快速入门:设置 Azure Kinect DK
本快速入门提供有关如何设置 Azure Kinect DK 的指导。 其中介绍了如何测试传感器流可视化和使用 Azure Kinect 查看器。
如果没有 Azure 订阅,请在开始之前创建一个免费帐户。
系统要求
查看系统要求,验证主机电脑配置是否符合所有的 Azure Kinect DK 最低要求。
设置硬件
注意
使用本设备之前,请务必除去相机保护膜。
将电源连接器插入设备背面的电源插孔。 将 USB 电源适配器连接到线缆的另一端,然后将适配器插入电源插座。
将 USB 数据线的一端连接到设备,将另一端连接到电脑上的 USB 3.0 端口。
注意
为了获得最佳结果,请将电缆直接连接到设备和电脑。 避免在连接中使用扩展或额外的适配器。
验证电源指示器 LED(USB 电缆旁边)是否为稳定白色。
设备通电需要几秒钟时间。 当正面的流 LED 指示灯熄灭时,表示设备可供使用。
有关电源指示器 LED 的详细信息,请参阅光的含义是什么?
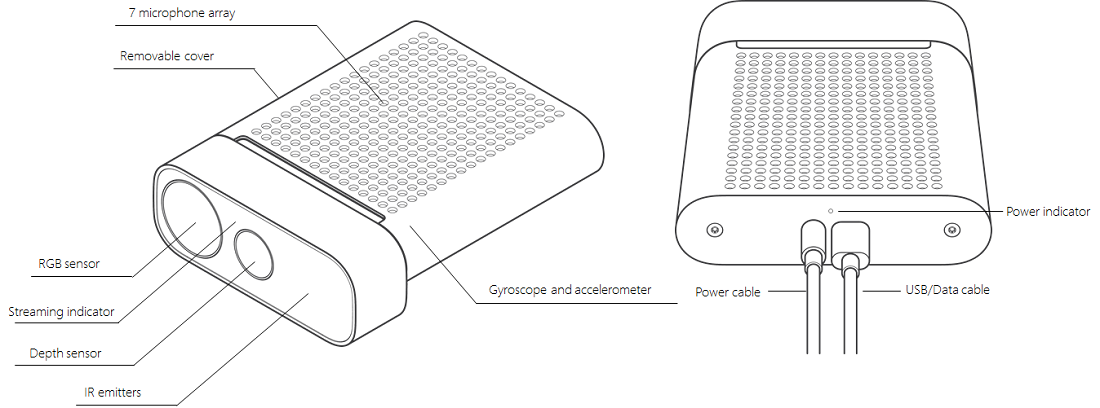
下载该 SDK
- 选择下载 SDK 的链接。
- 在电脑上安装 SDK。
更新固件
SDK 需要设备固件的最新版本才能正常工作。 若要检查并更新固件版本,请按更新 Azure Kinect DK 固件中的步骤操作。
验证设备是否流式传输数据
启动 Azure Kinect 查看器。 可以使用以下方法之一来启动此工具:
- 可以通过命令行启动查看器,也可以通过双击可执行文件来这样做。 文件
k4aviewer.exe位于 SDK 工具目录(例如C:\Program Files\Azure Kinect SDK vX.Y.Z\tools\k4aviewer.exe,其中的X.Y.Z是安装的 SDK 版本)。 - 可以从设备的“启动”菜单启动 Azure Kinect 查看器。
- 可以通过命令行启动查看器,也可以通过双击可执行文件来这样做。 文件
在 Azure Kinect 查看器中,选择“打开设备”>“启动”。
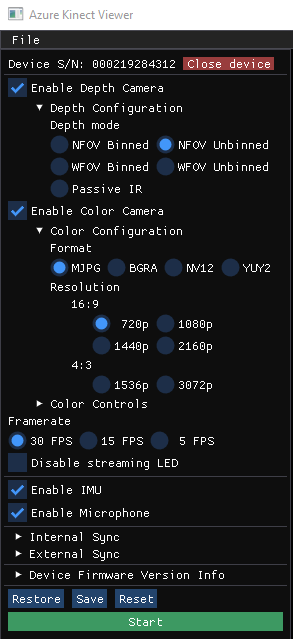
验证该工具是否可视化每个传感器流:
- 深度相机
- 彩色相机
- 红外相机
- IMU
- 麦克风
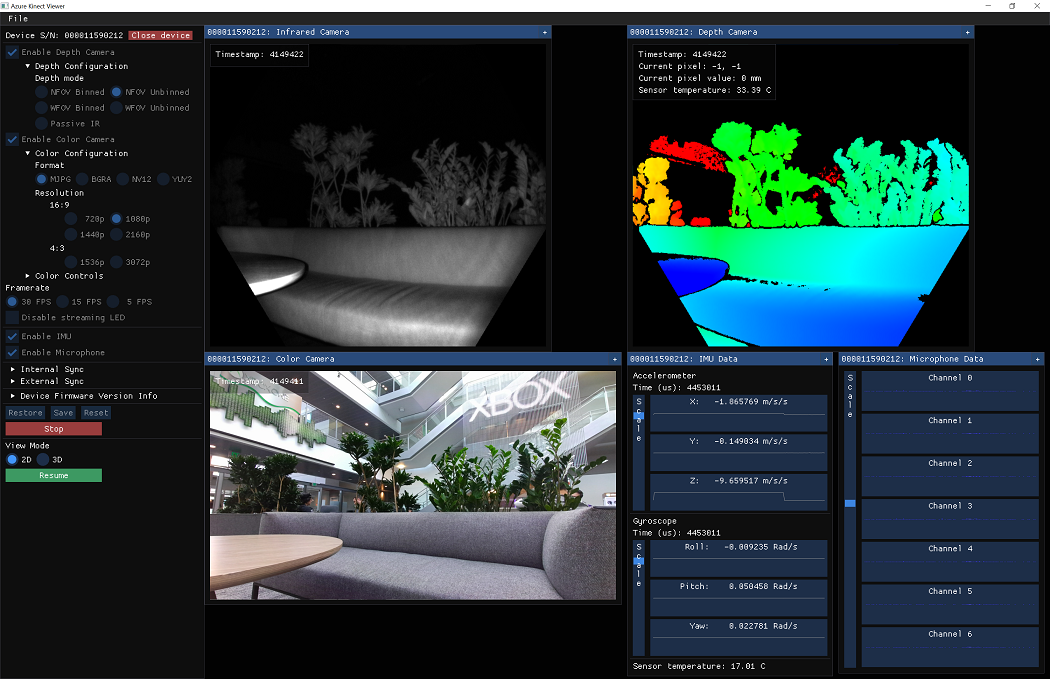
现已完成 Azure Kinect DK 的设置。 接下来,可以开始开发应用程序或集成服务。
如果遇到任何问题,请查看故障排除。
请参阅
后续步骤
Azure Kinect DK 准备就绪并运行后,你还可以了解如何