培训
认证
Microsoft Certified: Power BI Data Analyst Associate - Certifications
展示与使用 Microsoft Power BI 进行建模、可视化和分析数据的业务和技术要求相一致的方法和最佳实践。
摘要:了解如何使用 Project Web App 创建项目组合分析。
适用于:Project Server 订阅版、Project Server 2019、Project Server 2016、Project Server 2013
创建项目组合分析是选择一组项目想法、使用已定义的业务驱动因素,以及确定对于您的预算什么才是最佳实践的过程。
在Project Web App中,可以为一组给定的项目创建多个分析,并相互比较,以帮助确定可用预算的最佳值。
在 Project Web App 中创建项目组合分析。 你需要是管理员或项目组合经理组的成员才能执行此操作。
在开始之前,请确保已 创建业务驱动因素 并 对其设置优先级。
在“Project Web App”中,单击左侧导航栏中的“项目组合分析”。
在功能区上,单击"新建"。
如下所示完成表单:
| 字段 | 操作 |
|---|---|
|
名称和说明 |
为此项目组合分析键入一个名称和说明。 |
|
Department |
可选。 如果您选择了某个部门,仅该部门的自定义域和资源可用于进行分析。 如果未选择部门,所有字段和资源都将可用。 |
|
优先顺序类型 |
选择使用业务驱动因素(建议)还是自定义域来确定项目的优先级。 如果您选择业务驱动因素,请从下拉列表中选择您要使用的优先顺序。 |
|
确定这些项目的优先级 |
单击“选择项目”,选择您想包含在此项目组合分析中的项目。 |
|
分析主成本的限制 |
选择要用于项目总体预算的自定义字段。 |
|
按时间分段的资源规划 |
如果您希望将资源规划包含在此项目组合分析中,选中此复选框。 您的项目必须包含资源分配才能执行此操作。 |
|
规划周期和粒度 |
选择资源规划信息将可用于项目组合分析的日期范围。 (仅当您选中“按时间分段的资源规划”时,此选项才可用。) |
|
资源角色自定义域 |
选择定义资源角色的自定义字段。 (仅当您选中“按时间分段的资源规划”时,此选项才可用。) |
|
资源筛选 |
指定您想按部门还是按 RBS 值筛选对此项目组合分析可用的资源。 (仅当您选中“按时间分段的资源规划”时,此选项才可用。) |
|
对不包含在分析中的项目的资源容量影响 |
选择您是否希望建议的分配影响此项目组合中的资源可用性。 (仅当您选中“按时间分段的资源规划”时,此选项才可用。) |
|
项目开始日期和完成日期 |
选择您是希望将项目规划用于项目开始日期和结束日期,还是使用自定义域。 (仅当您选中“按时间分段的资源规划”时,此选项才可用。) |
|
别名项目强制加入和强制退出选项 |
使用本部分中的选项 自定义强制传入和输出选项。 |
单击“下一步: 确定项目的优先级”。
检查每个项目的业务驱动因素设置。 您可以配置或更改指定项目的设置,方法是选择单元格并从下拉列表中选择设置。 如果您选择优先使用自定义域,您可以通过单击“修改”在该页面上选择自定义域。
单击“下一步: 评审优先级”。
评审项目的优先级。 如果您想进行更改,单击“上一步: 确定项目的优先级”,否则请单击“下一步: 分析成本”。
创建项目组合分析后,您可以对项目、预算和其他项目信息进行更改,确定哪一组项目可为您提供最高的投资回报。 在以下部分中,我们将了解如何导航项目组合、调整预算、比较分析以及强制项目进入或退出项目组合。
使用功能区“导航”部分中的控件在项目组合分析向导的页面之间移动,更改您在创建项目组合分析时选择的设置。

| Control | 说明 |
|---|---|
|
定义属性 |
单击“定义属性”,您将进入新项目组合分析向导的第一页,您可在其中更改驱动因素优先顺序、选定项目和主成本限制等设置。 |
|
确定项目的优先级 |
单击“确定项目的优先级”,您将进入新项目组合分析向导的项目优先顺序页面,您可在其中更改项目组合中项目的任何业务驱动因素设置。 |
|
评审优先级 |
单击“评审优先级”,您将进入此项目组合中项目的优先级列表,您可在其中查看项目组合中的项目是如何根据业务驱动因素设置确定优先级的。 |
|
分析成本 |
单击“分析成本”,您将进入成本分析页面,并启用功能区的“项目组合选择”和“项目”部分,您可在其中分析项目和成本选项以获取最佳的投资回报。 |
|
分析资源 |
单击“分析资源”,您将进入资源分析页面。 如果您选择“对组织资源容量分析按时间分段的项目资源要求”选项,此按钮可用。 |
成本分析页面使您可以根据预算和合规性需求,将项目加入或退出项目组合。 使用此页上的功能,可以根据预算大小以及使用业务驱动因素指定的每个项目的战略价值来计划要执行的项目。
使用功能区“项目组合选择”部分的控件来保存和比较不同的分析方案,并在更改项目预算后重新计算成本分析。
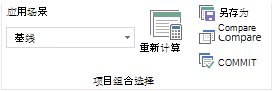
| Control | 说明 |
|---|---|
|
应用场景 |
使用“方案”下拉列表,从您保存的不同成本方案中进行选择。 |
|
重新计算 |
单击“重新计算”,在更改“成本限制”后重新计算战略价值和所选项目。 |
|
另存为 |
单击“另存为”,在更改“成本限制”后保存新方案。 |
|
Compare |
单击“ 比较 ”以比较所选项目和已保存的不同方案的战略价值。 |
|
提交 |
单击“提交”,提交当前选定的项目组合中的选定项目。 |
使用功能区“ 项目” 部分中的控件更改你正在查看的视图,或者在分析之外更改约束值时重新加载这些值。

| Control | 说明 |
|---|---|
|
网 格 |
单击“网格”显示项目、其优先级、成本和其他项目数据的网格。 |
|
散点图 |
单击“散点图”显示项目成本与价值图。 |
|
View |
使用“视图”菜单选择视图。 您可以在 PWA 设置页面上添加新视图。 |
|
重新加载限制值 |
单击“重载约束值”,从Project Web App数据库中重新加载约束值。 如果自您启动分析后更新了值,请使用此选项。 |
|
隐藏度量单位 |
单击“隐藏度量单位”,隐藏度量单位表和效率边缘图。 再次单击“隐藏度量单位”显示这些度量单位。 |
资源分析页面使您可以根据资源可用性和合规性需求,将项目加入或退出项目组合。 使用此页上的功能,可以根据可用的资源规划要执行的项目。
使用功能区“项目组合选择”部分的控件来保存和比较不同的分析方案,并在更改项目预算后重新计算资源分析。

| Control | 说明 |
|---|---|
|
应用场景 |
使用“方案”下拉列表,从您保存的不同资源方案中进行选择。 |
|
重新计算 |
单击“重新计算”,在更改“隐藏资源”设置后重新计算战略价值和所选项目。 |
|
另存为 |
单击“另存为”,在更改“隐藏资源”设置后保存新方案。 |
|
Compare |
单击“ 比较 ”以比较所选项目和已保存的不同方案的战略价值。 |
|
提交 |
单击“提交”,提交当前选定的项目组合中的选定项目。 |
|
报表 |
单击“ 报告 ”可查看资源盈余和赤字以及已雇用资源的报告。 报表将替换页面上的甘特图视图。 |
使用功能区“ 项目” 部分中的控件更改你正在查看的视图,或者在分析之外更改约束值时重新加载这些值。

| Control | 说明 |
|---|---|
|
甘特图 |
单击“甘特图”显示项目组合中项目的甘特图。 甘特图将取代页面上的活动“报告”视图。 |
|
要求详细信息 |
单击“要求详细信息”显示项目要求和资源可用性详细信息。 |
|
View |
使用“视图”菜单选择视图。 您可以在 PWA 设置页面上添加新视图。 |
|
筛选 |
单击“筛选器”按项目、角色或时间段筛选报表。 |
|
隐藏度量单位 |
单击“隐藏度量单位”,隐藏度量单位表和方案图。 再次单击“隐藏度量单位”显示这些度量单位。 |
在资源分析视图中,基本上可以执行两项操作来分析不同的资源选项。 可以添加资源,并且可以移动项目计划。
添加资源
通过在资源分析视图中添加一个或多个资源,您可以看到对总体项目组合的影响。 只需在“雇用资源”框中键入您想添加的资源数量,然后在功能区上单击“重新计算”。 资源分析视图将更新,以显示您可以再执行多少个项目,“已雇用资源报表”(位于功能区上的“报表”下)也将更新,显示您需要雇用哪些资源角色才能达到此效果。
在资源分析视图中添加和删除资源不会影响项目的资源分配。 它只是一个分析工具,可用于确定最佳选择。
移动项目日程安排
您可以在日历上将项目向前或向后移动,以显示这对资源分配有何影响。 使用不同的项目日程表进行试验,可以帮助您将更多项目融入项目组合。
若要移动项目的开始日期,请单击功能区上的 “甘特图 ”,为要移动的项目选择 “新建开始日期 ”,然后单击“ 重新计算”。 (可能需要在 “项目” 列表中向右滚动,才能看到 “新建开始” 列。)
为要移动的项目选择新的开始日期后,可以单击“ 要求详细信息 ”,查看对整体资源分配的影响。
更改甘特图中的开始日期不会影响项目的实际开始日期。 这只是一种查看不同方案中资源可用性的方法。
如有必要,可以告知Project Web App强制特定项目传入或退出分析。 如果由于合规性原因或其他原因必须包含某些项目,这将非常有用。 您可以在成本分析视图和资源分析视图中执行此操作。
默认情况下,“强制加入/退出”设置有三个值:
自动 - 使Project Web App根据项目的业务驱动因素和优先级设置确定是否应完成项目。
强制进入 - 使Project Web App在必要时通过将其他项目移出,将项目强制进入“所选项目”列表。
强制退出 - 导致Project Web App强制项目进入“未选择的项目”列表。
默认值为“自动”,它允许Project Web App根据优先级确定项目是否应完成。 但是,如果您想将某个特定项目强制加入或退出项目组合,您可以在该项目的“强制加入/退出”列中单击,然后选择“强制加入”或“强制退出”。
如果您想对“强制加入/退出”列使用除默认值以外的值,例如提供关于为何将项目强制加入或退出项目组合的更多详细信息,您可以使用自定义查阅表格提供更多值。
在“Project Web App”中,选择“设置![]() ,然后选择“PWA 设置”。
,然后选择“PWA 设置”。
在“企业数据”下,选择“企业自定义域和查阅表格”。
在“自定义域的查阅表格”下,选择“新建查阅表格”。
键入查找表的名称,例如“强制输入选项”。
在“查阅表格”部分,在“值”列中键入您想用于强制加入或强制退出的选项。
对其余设置保留默认值。
单击“保存”。
创建自定义查找表后,可以将项目组合分析配置为在显示项目的强制传入和输出选项时使用此表。 (可以将同一表用于不同的项目组合分析,也可以根据需要创建其他表。)
在项目组合分析中,在功能区的“导航”部分选择“定义属性”。 (如果要创建新的项目组合分析,则向导中的第一个是“定义属性”页。)
在页面底部,展开“别名项目强制加入和强制退出选项”。
选中“别名强制加入”和/或“别名强制退出”复选框,然后从下拉列表中选择您想使用的查阅表格。
单击“保存”。
如果您要创建新的项目组合分析,单击“下一步: 确定项目的优先级”并完成向导。 如果要更新现有项目组合分析,请单击功能区上的“ 分析成本 ”以返回到成本分析页,或单击“ 分析资源” 返回到资源分析页。
培训
认证
Microsoft Certified: Power BI Data Analyst Associate - Certifications
展示与使用 Microsoft Power BI 进行建模、可视化和分析数据的业务和技术要求相一致的方法和最佳实践。