重要
本文中的指南适用于 2025 年 5 月 26 日停用的电子数据展示旧版解决方案或功能。
除非你在将这些旧功能用于特定短期方案时直接使用 Microsoft,否则请在 Microsoft Purview 门户中的新电子数据展示体验中使用解决方案指南。
可以使用 Microsoft Purview 门户中的内容搜索电子数据展示工具在组织中搜索就地内容,例如电子邮件、文档和即时消息对话。 使用此工具搜索以下基于云的 Microsoft 365 数据源中的内容:
- Exchange Online 邮箱
- SharePoint Online 网站和 OneDrive for Business 帐户
- Microsoft Teams
- Microsoft 365 组
- Viva Engage
运行搜索后,内容位置的数量和搜索结果的估计数量将会显示在搜索弹出页面上。 可以快速查看统计信息,例如具有与搜索查询匹配的最多项的内容位置。 运行搜索后,可预览结果或将其导出到本地计算机。
提示
如果你不是 E5 客户,请使用 90 天Microsoft Purview 解决方案试用版来探索其他 Purview 功能如何帮助组织管理数据安全性和合规性需求。 立即在 Microsoft Purview 试用中心开始。 了解有关 注册和试用条款的详细信息。
运行搜索之前
- 若要访问 Microsoft Purview 门户中 的内容搜索工具 (运行搜索和预览结果以及) 导出结果,管理员、合规性官员或电子数据展示经理必须是 Microsoft Purview 门户中电子数据展示管理员角色组的成员。 有关详细信息,请参阅分配电子数据展示权限。
- 在 Exchange 混合部署中,无法使用内容搜索工具来搜索本地邮箱中的电子邮件。 只能使用该工具搜索基于云的邮箱。
- 在 Exchange 混合部署中,可以在本地邮箱中搜索 Teams 聊天数据。 有关详细信息,请参阅 搜索和导出本地用户的 Teams 聊天数据。
创建并运行搜索
注意
在有限的时间内,新的 Microsoft Purview 门户中提供了经典电子数据展示体验。 在电子数据展示体验设置中启用 Purview 门户经典电子数据展示体验,以便在新的 Microsoft Purview 门户中显示经典体验。
转到 Microsoft Purview 门户 ,并使用已分配相应权限的帐户的凭据登录。
在左侧导航窗格中,选择“ 内容搜索”。
在 “内容搜索 ”页上,选择“ 新建搜索”。
在 “名称和说明 ”页上,输入搜索的名称,以及有助于识别搜索的可选说明。 搜索名称在你的组织中必须保持唯一。
在“位置”页面上,选择你希望搜索的内容位置。 可以搜索邮箱、站点和公用文件夹。
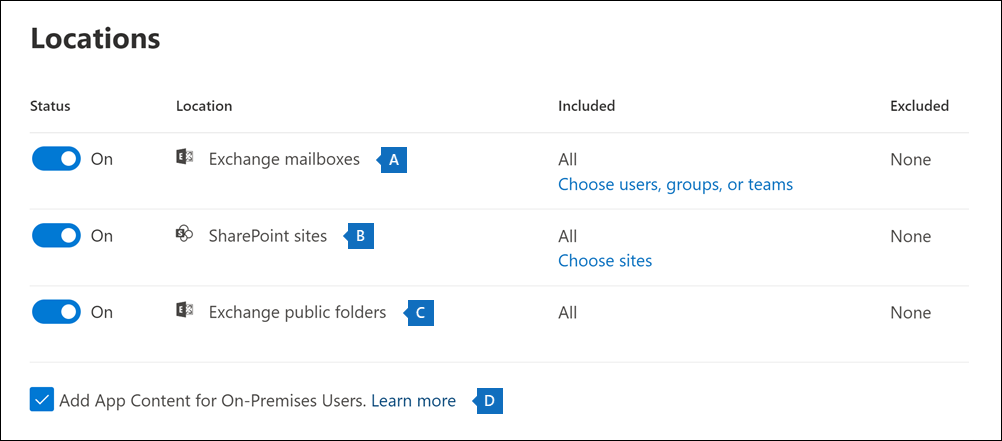
Exchange 邮箱:将开关设置为 “打开”。 将自动选择用于搜索所有 Exchange 邮箱的选项。 如果需要,请选择“ 选择用户、组或团队 ”以指定要搜索的邮箱。 使用搜索框查找用户邮箱和通讯组。 还可以在与Microsoft团队 (关联的邮箱中搜索频道邮件) 、Microsoft 365 组和Viva Engage社区。 在受支持的 Microsoft 365 应用和服务中生成 (用户提示和 Copilot 响应) 生成的所有智能 Microsoft 365 Copilot 副驾驶®和智能 Microsoft 365 Copilot 副驾驶® 对话助手活动数据都存储在保管邮箱中。 有关存储在邮箱中的应用程序数据的详细信息,请参阅 存储在邮箱中的电子数据展示内容。
SharePoint 网站:将开关设置为 “打开”。 将自动选择用于搜索所有 SharePoint 网站的选项。 选择“ 选择网站 ”以指定要搜索的 SharePoint 网站和 OneDrive 网站。 输入要搜索的每个网站的 URL。 您还可以为Microsoft团队、Microsoft 365 组或Viva Engage社区添加 SharePoint 网站的 URL。 SharePoint 网站中的回收站未编制索引,因此无法进行搜索。 因此,电子数据展示搜索找不到任何要保留的回收站内容。
交换公用文件夹:将开关设置为 “打开”。 将自动选择搜索所有 Exchange 公用文件夹的选项,以搜索Exchange Online组织中的所有公用文件夹。 无法选择要搜索的特定公用文件夹。 如果不希望搜索所有公用文件夹,请关闭切换开关。
选中此复选框,以搜索本地用户的 Teams 内容。 例如,如果你搜索组织中的所有 Exchange 邮箱并选中此复选框,用于存储本地用户的 Teams 聊天数据的基于云的存储将包括在搜索范围内。 有关详细信息,请参阅搜索本地用户的 Teams 聊天数据。
在“条件”页上,输入关键字 (keyword) 查询,并在必要时向搜索查询添加条件。
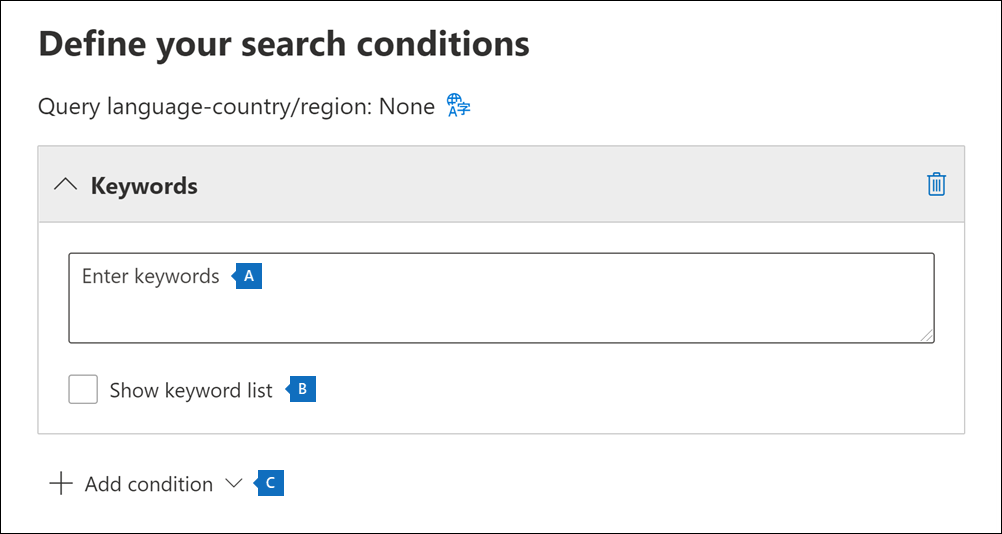
指定关键字、邮件属性(例如发送和接收日期)或文档属性(例如文件名或上次更改文档的日期)。 可以使用采用布尔运算符的更复杂查询,例如 AND、OR、NOT 和 NEAR。 如果将关键字框留空,则指定内容位置中的所有内容都将包括在搜索结果中。 有关详细信息,请参阅适用于电子数据展示的关键字查询和搜索条件。
或者,可以选中“显示关键字 (keyword) 列表”复选框,然后在每行中输入关键字 (keyword) 。 如果执行此操作,则每行上的关键字将由逻辑运算符连接 (c:s),类似于所创建的搜索创建中的 OR 运算符功能。
为何使用关键字 (keyword) 列表? 可以获取与每个关键字匹配的项数量的统计信息。 这可以帮助你快速标识哪些关键字最有效和最无效。 还可以在行中使用关键字短语(使用括号包围)。 有关关键字列表和搜索统计信息的详细信息,请参阅获取搜索的关键字统计信息。
注意
为了帮助减少因海量关键字列表导致的问题,已将关键字列表中的最大行数限制为 20 行。
可以添加搜索条件来缩小搜索范围并返回更精确的结果集。 每个条件向开始搜索时创建和运行的搜索查询添加一个子句。 可通过使用功能类似于 AND 运算符的逻辑运算符 (c:c) 在逻辑上将条件连接至关键字查询(在关键字框中指定)。 这意味着,项必须满足关键字查询和要在结果中包括的一个或多个条件。 这就是条件如何帮助缩小结果范围的原理。 有关可在搜索查询中使用的条件的列表和说明,请参阅搜索条件。
查看搜索设置 (并根据需要) 进行编辑,然后选择“ 提交 ”开始搜索。
若要再次访问此内容搜索或访问内容搜索页上列出的其他 内容搜索 ,请选择搜索以查看搜索摘要和搜索统计信息。
有关内容搜索(例如搜索各种 Microsoft 365 服务中的内容)的详细信息,请参阅内容搜索的功能引用。
后续步骤
以下是创建并运行内容搜索后要执行的后续步骤列表。