OneDrive 是一个强大但易于使用的云存储平台,适用于小型企业、企业以及介于两者之间的一切。 与其他云存储提供商不同,OneDrive 中的大多数以企业为中心的高级功能适用于每种订阅类型,使组织能够以最有利于他们的方式使用 OneDrive。 本指南介绍可用的功能及其如何使组织受益。
关键 OneDrive 功能
本部分中列出的功能解决了常见的客户问题或特定的合规性要求,或者提供仅在 OneDrive 中提供的独特功能。 有关 OneDrive 计划中可用的功能的完整列表,请参阅 Microsoft OneDrive。
OneDrive 文件随选
OneDrive 文件随选允许用户从 文件资源管理器 内查看、搜索存储在 OneDrive 中的文件并与之交互,而无需将所有文件下载到其设备。 该功能提供了 OneDrive 和本地文件的无缝外观,而不占用本地硬盘驱动器上的空间。 如以下屏幕截图所示,尚未下载的文件具有云图标表示其状态。 对于已下载的文件,其状态将显示绿色复选标记。
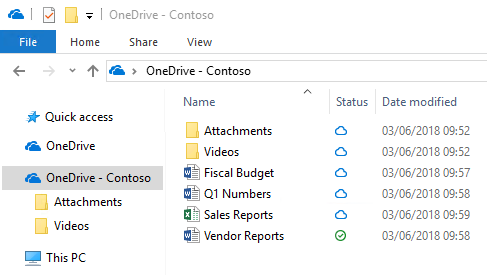
默认情况下,仅当需要访问文件时才会下载文件。 但是,如果计划在与 Internet 断开连接时访问文件,请右键单击该文件,然后选择“ 始终保留在此设备上”,使其脱机可用。 或者,如果要释放设备上的空间并删除下载的文件副本,请右键单击该文件,然后选择“释放空间”。 以下屏幕截图显示了运行 Windows 的设备上的 OneDrive 文件的右键单击菜单。
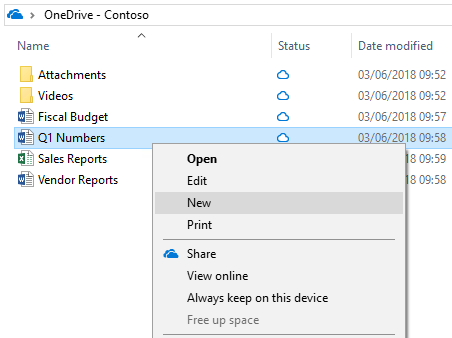
有关 OneDrive 文件随选的详细信息,请参阅了解 OneDrive 文件随选。
新式附件
OneDrive 与 Microsoft Outlook 集成,以便轻松共享与电子邮件附件一样显示的 OneDrive 文件。 此功能提供熟悉的共享体验,但是集中存储 OneDrive 中的附件。 这样,用户就可以在同一个文件上进行协作,而不是通过电子邮件来回发送不同的版本。 此外,还可以直接从 Outlook 中配置对文件的共享权限。
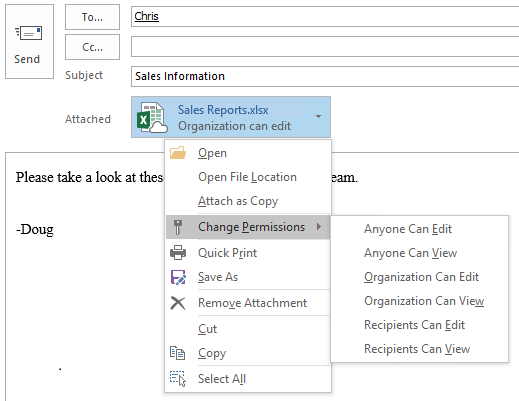
若要在用户选择添加副本而不是附加 OneDrive 文件时出现混淆的可能性,可以设置 Outlook 的默认行为,如在 Outlook 2016 中附加云文件时如何控制默认附件状态所示。
文件还原
OneDrive 文件还原功能允许用户将文件还原到过去 30 天内的任何时间点。 为了选择所需的恢复时间,OneDrive 会向你显示文件活动的直方图,以便确定哪个恢复时间满足你的需求。 从那里选择要还原到的文件历史记录条目,该点之后的所有更改都将回滚。
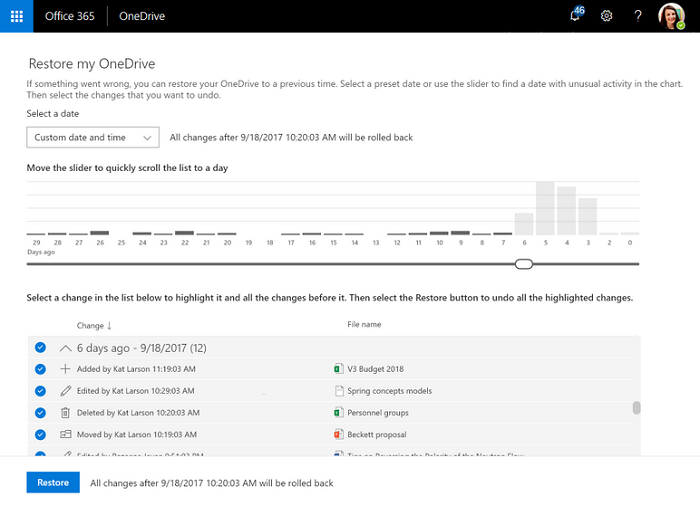
此外,由于直方图显示文件中的各个活动,因此用户可以使用此功能快速查看其文件的修改历史记录。 有关此功能的详细信息,请参阅还原 OneDrive。
回收站
OneDrive 具有与 Windows 中可用的回收站类似的回收站。 删除的文件将移动到回收站,并在永久删除之前保留指定的时间。 对于工作或学校帐户,删除的文件会在 93 天后清除,除非已进行配置。 有关回收站工作方式的演示,请参阅在 OneDrive 中恢复已删除的文件或文件夹。
已知文件夹移动
已知文件夹移动使 Windows 和 Mac 用户能够选择常用文件夹(例如桌面和文档)以自动同步到 OneDrive。 你可以在 OneDrive 的初始设置期间或配置完成后添加此功能。 此功能为希望将已知文件夹添加到其现有同步文件夹列表的用户提供了简单的迁移选项。 有关已知文件夹移动的详细信息,请参阅 将 Windows 已知文件夹重定向和移动到 OneDrive 和 重定向和移动 macOS 桌面和文档文件夹到 OneDrive。
同步文件
用户可以从 Web 浏览器上传、下载和交互 OneDrive 文件,但理想的 OneDrive 体验来自 Windows 和 Mac 同步应用以及 iOS 和 Android 移动应用。 使用这些客户端和应用,将文件保存到 OneDrive 并与其交互比每次需要时访问网站更容易。 通过此体验,你可以将 OneDrive 无缝集成到现有文件交互体验中。
有关为组织规划和部署同步应用的信息,请参阅在 Microsoft 365 中规划 SharePoint 和 OneDrive 的文件同步。
管理 OneDrive
许多组织无需更改任何选项即可使用 OneDrive。 若要更改这些设置,请使用 SharePoint 管理中心。
同步。 转到 “设置” ,然后选择“ 同步”。可以根据文件类型要求已同步计算机加入域或阻止上传。
存储限制。 转到 “设置” ,然后选择“ 存储限制”。 为获得合格计划许可且尚未为其设置特定存储限制的所有新用户和现有用户设置默认存储空间。
保留。 转到 “设置” ,然后选择“ 保留期”。 配置帐户已删除的用户的数据保留时长, (默认值为 30 天) 。
存取控制。 转到 “访问控制” ,控制来自非托管设备或基于网络位置的访问。
获取有关 OneDrive 的帮助
如果需要 OneDrive 的帮助,可通过多种方式查找常见问题的解决方案或请求帮助:
技术社区。 通过查看 OneDrive 技术社区 和 oneDrive 博客Microsoft中的讨论,查找社区中其他客户的有用信息。
支持文档。 有关 OneDrive 中最新问题的列表以及如何解决或解决这些问题,请参阅 OneDrive 中最新问题的修复或解决方法。 有关入门信息,请参阅 OneDrive 入门、 员工文件存储 (视频培训) 和 为何使用 OneDrive 存储文档。
Microsoft 支持部门。 如果需要Microsoft的帮助来排查问题或配置或部署 OneDrive,请参阅 联系Microsoft。