对于大多数订阅计划,每个用户的 OneDrive 默认存储空间为 1 TB。 根据你的计划和许可用户的数量,可以将此存储空间增加到最多 5 TB。 有关信息,请参阅 OneDrive 服务说明。 如果更改用户的许可证,则可用存储空间会在用户访问 OneDrive 后的 24 小时内自动更新。
如果组织具有符合条件的 Microsoft 365 订阅和 5 (5) 或更多用户,则可以将存储空间更改为 5 TB 以上。 若要讨论你的需求,请联系Microsoft支持人员。 在请求增加之前,需要至少五个包含 OneDrive 计划 2 的许可证,必须向用户分配至少一个许可证,并且单个用户必须已填满其 5 TB 存储空间的 90%。 当用户下次访问 OneDrive 时,将应用新的存储限制。
注意
有关了解你拥有哪个订阅的帮助,请参阅我拥有哪些Microsoft 365 商业应用版订阅?
在 SharePoint 管理中心设置默认 OneDrive 存储空间
此存储空间设置适用于获得合格计划许可且尚未为其设置特定存储限制的所有新用户和现有用户。 (若要检查用户是否具有特定的存储限制,请参阅下一部分。) 若要更改特定用户的存储空间,请参阅更改特定用户的 OneDrive 存储空间。
警告
如果降低存储限制,并且用户超过新限制,其 OneDrive 将变为只读。
转到新的 SharePoint 管理中心中的“设置”,并使用对组织具有管理员权限的帐户登录。
注意
如果使用的是由世纪互联(中国)运营的 Office 365,请登录 Microsoft 365 管理中心,然后浏览到 SharePoint 管理中心并打开“设置”页面。
选择 OneDrive 存储限制 设置。
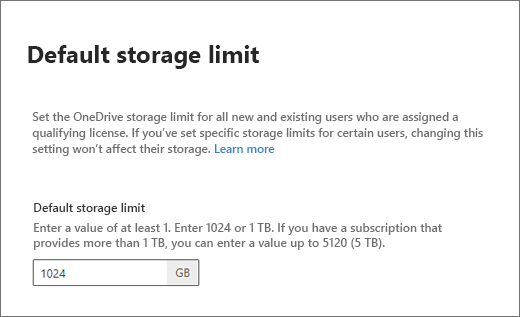
在 “默认存储限制 ”框中,输入默认存储量 (GB) ,然后选择“ 保存”。
注意
最小存储为 1 GB。
检查用户是否具有默认存储限制或特定限制
以 IT 管理员身份登录 https://admin.microsoft.com 。 (如果看到一条消息,指出你无权访问页面,则表示组织中没有Microsoft 365 管理员权限。)
注意
如果Office 365由世纪互联 (中国) 运营,请登录 https://login.partner.microsoftonline.cn/。 然后选择“管理员”磁贴以打开管理中心。
在左窗格中,选择“ 用户”,然后选择“ 活动用户”。
选择该用户。
选择“ OneDrive ”选项卡。
在“使用的存储”旁边,查看最大值 (例如,3 GB 的 1024 GB) 。
使用 PowerShell 设置默认 OneDrive 存储空间
-
注意
如果安装了早期版本的 SharePoint Online 命令行管理程序,请转到 “已安装的应用” 并卸载“SharePoint Online 命令行管理程序”。
以 Microsoft 365 中的 SharePoint 管理员或更高版本连接到 SharePoint。 若要了解具体操作步骤,请参阅 SharePoint 在线管理壳入门。
运行以下命令:
Set-SPOTenant -OneDriveStorageQuota <quota>其中 <,quota> 是存储空间的值(以兆字节为单位)。 例如,1048576为 1 TB 或 5 TB 的5242880。 可以指定所需的任何值,但是,如果指定的值大于给定用户的许可证允许的值,该用户的存储空间将向下舍入到其许可证允许的最大值。
若要将现有用户的 OneDrive 重置为新的默认存储空间,请运行以下命令:
Set-SPOSite -Identity <user's OneDrive URL> -StorageQuotaReset注意
在 PowerShell 中设置站点存储限制时,以 MB 为单位输入这些限制。 值将转换并向下舍入为最接近的整数,以 GB 为单位显示在管理中心中,因此 5000 MB 的值变为 4 GB。 如果使用 PowerShell 将值设置为小于 1024 MB,则会将其舍入为 1 GB。