设置新术语集
若要添加术语集,你必须是参与者、组管理员或术语库管理员。
设置新的术语集
在 SharePoint 管理中心 的“内容服务”下,选择“ 术语库”。
在树视图导航窗格中,展开组以选择要向其添加术语集的组。
单击“ 添加术语集”。
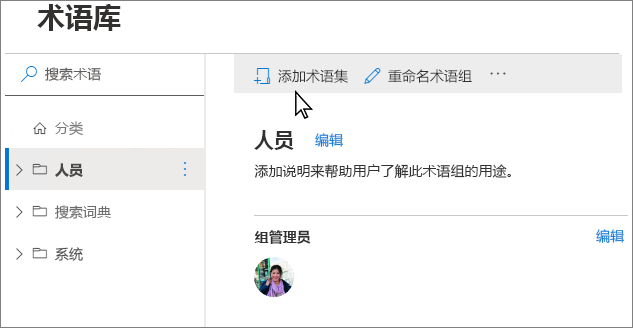 。
。键入术语集的名称,然后按 Enter。
“常规”选项卡
在“ 常规 ”选项卡上,对于 “所有者”,选择“ 编辑”。 此时会显示 “编辑属性” 面板。 指定有关谁拥有和维护此术语集的以下信息:
术语集所有者:如果希望术语集的所有者是你以外的人,请输入将维护此术语集的人员、组或电子邮件地址。
利益干系人:添加在对术语集进行重大更改之前应通知的用户、组或电子邮件地址的名称。
联系人:如果希望网站用户能够提供有关术语集的反馈,请输入电子邮件地址。
单击保存。
“使用情况设置”选项卡
配置术语提交策略
在“ 使用情况设置 ”选项卡上的“ 提交策略”中,选择 “编辑”。 此时会显示 “编辑提交策略 ”面板。
指定是希望术语集为 “已关闭” 还是 “打开”。 如果选择“ 已关闭”,则只有具有参与权限的人员才能向此术语集添加条款。 如果选择“ 打开”,用户可以从标记应用程序添加术语。
单击保存。
配置标记策略
在“ 使用情况设置 ”选项卡下,对于 “可用于标记”,选择“ 编辑”。 此时将显示 “可用于标记” 面板。
选中 “启用 ”复选框,使术语集中的术语可用于标记。 如果清除“ 启用 ”复选框,则此术语集对大多数用户不可见。 如果术语集仍在开发中,或者尚未准备好使用,则可能需要清除 “启用 ”复选框。
选择“保存”。
“导航”选项卡
启用网站导航意味着可以将此术语集中的术语用于具有友好 URL 和动态内容的网站导航链接。 启用分面导航意味着用户可以根据搜索索引中的托管元数据使用精简条件来快速浏览到特定内容
在“ 导航 ”选项卡下,对于 “使用术语集进行网站导航”,选择 “编辑”。 此时会显示 “编辑属性” 面板。
单击 “启用 ”复选框,将此术语集用于网站或分面导航。
单击“保存”。
使用网站或分面导航的术语集启用可选项来设置自定义目标页和自定义目录项页。
如果要显示特定页面,可以选择自定义目标页面。 为单个术语设置的自定义目标页面将替代此设置。
设置自定义目标页
- 对于 “自定义目标页”,选择“ 编辑”。 此时会显示 “编辑术语集目标”页面 面板。
- 移动切换开关以启用 “使用自定义目标页”。
- 单击 “选择”,然后选择“ 保存”。 当用户导航到此术语集中的友好 URL 时,将显示目标页面。
如果此术语集中的术语用作目录类别,则可以选择用于呈现这些类别下项的目录数据的页面。
设置自定义目录项页
- 对于 “自定义目录项”页,选择“ 编辑”。 此时将显示 “编辑术语集目录项”页面 面板。
- 移动切换开关以启用 “使用自定义目录项”页。
- 单击 “选择 ”,然后选择“ 保存”。
“高级”选项卡
可以使用机器翻译来翻译术语,也可以导出和导入 XLIFF 文件。 每次更新术语集时,都必须重复翻译。
配置翻译
- 在“ 高级 ”选项卡的“ 翻译”下,选择“ 管理”。 此时将显示 “翻译 ”面板。
- 若要使用机器翻译将此术语集翻译成术语库的工作语言,请选择“ 开始”。 此时会显示 “机器翻译 ”面板。
- 对于要翻译的术语,请选择“ 所有术语”或“ 仅自上次翻译以来更新的术语”。
- 在“ 翻译自 ”和“ 翻译到 ”下拉列表中,选择一种语言。
- 单击“ 翻译”。
可以使用自定义属性来存储有关术语集的其他数据。
编辑自定义属性
- 对于 “自定义属性”,请选择“ 编辑”。 此时会显示 “编辑自定义属性 ”面板。
- 输入 “属性名称” 和“ 值”,然后选择“ 添加”。\
- 单击“保存”。
若要了解如何向新术语集添加术语,请参阅 在术语集中创建和管理术语。