本文适用于 Microsoft 365 中的 SharePoint 管理员或更高版本,他们希望控制用户对非托管设备上的 SharePoint 和 OneDrive 数据的访问。 通过空闲会话注销,可以指定在 SharePoint 和 OneDrive 中浏览器处于非活动状态一段时间后,用户被警告并随后注销Microsoft 365 的时间。
注意
- 空闲会话注销适用于整个组织,无法为特定网站或用户设置。 若要针对不同的用户设置,请改用Microsoft Entra条件访问策略 (,并查看有关Microsoft Entra ID P1 或 P2 要求) 的下一个重要说明。
- 此功能依赖于可用的条件访问策略Microsoft Entra。 需要一个Microsoft Entra ID P1 或 P2 订阅才能正常工作。 有关此内容的详细信息,请参阅Microsoft Entra许可。
空闲会话注销是可与 SharePoint 和 OneDrive 配合使用的众多策略之一,用于平衡安全性和用户工作效率,并帮助保护数据安全,而不管用户从何处访问数据、使用何种设备以及网络连接的安全性如何。 有关在 SharePoint 和 OneDrive 中控制访问的更多方法,请参阅 SharePoint 和 OneDrive 如何保护云中的数据。
空闲会话注销体验
当用户在你指定的时间段内在 SharePoint 和 OneDrive 中处于非活动状态时,将显示以下消息:
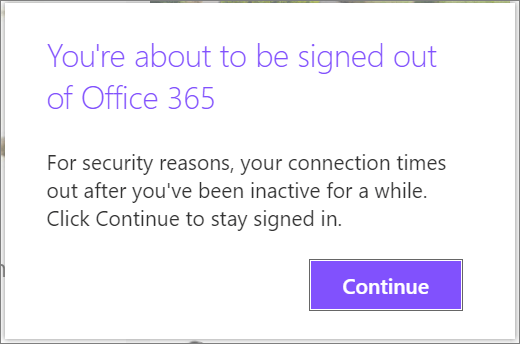
注意
活动被计为发送到 SharePoint 的请求,例如鼠标单击 UI 元素(如按钮、列表项或链接)。 移动鼠标和滚动不计为活动。
如果用户未选择“ 继续”,则会自动注销,并显示以下消息。
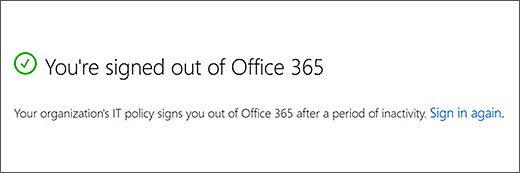
注意
如果用户在另一个 Microsoft 365 服务 ((如 Outlook) )中处于活动状态,但在 SharePoint 和 OneDrive 中处于非活动状态,则会跨 Microsoft 365 注销。 如果用户具有多个选项卡,OneDrive 和 SharePoint 网站同时打开,则他们不会注销,除非他们在所有网站上处于非活动状态。 如果用户在登录时选择保持登录状态,则不会注销。 有关隐藏此选项的信息,请参阅在 Microsoft Entra ID 中将公司品牌添加到登录页。 用户不会在 (符合或加入域) 的托管设备上注销,除非他们使用的是专用模式或浏览器,而不是 Microsoft Edge 或 Internet Explorer。 如果他们使用 Google Chrome,则需要使用扩展来传递设备状态声明。 有关设备状态声明的详细信息,请参阅Microsoft Entra条件访问设置。
重要
Microsoft 365 应用和服务从 2021 年 8 月 17 日开始不支持 Internet Explorer 11, (Microsoft Teams 从 2020 年 11 月 30 日开始不支持 Internet Explorer 11) 。 了解详细信息。 请注意,Internet Explorer 11 仍将是受支持的浏览器。 Internet Explorer 11 是 Windows作系统的一个组件,遵循安装它的产品的 生命周期策略 。
在新的 SharePoint 管理中心中指定空闲会话注销设置
转到 SharePoint 管理中心的“访问控制”,并使用对组织具有管理员权限的帐户登录。
注意
如果Office 365由世纪互联 (中国) 运营,请登录Microsoft 365 管理中心,然后浏览到 SharePoint 管理中心并打开“访问控制”页面。
选择“ 空闲会话注销”。
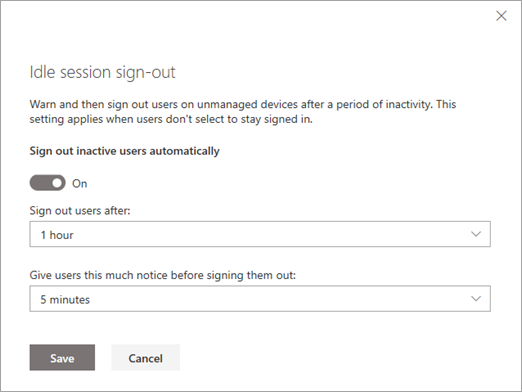
启用“ 自动注销非活动用户”,然后选择何时要注销用户,并在注销用户之前向其发出多少通知。
选择“保存”。
使用 PowerShell 指定空闲会话注销设置
-
注意
如果你已安装早期版本的SharePoint Online Management Shell,请进入添加或删除程序并卸载 "SharePoint Online Management Shell"。
在“下载中心”页上,选择语言,然后选择“下载”按钮。 系统会要求你下载 x64 和 x86 .msi 文件之间做出选择。 如果你运行的是64位版本的Windows,请下载x64文件,如果你运行的是32位版本,请下载x86文件。 如果不知道,请参阅 我运行的是哪个版本的 Windows作系统? 下载文件后,运行它并按照安装向导中的步骤作。 以 Microsoft 365 中的 SharePoint 管理员或更高版本连接到 SharePoint。 若要了解具体操作步骤,请参阅 SharePoint 在线管理壳入门。
运行以下命令:
Set-SPOBrowserIdleSignOut -Enabled $true -WarnAfter (New-TimeSpan -Seconds 2700) -SignOutAfter (New-TimeSpan -Seconds 3600)其中:
-Enabled 指定是使用 $true 还是 $false启用或禁用空闲会话注销。
-WarnAfter 指定在一段时间后通知用户,他们将在处于非活动状态一段时间后注销,以秒、分钟或小时为单位配置 New-TimeSpan 。
-SignOutAfter 指定用户退出 Microsoft 365(如果用户不响应 -WarnAfter 提示符)的时间。
注意
必须为 WarnAfter 和 SignOutAfter 指定值。 SignOutAfter 必须大于 WarnAfter 值。
策略大约需要 15 分钟才能在组织中生效。 该策略不会影响现有会话。 若要查看已设置的空闲会话注销值,请使用 Get-SPOBrowserIdleSignOut。
有关Microsoft 365 会话长度 (而不考虑活动) 的信息,请参阅 Microsoft 365 的会话超时。