活动报告
重要
由世纪互联在中国运营的Skype for Business将于2023年10月1日停用。 如果尚未升级 Skype for Business Online 用户,系统会自动安排他们进行辅助升级。 如果想要自行将组织升级到 Teams,强烈建议你立即开始规划升级路径。 请记住,成功升级与技术和用户就绪情况一致,因此在导航到 Teams 旅程时,请务必利用我们的 升级指南 。
Skype for Business Online(不包括世纪互联在中国运营的服务)已于 2021 年 7 月 31 日停用。
报告仪表板显示组织中 Microsoft 365 或 Office 365 产品的活动概述。 它使你能够深入了解单个产品级报表,以便更详细地了解每个产品中的活动。 例如,可以使用Skype for Business活动报告来查看用户使用对等或组织会议会话的量,或者他们参与会议会话的量。
注意
Microsoft 365 体验见解仪表板的信息和数据可帮助你更好地了解和改进用户使用 Microsoft 365 的整体体验。 了解详细信息。
有关详细信息,请查看 报表概述 。
此报表以及其他Skype for Business报告提供有关整个组织活动的详细信息。 当你为组织进行调查、规划及执行其他业务决策时,这些详细信息非常有用。
注意
在Microsoft 365 管理中心中以管理员身份登录时,可以看到所有Skype for Business报告。
如何访问 Skype for Business 活动报告
转到管理中心 >报告>使用情况。
在“使用情况”页上,在左侧的“选择报表”列表中选择“Skype for Business>”“活动”,或单击“Skype for Business活动”小组件。
解释 Skype for Business 活动报告
可通过查看" 活动"和" 用户"图表,了解用户的 Skype for Business 活动。
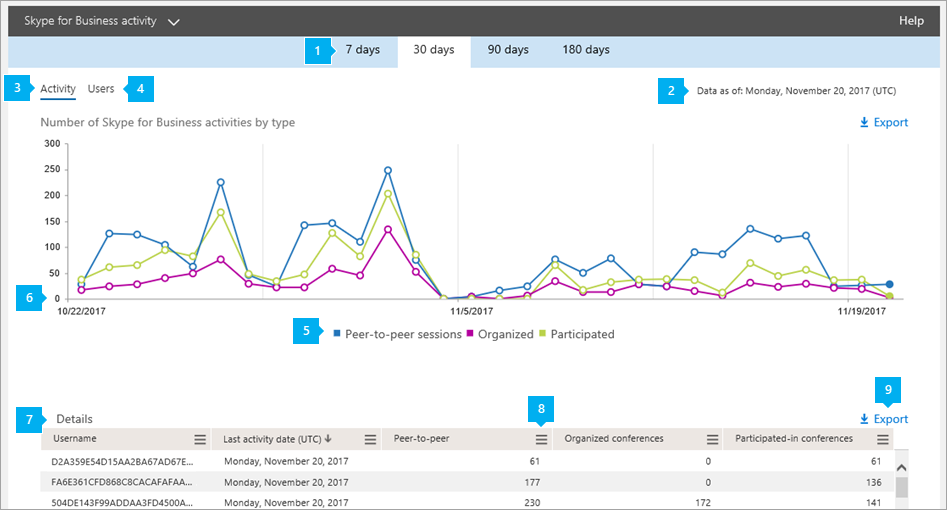

可以查看Skype for Business活动电子邮件活动报告,了解过去 7 天、30 天、90 天或 180 天的趋势。 但是,如果单击报表中的某一天,则表 (看到数字 7) 将显示自当前日期起最多 28 天的数据 (而不是) 生成报表的日期。
注意
如果单击特定日期的详细信息,则表将仅显示截至报表生成日期的 30 天的数据。

每个报表包含此报表的生成日期。 报告通常反映活动时间的延迟为 24 到 48 小时。

使用" 活动"图表上的交互式图表数据可了解使用趋势并查看组织中正在进行的会话活动数。 它将显示在整个组织中" 对等会话"、" 组织"和" 参与"会议会话的总数和类型。

使用" 用户"图表上的交互式图表数据可了解使用趋势并查看参与组织中正在举行的会议活动的唯一用户数。 它将显示用户总数以及 对等会话、 组织会话和 参与 会议会话的类型。

你可以通过单击图例上的项目筛选你在图表上看到的系列。 例如,在 “活动” 图表上,单击或点击 “对等会话”、“ 已组织”或“ 参与” ,以仅查看与每个会话相关的信息。 更改此选择不会更改网格表中的信息。

每个图表都具有"X"(水平)轴和"Y"(垂直)轴。
- 在 “活动” 图表中,Y 轴是已举行的对等会议、组织和参与的会议会话的总数。
- 在 “用户 活动”图表中,Y 轴是每种类型的对等、组织和参与会议的唯一用户数。
这两个图表的 X 轴都表示此特定报表的所选日期范围。

该表显示每个用户的所有会议活动的细目。 这将显示已向其分配Skype for Business的所有用户及其会议活动。 你可以向该表格中添加其他列。
用户名 是用户的名称。
" 已删除"表示用户的许可证已删除。
注意
只要在所选时间段内的某个时间获得许可,已删除用户的活动仍将显示在报表中。 The Deleted column helps you to note that the user may no longer be active, but contributed to the data in the report.
Deleted date is the date on which the user's license was removed.
" 上次活动日期(UTC)"是该用户最近参与对等会话、组织或参与会议的时间。
对等 显示用户使用的对等会议会话总数。
" 组织会议"显示该用户组织的会议的总数。
" 参与会议"显示该用户参与的会议总数。
分配的产品是分配给此用户的 Microsoft 365 或Office 365产品。
如果组织的策略阻止你查看用户信息可识别的报表,则可以更改所有这些报表的隐私设置。 请查看管理中心活动报告中的隐藏用户详细信息部分。

单击或点击任何 列中的“列” 图标,以在报表中添加或删除列。


你还可以单击或点击" 导出"按钮,将报告数据导出到 Excel .csv 文件中。

此操作会导出所有用户数据并允许你执行简单的排序和筛选以进行更详细的分析。 如果用户少于 2000 个,则可以在报表本身的表中进行排序和筛选。 如果拥有的用户超过 2000 人,你需要导出数据进行筛选和排序。
想要查看其他 Skype for Business 报告?
Skype for Business设备使用情况报告 你可以查看安装了 Skype for Business 应用并正在将其用于即时消息和会议的设备,包括基于 Windows 的操作系统和移动设备。
Skype for Business会议组织者活动报告 你可以看到用户正在组织使用即时消息、音频/视频、应用程序共享、Web、拨入/传出 - 第三方和拨入/拨出 - Microsoft 的会议。
Skype for Business对等活动报告 可以查看用户在使用 IM、音频/视频、应用程序共享和传输文件量。
Skype for Business用户阻止报告 你可以看到组织中被阻止进行 PSTN 呼叫的用户。
Skype for Business PSTN 使用情况报告 你可以看到入站/出站呼叫所花费的分钟数以及这些呼叫的费用。
Skype for Business PSTN 分钟池报表中,可以看到组织中当前月份使用的分钟数。
Skype for Business会话详细信息报告 可以查看有关单个用户的呼叫体验的详细信息。