连接到 Access 数据源(SQL Server 导入和导出向导)
适用范围:SQL Server
Azure 数据工厂中的 SSIS Integration Runtime
本主题介绍如何从 SQL Server 导入和导出向导的“选择数据源”页或“选择目标”页连接到 Microsoft Access 数据源。
下面的屏幕截图显示到 Microsoft Access 数据库的示例连接。 在此示例中,无需输入用户名和密码,因为目标数据库不使用工作组信息文件。
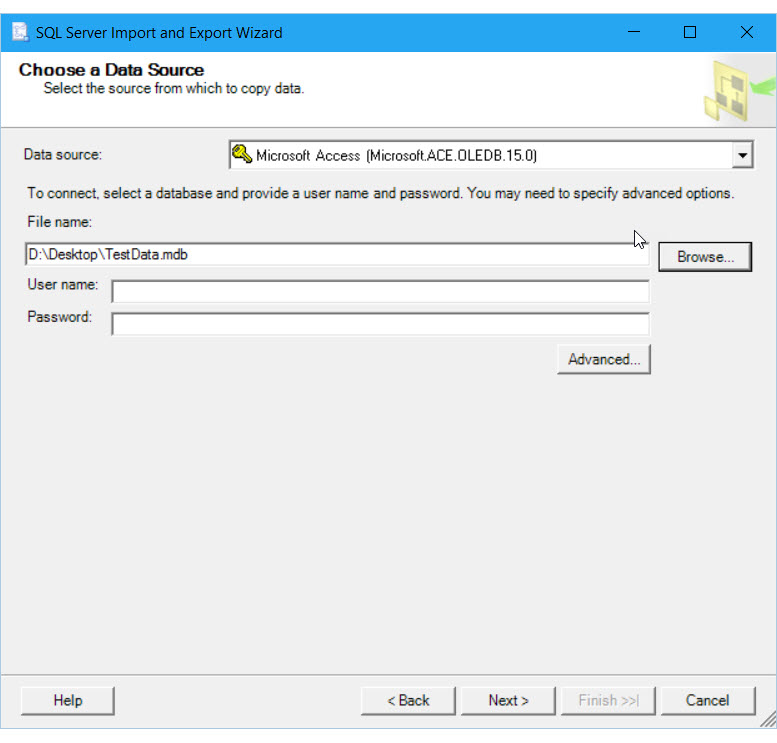
要指定的选项
注意
无论 Access 是源还是目标,此数据提供程序的连接选项都相同。 也就是说,在向导的“选择数据源”页和“选择目标”页上看到的选项是相同的 。
数据源
数据提供程序列表可能包含有关 Microsoft Access 的多个条目。 请选择最新安装的版本,或与创建数据库文件的 Access 版本相对应的版本。
| 数据源 | Office 版本 |
|---|---|
| Microsoft Access (Microsoft.ACE.OLEDB.16.0) | Office 2016 |
| Microsoft Access (Microsoft.ACE.OLEDB.15.0) | Office 2013 |
| Microsoft Access(Microsoft Access 数据库引擎) | Office 2010 和 Office 2007 |
| Microsoft Access(Microsoft Jet 数据库引擎) | Office 2007 以前的 Office 版本 |
重要
可能需要下载并安装其他文件,才能连接到 Access 数据库。 有关详细信息,请参阅本页的获取连接到 Access 所需的文件。
文件名
指定 Access 文件的路径和文件名。 例如,针对本地计算机上的文件,指定 C:\MyData.mdb;针对网络共享上的文件,指定 \\Sales\Database\Northwind.mdb。 或单击 “浏览”。
注意
如果单击“浏览”定位 Access 文件,默认情况下,“打开”对话框会筛选出使用较旧 .MDB 格式和文件扩展名的文件。 不过,该数据提供程序也可以打开使用较新 .ACCDB 格式和文件扩展名的文件。
“浏览”
通过使用“打开”对话框定位数据库文件。
用户名
如果工作组信息文件与数据库关联,则提供一个有效的用户名。
密码
如果工作组信息文件与数据库关联,则在此处提供用户密码。
如果针对所有用户使用单个密码保护数据库,请参阅数据库文件是否受密码保护?。
高级
在“数据链接属性”对话框中指定高级选项,比如数据库密码或非默认工作组信息文件。
我在数据源列表中看不到 Access
如果在数据源列表中看不到 Access,你运行的是 64 位向导? Excel 和 Access 的提供程序通常是 32 位,在 64 位向导中不会显示。 请改为运行 32 位向导。
注意
若要使用 64 位版本的 SQL Server 导入和导出向导,必须安装 SQL Server。 SQL Server Data Tools (SSDT) 和 SQL Server Management Studio (SSMS) 是 32 位应用程序且仅安装 32 位文件,包括 32 位版本的向导。
获取连接到 Access 所需的文件
如果尚未安装 Microsoft Office 数据源(包括 Access 和 Excel)的连接组件,则可能需要下载它们。 从此处下载 Access 和 Excel 文件的最新版连接组件:Microsoft Access 数据库引擎 2016 可再发行组件。
最新版组件可以打开 Access 早期版本创建的文件。
如果计算机有 32 位版本的 Office,则必须安装 32 位版本的组件,还须确保在 32 位模式下运行程序包。
如果有 Microsoft 365 订阅,请确保下载 Access 数据库引擎 2016 可再发行组件,而不是 Microsoft Access 2016 Runtime。 运行安装程序时,可能会看到一条错误消息,指出该下载项无法与 Office 即点即用组件并行安装。 若要绕过此错误消息,请打开命令提示符窗口并使用 /quiet 开关运行下载的 .EXE 文件,从而在安静模式下运行安装。 例如:
C:\Users\<user name>\Downloads\AccessDatabaseEngine.exe /quiet
数据库文件是否受密码保护?
在某些情况下,Access 数据库受密码保护,但不使用工作组信息文件。 所有用户都必须提供相同的密码,但不必输入用户名。 若要提供数据库密码,请执行以下操作。
在“选择数据源”或“选择目标”页上,单击“高级”按钮打开“数据链接属性”对话框。
在“数据链接属性”对话框中,选择“全部”选项卡。
在属性和值列表中,选择“Jet OLEDB:数据库密码”。
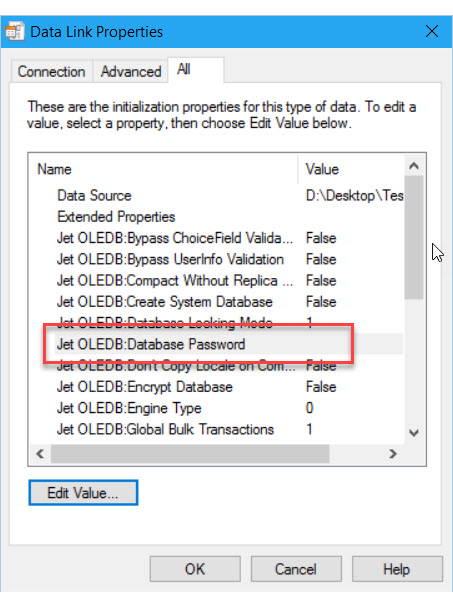
单击“编辑值”打开“编辑属性值”对话框。
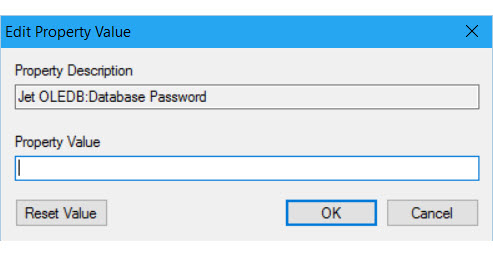
在“编辑属性值”对话框中,输入数据库密码。
在每个对话框中都单击“确定”,以返回到向导的“选择数据源”或“选择目标”页并继续操作。
从 Access 导出时保留自动编号值
若要允许将源数据中的现有标识值插入到目标表中的标识列,请选择“列映射”对话框中的“启用标识插入”选项。 默认情况下,目标标识列通常不允许用户插入现有值。 若要显示“列映射”对话框,请在到达向导的“选择源表和源视图”页时选择“编辑映射”。 若要查看这些页面,请参阅选择源表和源视图和列映射。
如果现有主键位于标识列、自动编号列或等效列中,则通常必须选择此选项以保留现有主键值。 否则目标标识列通常会分配新值。
另请参阅
反馈
即将发布:在整个 2024 年,我们将逐步淘汰作为内容反馈机制的“GitHub 问题”,并将其取代为新的反馈系统。 有关详细信息,请参阅:https://aka.ms/ContentUserFeedback。
提交和查看相关反馈