在 SharePoint) 上将数据从Stream (经典) 迁移到Stream (指南 - 第 1 部分
注意
这是由三部分构成的指南的第一部分,供 IT 管理员使用迁移工具帮助他们从Stream (经典) 迁移到 SharePoint) 上的Stream (。 在此处查找第二部分和第三部分:
我们正在合并 Stream 和 SharePoint 的强大功能,以带给你跨 Microsoft 365 集成的本机视频体验。 在新Stream中,视频的行为将与其他任何文件类型相同。 有关详细信息,请参阅 SharePoint 上的Stream () 概述。
Stream (经典) (可从 访问https://web.microsoftstream.com/)已于 2024 年 4 月 15 日弃用所有商业客户,2024 年 7 月 30 日对所有 GCC 客户弃用。 可从 https://stream.office.com/访问的 SharePoint) 上的Stream (是视频的新主页,您需要在弃用日期之前将现有视频从 Stream (经典) 迁移到 SharePoint) 上的Stream (。
弃用日期后,将删除Stream (经典) 上所有剩余的视频,并且无法访问Stream (经典) 门户。
步骤 1:访问迁移工具
Microsoft 管理员 中心提供迁移工具。 用于访问迁移工具的直接链接为 https://admin.microsoft.com/#/featureexplorer/migration/StreamMigration/。
或者,也可以按照以下两个路由中的任何一个来访问它:
- Stream管理中心:登录到 Stream 管理员 中心。 导航到Stream迁移 -> 迁移工具 -> 启动迁移工具。

- Microsoft 管理中心:登录到 Microsoft 管理员 中心。 导航到设置 -> 迁移 -> Microsoft Stream。

重要
- 需要全局或 SharePoint 管理员凭据才能从 Microsoft 管理员 中心访问迁移工具。
- 迁移工具以前在 SharePoint 管理中心也可用,但现在已弃用。
选择“启动迁移工具”按钮后,将进入迁移管理器中的Stream连接器。

注意:请确保检查屏幕右上角的绿色点。 此指示器确认Stream已成功连接。 如果它不是绿色,则该工具将无法正常工作,你需要将以下两个 URL 添加到 允许列表: https://api.mover.io 和 https://api.microsoftstream.com/。 如果你是 GCC 租户,除了这两个 URL 之外,还需要添加 https://api.prod.migrations.microsoft.com。
步骤 2:发现容器
进入Stream连接器后,会看到两个选项卡:扫描和迁移。 可以在“扫描”选项卡中找到租户中可用的所有Stream (经典) 内容。 迁移 是迁移视频的位置。 迁移工具将租户中可用的所有视频分组到称为容器的实体中。
“扫描 ”选项卡功能包括:
| 功能 | 说明 |
|---|---|
| 摘要标头 | 提供容器数据的概述,包括容器数量、其中的视频以及视频大小。 |
| 添加容器 | 手动发现容器 |
| 查找新容器 | 在“添加容器”窗格中。 显示上次扫描后添加的任何新容器。 |
| 指定单个容器 | 在“添加容器”窗格中。 添加单个容器路径以手动发现它 |
| 上传 CSV | 在“添加容器”窗格中。 在 CSV 中添加多个容器路径以手动发现它们 |
| 下载报表 | 下载扫描摘要。 |
| “扫描”和“停止”按钮 | 发现容器中的视频。 这些按钮是上下文按钮,在选择单个容器时显示。 |
| 扫描日志 | 选择容器时显示,并显示该容器内视频的日志。 有关详细信息,请参阅 扫描日志和摘要 部分。 |
| 筛选器 | 按容器 类型、 包含会议录制和 扫描状态筛选容器。 |
| 搜索 | 按容器名称和容器路径搜索。 |
注意:首次使用该工具时,最多需要 15 分钟才能加载容器。
内容一直加载,直到发现 49,500 行或容器。 如果容器至少有一个已发布的视频,则“ 扫描 ”选项卡显示租户中存在的每个容器的一个行项。 有五种类型的容器:
| 容器名称 | 经典内容映射 |
|---|---|
| Microsoft 365 组 | Microsoft 365 组中的视频和其中的频道 |
| User | Stream (经典) “我的内容”中的视频。 至少发布了一个视频但未将该视频与组或频道关联的每个用户都将在工具中显示为一个容器。 (录制的 Teams 会议录制计数为已发布的视频。) |
| Stream组 | 仅Stream组中的视频。 这些容器仅适用于从 Office 365 Video 迁移到 Stream (经典) 的客户。 |
| 全公司频道 | 全公司频道中的视频 |
| 孤立视频 | 没有活动所有者的视频,合并到一个或多个容器中。 属于已离开组织且没有将其他用户、Microsoft 365 组或频道分配为所有者的上传者的视频将添加到孤立容器。 |
重要
有关孤立容器的说明:孤立容器的数量将远远少于已离开组织的用户数。 这是因为一个孤立的容器将包含来自尽可能多的非活动用户的视频俱乐部,在技术上可行。
我们为 Microsoft 365 组 和 用户 容器选择默认目标,管理员可以替代这些目标。 需要为其余三种容器类型手动定义目标。 后续步骤中提供了目标分配和更新选项。
下表显示了“自然”默认值。 第三列包含有关迁移容器时在 OneDrive 或 SharePoint 中创建的文件夹层次结构的信息。
| 容器类型 | 默认目标 | 文件夹层次结构 |
|---|---|---|
| Microsoft 365 组^ | 已存在的 Microsoft 365 组 SharePoint 团队网站 | 将在根文档库中创建文件夹“Stream已迁移的视频”。 组中的每个频道都将成为“Stream已迁移视频”文件夹下的一个文件夹。 频道的 Teams 会议录制将进一步置于“录制”文件夹下 |
| 用户 (我的内容) | 用户的 OneDrive for Business (ODB) | 在用户的 OneDrive for business (ODB) 中创建一个文件夹“Stream迁移的视频”。 Teams 会议录制内容将进一步放置在其中的“录制”文件夹中 |
| 仅Stream组 | 没有 (管理员可以选择现有 SharePoint 网站或创建新 SharePoint 网站) | 与 Microsoft 365 组相同。 |
| 全公司频道 | 没有 (管理员可以选择现有 SharePoint 网站或创建新 SharePoint 网站) | 与 Microsoft 365 组相同。 公司范围内的每个频道都显示为“Stream已迁移视频”文件夹中的文件夹。 我们建议管理员跨多个新网站或现有网站划分公司范围的频道,以避免达到 SharePoint 权限配额限制。 |
| 孤立视频 | 没有 (管理员可以选择现有 SharePoint 网站或创建新 SharePoint 网站) | 与 Microsoft 365 组相同。 组织可以有多个孤立容器之一。 |
^ 如果 SharePoint 上的网站少于 100-K 个,Microsoft 365 组的自动分配将完美运行。 如果站点超过 100-K,部分或所有目标可能会丢失。
如果过去已运行过扫描,并且想要添加扫描后创建的新内容,则需要在“添加容器>”中选择“查找Stream中的新容器”。
大客户的迁移细微差别:“ 扫描 ”选项卡最多可以加载 50,000 行。 如果组织的容器数超过 49,500 个,则需要执行以下步骤:
- 可以选择从自动发现的 49.5-K 容器列表迁移,或者单击“ 添加 容器”按钮并使用 “指定单个容器 ”或 “上传 csv 文件”手动添加容器(如果所需容器不在已发现的容器列表中)。 有关更多详细信息,请参阅 添加容器文档 。 总共 50-K 个容器可以显示在屏幕上,但工具会自动发现 49.5 K,以保留 500 个容器的缓冲区,以便管理员在需要时手动发现。 容器的名称在工具中不可见,如果手动添加,则自动引入映射不起作用,但不会以任何方式影响迁移。
- 选择“添加容器”:

- 使用 csv 文件) (或批量指定单个

- ) 添加指定的容器 () (:

管理员需要迁移一批容器,然后将其从 扫描 和 迁移中删除。 删除后,该工具不会再次发现迁移的容器。 在从两个选项卡中删除迁移的容器之前,最多等待两天,这可确保Stream与迁移管理器平台之间没有状态同步差异。
单击右窗格中的“添加容器”中的“ 查找新容器 ”按钮,发现下一 个容器区块。 在后续发现中发现的新容器的数量取决于从删除迁移的容器中释放的配额。
重要
仅当租户的容器数超过 49.5K 时,才应手动添加容器:大多数Stream (经典) 租户的容器数将少于 49.5K,并且应使用自动发现来标识其容器,而不是手动添加容器。 手动添加的容器有一个缺点,即其名称和目标未自动填充。
步骤 3:了解到容器的视频分配
- 迁移工具不会单独移动视频,如上所述,它会在称为容器的逻辑组中移动视频
- Stream (经典) 中的视频可能会出现在多个位置,但在 SharePoint 上的Stream (中,) 该视频将在一个位置进行物理迁移。 这是因为与 SharePoint 不同,经典没有物理位置构造
- 在经典版中,视频由用户上传并与 Microsoft 365 组或公司频道相关联。
- 如果视频仅与用户关联,则会将其分配给单个用户容器,并默认移动到其 OneDrive。
- 但是,如果视频与 Microsoft 365 组或公司频道等其他实体相关联,则视频会作为该实体的一部分移动。 如果视频与所有这些实体相关联,则它遵循以下顺序。

- 重要提示:此规则有一个例外。 如果 Microsoft 365 组中的视频未以“所有者”身份分配给该组,而仅分配为“显示”,则该视频将随被分配为所有者的用户一起移动。 例如,在以下情况下,Stream (经典) 出现在“数字计划公共关系”组中的视频将移动到“MOD 管理员”的用户容器中。 我们将在下一步中解决此问题。

- 对于旧版 Teams bug 导致的旧会议录制,如果上传了与组关联的会议录制,Teams 会平展组成员身份并为其成员分配个人权限。 在这些情况下,该文件与其创建者的用户容器相关联,并将转到其 ODB。 你将看到成员单独添加到权限 UI 中的录制内容,而不是作为一个组。 请参阅下图。
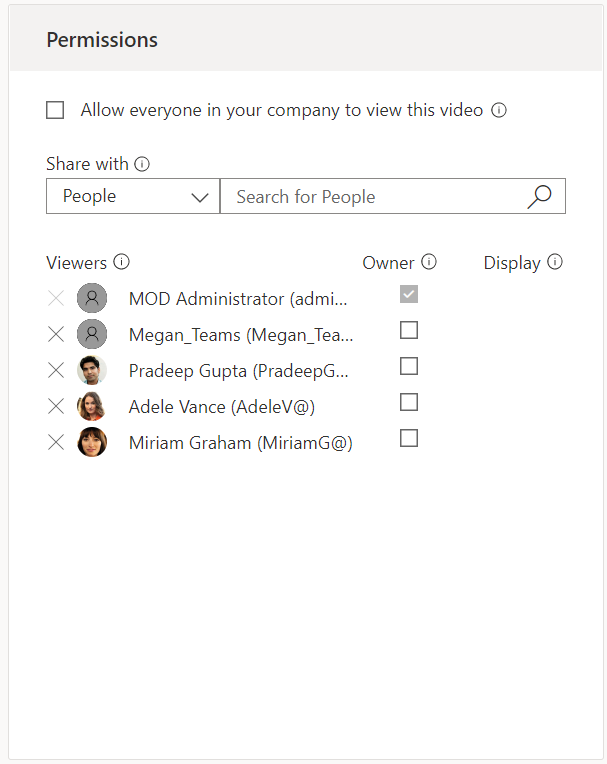
步骤 4:生成视频清单报告
清单报表是租户环境中所有可用视频以及容器映射和一些重要元数据等重要信息的报告。 强烈建议在此阶段生成库存报告。 它不仅在后续步骤中很有用,还应该保留以供将来参考。
根据租户中可用数据的大小,生成报表可能需要几个小时。 在 Power BI 中成功加载报表后,可以了解数据的外观。 使用此报表,可以决定要迁移的视频。