重要
Microsoft Stream支持文章正在移动! 由于我们将Microsoft 365 视频工具统一到Clipchamp品牌下,它们将很快成为Clipchamp支持集合的一部分。 有关详细信息, 请参阅此公告。
重要
阅读 迁移概述 以获取该过程的摘要。 有关更多详细信息 ,请参阅迁移过程 & 清单 ,并链接到所有重要文章和页面。
如果对迁移工具有任何疑问或反馈,可以 加入我们的客户办公时间,直接与我们的工程团队交谈。
查看Stream (经典) 停用时间线,因为某些日期已延长,以便为客户提供更多迁移时间。
本文详细介绍了需要详细说明的各种迁移文章。
可以下载 此视频 ,了解如何生成和读取清单报表。
Stream (经典) 视频报告
它是Stream (经典) 中所有视频的清单报表,并提供大量元数据信息。 该报告可帮助你规划迁移,并决定要迁移到Stream (基于 SharePoint) 的视频。 输出是一个 CSV 文件,其中包含Stream (经典) 中的每个视频的行。 我们还创建了一个Power BI Desktop报表模板的示例,可用于分析、筛选和了解清单数据。
注意
Stream管理员角色是运行报表的先决条件
报告包含每个视频的以下信息。
- 视频标识符:在播放经典 Stream () 视频时,也可在 URL 的末尾找到
- 视频的名称
-
视频状态:请参阅以下定义
- 已创建 = 已创建记录,但尚未开始上传
- 上传 = 正在上传视频
- 处理 = 上传成功,但当前正在处理
- Completed = 处理已完成
- Deleted = 在回收站) 中可用的软删除 (
- 错误 = 上传或处理期间出错
- 直播 = 直播正在进行中
- 视频说明
- 发布日期
- 上次查看日期:上次查看视频的日期。 此日期自 2021 年 7 月左右开始捕获。 2021 年 7 月之前上传和查看的任何视频都将将此字段设置为空,即使已查看也是如此。
- 大小:以字节为单位
- 视图数
- 赞数
-
内容类型:可以采用以下值
- 通用
- 会议
- 直播活动
-
隐私模式:可采用以下值
- 组织:对组织中的每个人可见
- 专用:对选定的几个个人可见
- 创建者:Email视频的原始上传者的 ID。
- 所有者:包含用户或Microsoft 365 组电子邮件 ID。 可以是多个个人和/或组。 从 2023 年 6 月 30 日开始,列中还会提及Stream组、公司频道和启用电子邮件的安全组(如果它们被标记为视频所有者)。 我们还通过在容器名称之前追加容器类型来改进此列的格式
- 容器 (ID、名称、类型Email) :如果要将视频映射到容器,因为工具在容器级别显示数据,它们非常有用。
- 容器Microsoft Entra ID:Microsoft Entra ID。 对于某些容器,它们不同于“容器 ID”,例如用户容器。 它可帮助管理员将组织级别信息与清单报表一起映射。
- 迁移的目标:视频的迁移位置。
- ContainerVideosInClassicUI:显示Stream (经典) 中的每个容器的视频数。 它可能与工具中通过同一容器迁移的视频数不同。
- IsEligibleForMigration:“是”或“否”,具体取决于视频是否符合迁移条件。
- IsRemigrationNeeded:是/否。 此列标识那些由于状态同步问题而需要重新迁移的视频。 这有助于识别在 2023 年 8 月 15 日之前迁移的内容,但其重定向未启动、未从Stream (经典) 软删除或清单报表中的目标列未填充。 若要解决这些问题,管理员需要重新迁移这些视频。IMP:由于需要长达 48 小时才能同步新迁移的状态,因此,最近迁移的视频还会显示需要重新迁移,直到从后端完成其状态同步为止。 建议在迁移后等待几天,以可靠地识别需要重新迁移的容器。
不符合迁移条件的视频
因此,不符合迁移条件的视频包括:
未发布或未在草稿中的视频(这意味着唯一可以看到它的人)是原始上传者。 管理员应要求这些用户发布其视频,以便工具选择这些用户进行迁移。
处于正在处理或上传错误状态的视频,因此无法播放。 它们永远无法迁移。
用户删除并位于回收站中的视频
若要通过报表识别符合条件的视频,请查找满足以下条件的行项。
- 状态为“正在处理”或“已完成”
- Published
- Nonempty 容器 ID
报表格式
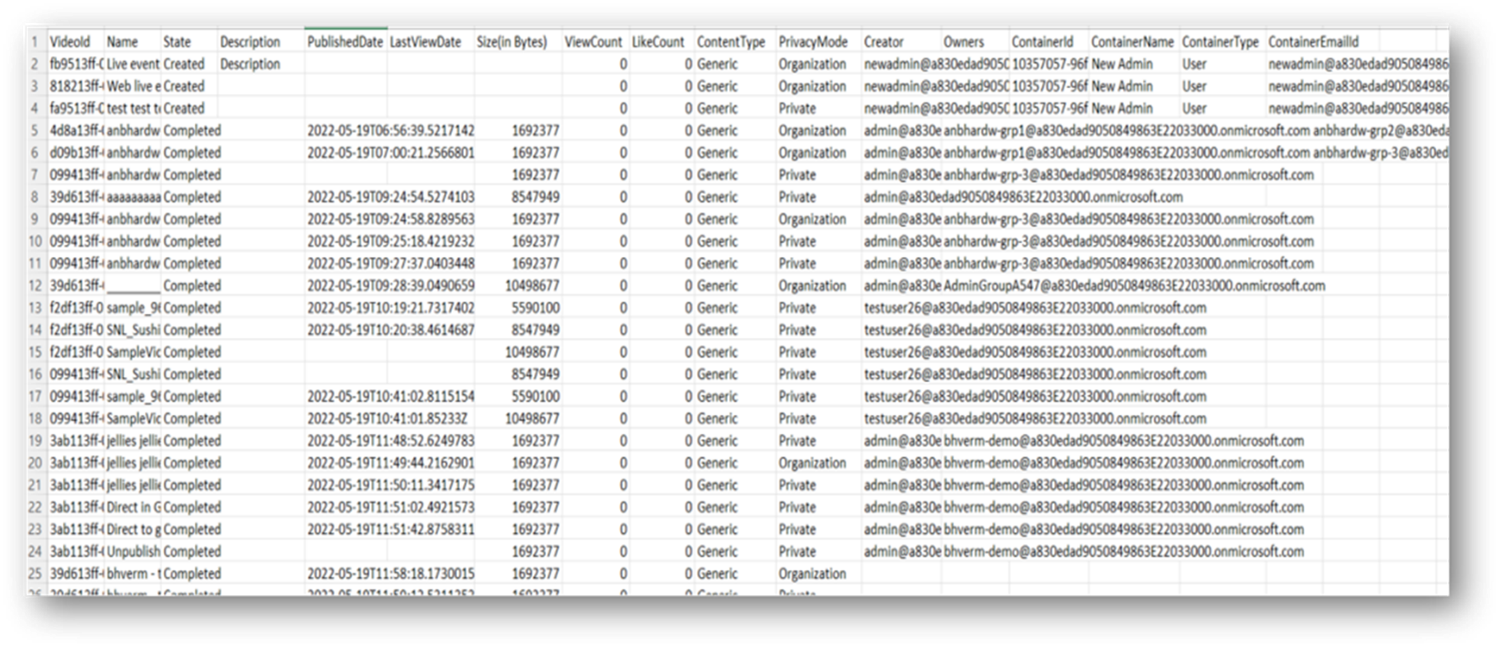
有关报表的重要信息:
- 上次查看日期:此日期自 2021 年 7 月左右开始捕获。 之前上传和查看的任何视频都将此字段为空
运行脚本的步骤
- 导航到Stream 管理员设置 -> Stream迁移 -> 报告并下载脚本
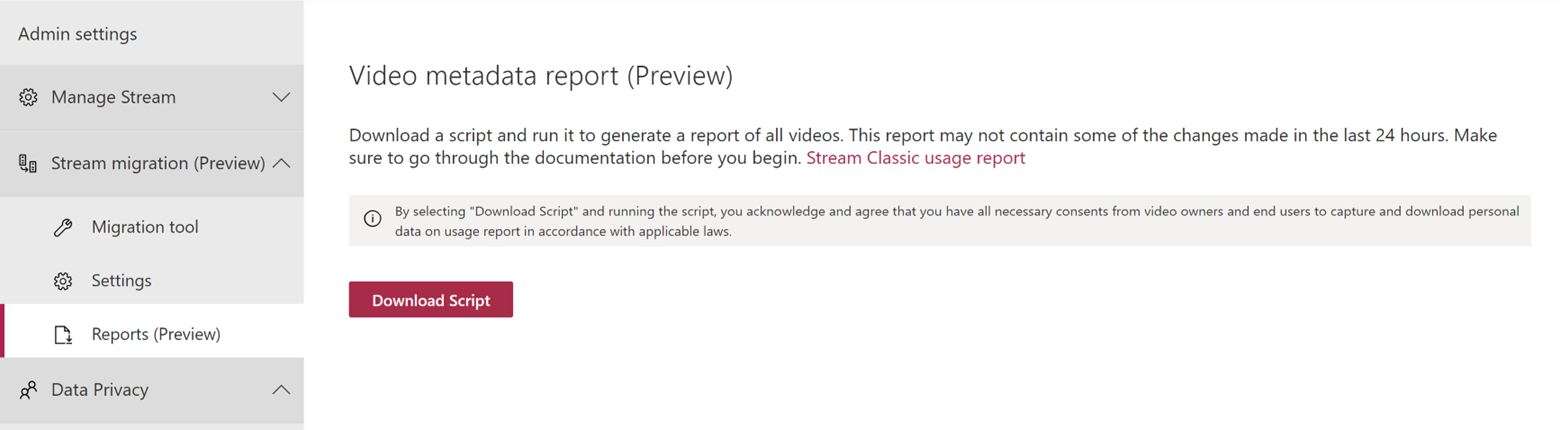
- 从浏览器复制Stream令牌并将其保存在文件中。
- 打开浏览器,然后按 F12,导航到Stream门户
- 在“网络”选项卡上选择并按 refreshtoken 进行筛选。 在左侧的两个请求中,选择一个请求方法 – GET。
- 在请求标头中查找 Authorization 标头,并在“Bearer”后面复制值
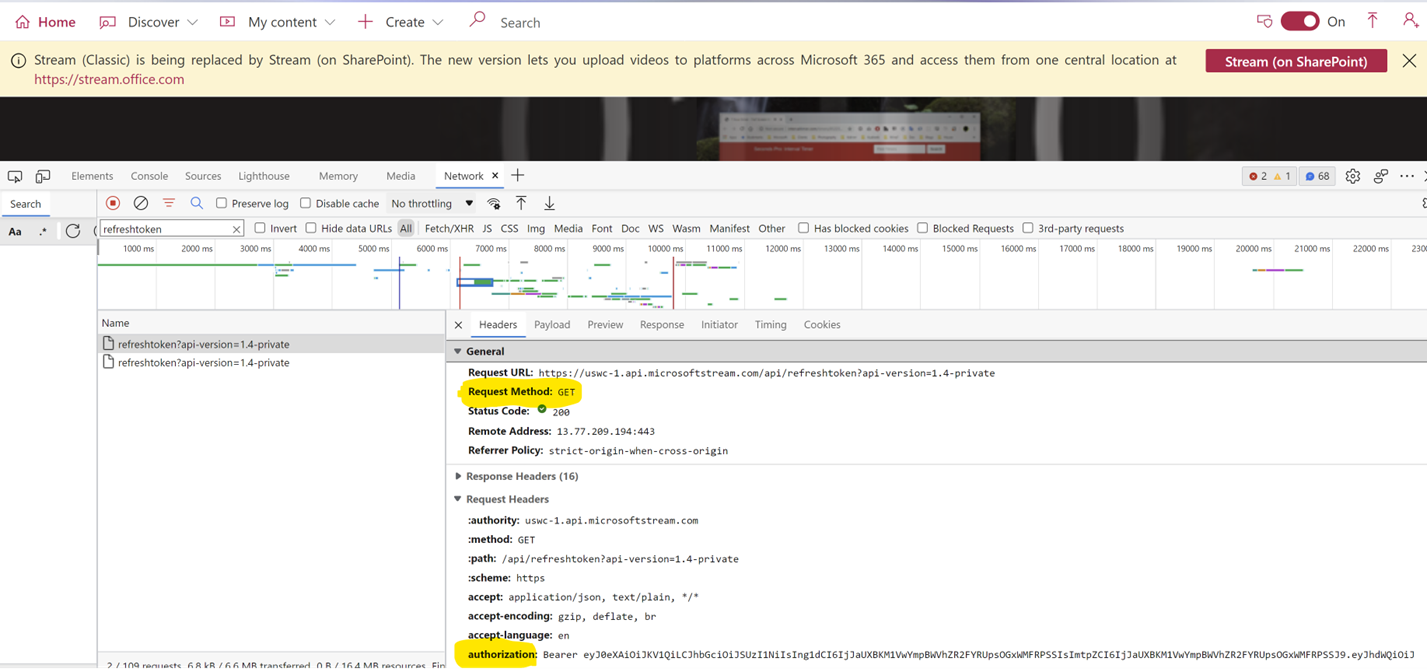
- 将其保存到具有以下地址的文件中,例如:C:\Users<别名>\Documents\StreamReportGenerator\token.txt
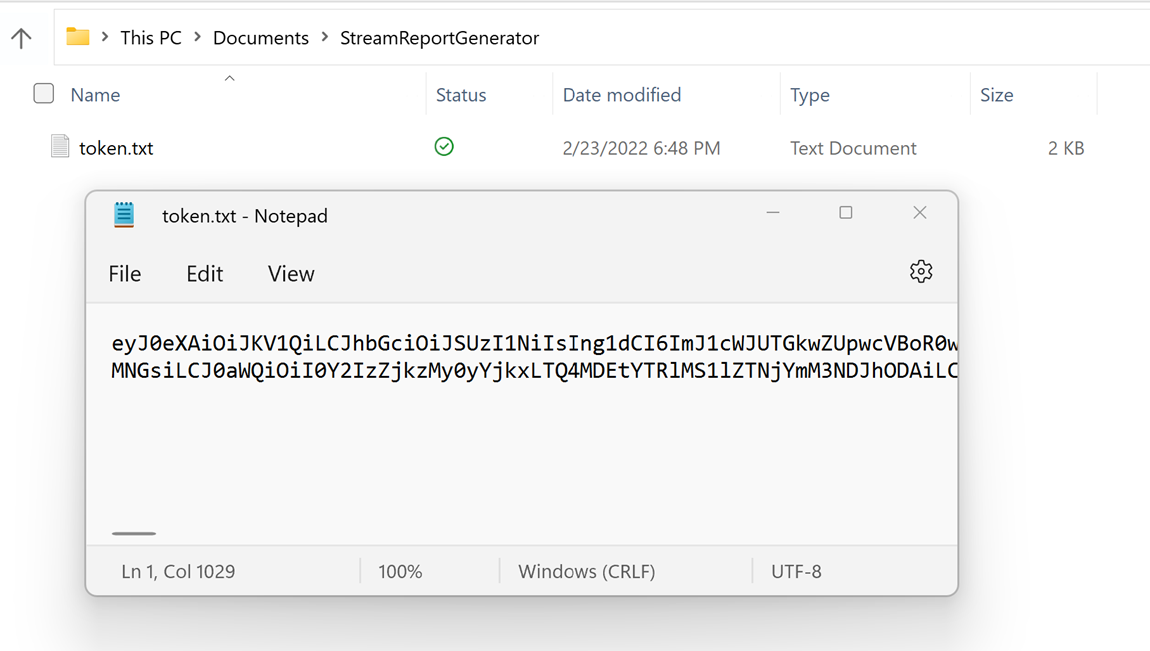
更新大型租户的令牌
- 大型租户可能必须多次输入令牌,因为令牌将在一小时后过期
- 使用浏览器中的最新令牌更新令牌文件,并再次执行脚本
- 打开 PowerShell 并通过提供四个输入来执行脚本:
- InputFile (必需) :用于导入Stream令牌的文件路径
- OutDir (必需) :存储最终报表和几个中间文件的文件夹路径
- AadTenantId (强制) :租户Microsoft Entra租户 ID
- ResumeLastRun (可选) :一个 true/false 标志,用于控制是应从上次运行中恢复执行还是从头开始再次开始提取所有视频。 默认值 = true
- PublishedDateLe (可选) :提取其“发布日期”小于该值的视频条目。 例如:“2022-07-15”
- PublishedDateGe (可选) :提取其发布日期大于值的视频条目。 例如:“2022-01-15”
示例用法
.\StreamClassicVideoReportGenerator_V1.11.ps1 -AadTenantId “00000000-0000-0000-0000-0000000000000” -InputFile “C:\Users\alias\Desktop\token.txt” -OutDir “C:\Users\alias\Desktop” -ResumeLastRun true
.\StreamClassicVideoReportGenerator_V1.11.ps1 -AadTenantId “00000000-0000-0000-0000-0000000000000” -InputFile “C:\Users\alias\Desktop\tokentxt” -OutDir “C:\Users\alias\Desktop” -ResumeLastRun true -PublishedDateLe “2022-07-15” -PublishedDateGe “2022-01-15”
- 脚本开始执行并从报表 API 提取数据
- API 调用的响应存储在 OutDir 文件夹下的“StreamClassicVideoReport”文件夹中
- 脚本执行完成后,最终报告 CSV 将出现在 StreamClassicVideoReport 文件夹中, (路径显示在主机上)
- 在 StreamClassicVideoReport 文件夹中,每次运行脚本都会生成一个新文件夹。 这些文件夹中的 CSV 文件包含租户的视频数据
- 清单报告仅列出那些容器,这些容器根据分配层次结构分配了至少一个视频。 若要确定未分配视频的容器,因此在清单报告中不可用,请参阅 此处。
请注意:
- 不要在脚本运行时打开生成的文件。 它会导致脚本执行期间失败
- 生成的文件可能具有视频的重复条目
如果失败,请恢复脚本
- 如果脚本因网络/计算机问题而中途停止,管理员可以再次运行脚本,并且从停止的点开始恢复
- 默认情况下,恢复标志为 true。 如果要启动新运行,请将 ResumeLastRun 参数作为“false”传递
示例:.\StreamClassicVideoReportGenerator_V1.11.ps1 -AadTenantId “00000000-0000-0000-0000-000000000000” -InputFile “C:\Users\alias\Desktop\token.txt” -OutDir “C:\Users\alias\Desktop” -ResumeLastRun false
排查失败问题
有关故障故障排除的帮助,请共享 OutDir 文件夹下生成的 log.txt 和 state.csv 文件。
Power BI 分析报表示例
上次更新时间为 v1.04
为了帮助分析清单报表的输出,我们创建了一个示例Power BI Desktop模板,用于引入脚本输出的 csv 文件。 Power BI 报表示例可帮助你更好地了解Stream (经典) 中的内容、内容属于谁以及内容是否过时。 可以使用此报表来帮助确定要迁移的容器。
注意
我们将按原样提供此示例模板。 这是迁移分析的快速启动。 请随意以我们的示例为例,对其进行调整,并基于它生成自己的报表。 我们不为此模板本身提供支持。 如果你发现问题或有建议,我们会尽最大努力解决这些问题,因为我们有时间。
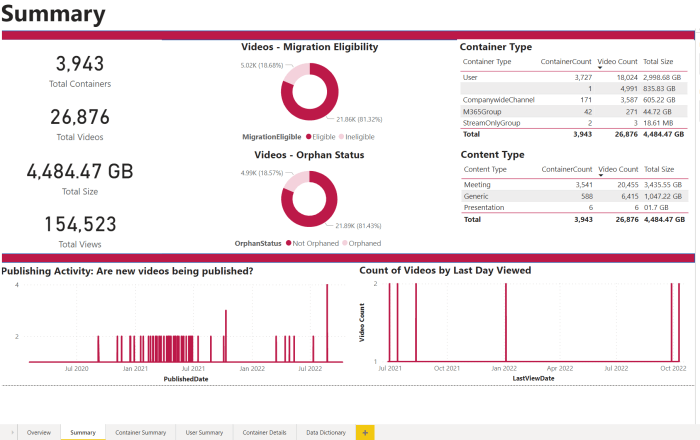
如何运行分析报告
下载用于分析Stream (经典) 清单 CSV 的示例 PowerBI 模板。 模板版本上次更新到版本 1.04。 请确保使用的是最新版本。
在 PowerBI Desktop 中打开下载的 .pbit 文件
输入包含脚本生成的 .csv 导出的文件夹的本地文件路径, (删除路径末尾的尾随反斜杠)
示例: C:\StreamClassicVideoReport\20221013T1155251021
选择“加载”
目标映射报告
如果您的 SharePoint 网站超过 100-K,Microsoft 365 组自动引入映射可能无法正常工作。 可以使用同一清单报表来填写缺少的条目。 请按照以下步骤作:
从“迁移”选项卡的“上传目标”按钮,下载 MigrationDestination (CSV) 模板。 使用此文件作为脚本的输入。
运行以下命令,并将步骤 1 中的文件作为参数值传递到“MigrationDestinationCsvFilePath”。
示例用法
.\StreamClassicVideoReportGenerator_V1.11.ps1 -AadTenantId“00000000-0000-0000-0000-000000000000”-InputFile “C:\Users\alias\Desktop\token.txt” -OutDir “C:\Users\alias\Desktop” -CreateDestinationPathMappingForM365GroupContainers true -MigrationDestinationCsvFilePath “C:\Users\Username\Desktop\MigrationDestinations.csv”
输出:
在 OutDir 中创建名为“MigrationDestinationMappingForM365GroupContainers_guid.csv”的新 csv 文件。 通过“上传目标”将此文件上传到 MigrationTool。
还会创建 logs_guid.txt 的日志文件,可用于调查故障(如果有)。
标注:
- 对于Microsoft没有链接 SharePoint 网站的 365 个组,请通过上述脚本自动填充,提供空路径。 在这种情况下,手动分配。
- 脚本要求在 PowerShell 中安装 ExchangeOnline cmdlet 才能调用 ExchangeOnline API Get-UnifiedGroup。 它正在脚本中处理,对于安装此 cmdlet,需要系统管理员访问权限。 首次在提升模式下运行脚本。
- ExchangeOnline API 只能由 ExchangeOnline 管理员调用。 查找运行任意 Exchange cmdlet 所需的权限
用于修复经典) Stream (权限的脚本
请参阅 此脚本上的文档 ,了解其各种模式以及每个模式实现的用途。
确保已正确设置脚本及其依赖项,如步骤 4 中所述。 确定要运行的模式:模式 1、模式 2 或模式 3。
确定是要将“恢复标志”设置为 true 还是 false 来运行脚本。
- 如果选择运行“恢复标志”设置为 false 的脚本,该脚本将从头开始处理值。
- 如果选择运行脚本,并将“恢复标志”设置为 true,该脚本将自动从上次运行中中断的位置恢复。 默认情况下,脚本仅在“恢复”false 标志中运行
提供特定于所选模式的以下输入文件:
每个模式生成的脚本输出存储在各自的目录中。 目录结构在所有模式下都是常见的:
ModeName_TimeStamp
Out:此目录保存输出文件
状态:此目录保存状态文件管理员令牌是运行脚本所必需的,并且可以在与清单报表相同的 中提取令牌。
示例用法
.\StreamPermissionUpdate_V1.1.ps1 -AadTenantId “00000000-0000-0000-0000-0000000000000” -OutDir “C:\Users\alias\Desktop” -Resume $false -tokenFilePath “C:\Users\alias\Desktop\token.txt”
运行上述命令后,系统会提示你选择模式并在命令提示符下输入 CSV 路径。
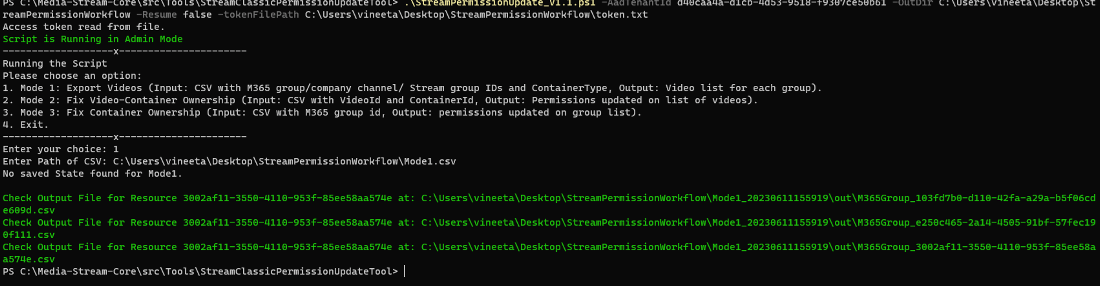
- 各种模式的输出文件具有以下列:
- 模式 1: ContainerId、 VideoId、 名称、 说明、 视频权限。
- 模式 2: VideoId、 ContainerId、 ContainerType、 Status、 Error。
- 模式 3: VideoId、 ContainerId、 Status、 Error。
权限和目标
本部分介绍如何在Stream (经典) 和Stream (基于 SharePoint) 之间镜像权限。
我们已经讨论了 视频迁移目标位置的默认值。 管理员可以自由替代我们的默认值。 他们可以选择更改单个目标的位置,也可以批量更改。
Stream (经典) 的权限与Stream (基于 SharePoint) 权限之间的差异
在Stream (经典) 中,一个视频可以有多个所有者。 在 OneDrive 和 SharePoint (ODSP) 中,视频在 SharePoint 中可以有多个所有者,但始终在 OneDrive for Business (ODB) 中拥有一个所有者。
ODSP 具有物理边界,即物理位置中的视频 (如文件夹或文档库) 。 Stream (经典) 具有软边界,这意味着视频可以在多个位置和组中可见,例如 MyContent 和 Groups。
Stream (经典) 具有旧构造,例如Stream组或公司频道。 ODSP Microsoft 365 个组和通信站点。
对于 SharePoint 中的 Microsoft 365 组,组的成员将始终具有编辑权限。 对于Stream (经典) ,成员可以在创建组时基于“参与者”设置拥有编辑或查看权限。
将镜像Stream (经典) 和Stream (基于 SharePoint) 之间的视频权限。 但是,由于权限行为存在上述差异,我们建议你详细浏览本文。 熟悉权限的差异后,请对一些测试视频设置自定义权限,迁移这些视频,然后验证权限是否按预期方式运行。 某些视频与多个实体相关联,例如用户、组、Stream组和公司频道。 以下情况介绍了这些多实体视频的迁移目标和权限。
案例 1:个人视频,单个所有者案例
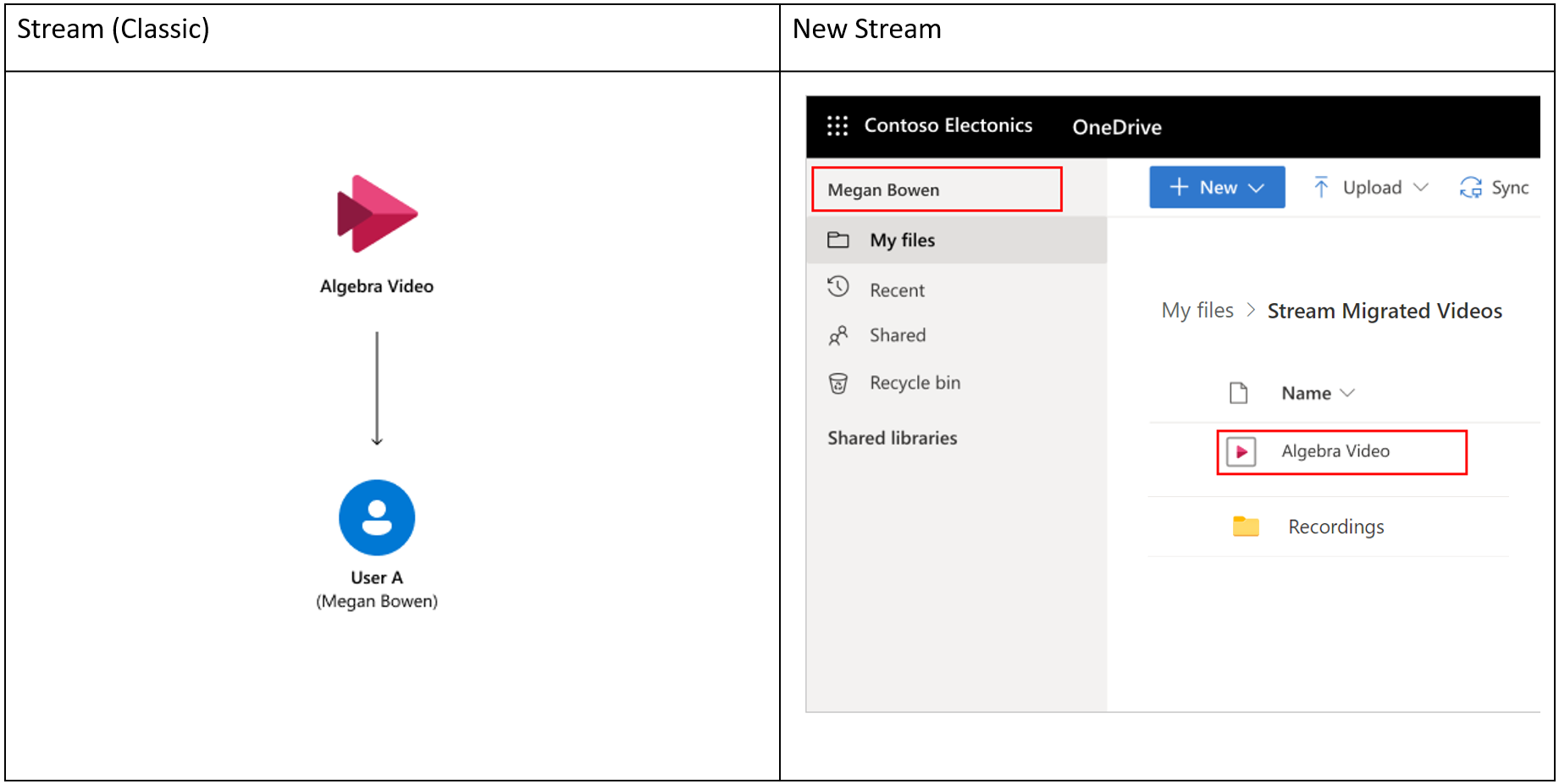
用户 A 将视频上传到Stream (经典) 。 视频永远不会显示在组或频道中,并且用户 A 是唯一的所有者。 Stream 中的默认迁移映射:
- 视频将添加到用户 A OneDrive for Business中的“Stream已迁移视频”文件夹中。 默认情况下,用户 A 获取所有者权限。
- 如果视频是 Teams 会议录制内容,则会迁移到同一“Stream已迁移视频”文件夹中的“录制”文件夹。
- (自定义) “查看权限”在 OneDrive 中的视频上设置,该权限与 Stream (经典) 中设置的权限相匹配。 查看者无法下载文件。
案例 2:个人视频,多个所有者
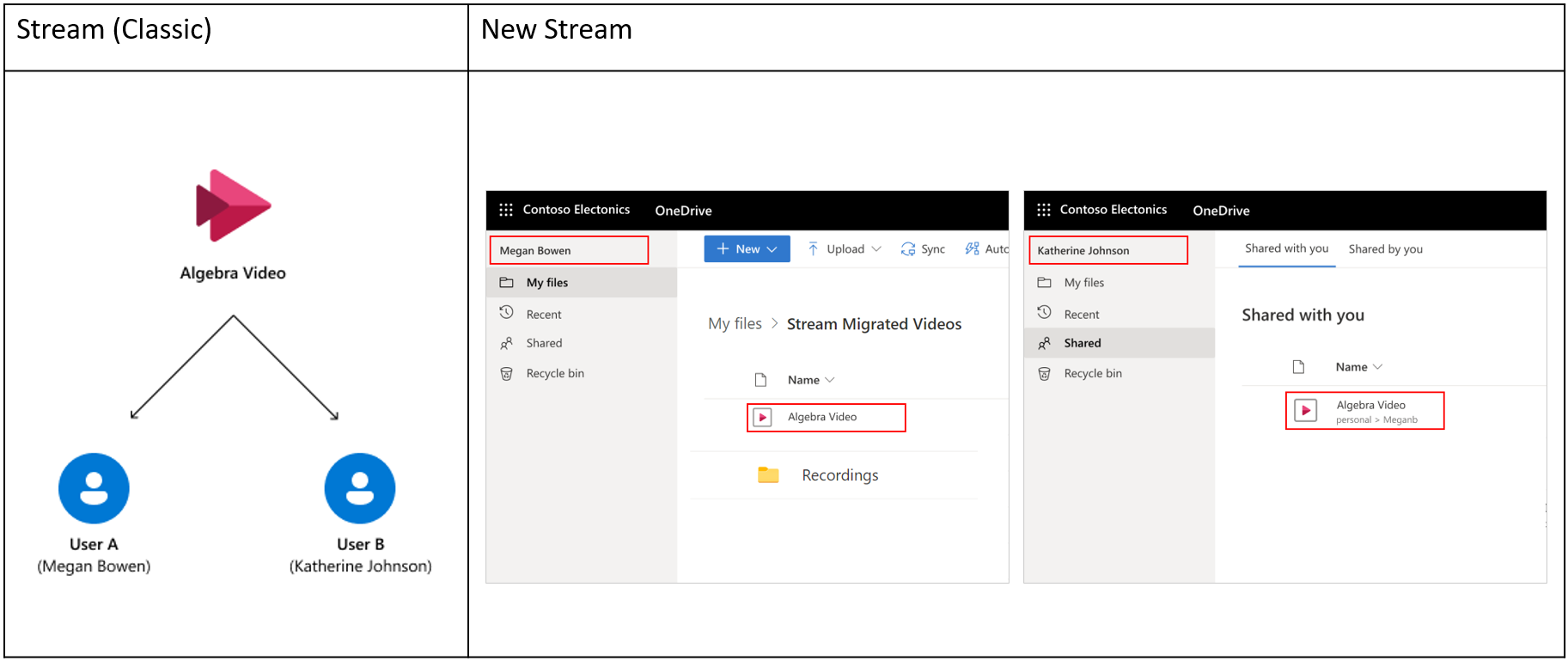
用户 A 在 Stream (经典) 中上传视频,并与用户 B 共享所有权。视频永远不会显示在组或频道中。 Stream 中的默认迁移映射:
- 视频将添加到用户 A OneDrive for Business中的“Stream已迁移视频”文件夹中。 默认情况下,用户 A 获取所有者权限。
- 如果视频是 Teams 会议录制,则会迁移到同一“Stream已迁移视频”文件夹中的“录制”文件夹。
- (自定义) 用户 B 获取视频的所有者权限。
- (自定义) “查看权限”在 OneDrive 中的视频上设置,该权限与 Stream (经典) 中设置的权限相匹配。 查看者无法下载文件。
- 用户 B 通过 Microsoft 365 搜索,在 office.com、OneDrive 等的“与我共享”中看到此视频。
案例 3:组视频和个人和组所有者案例
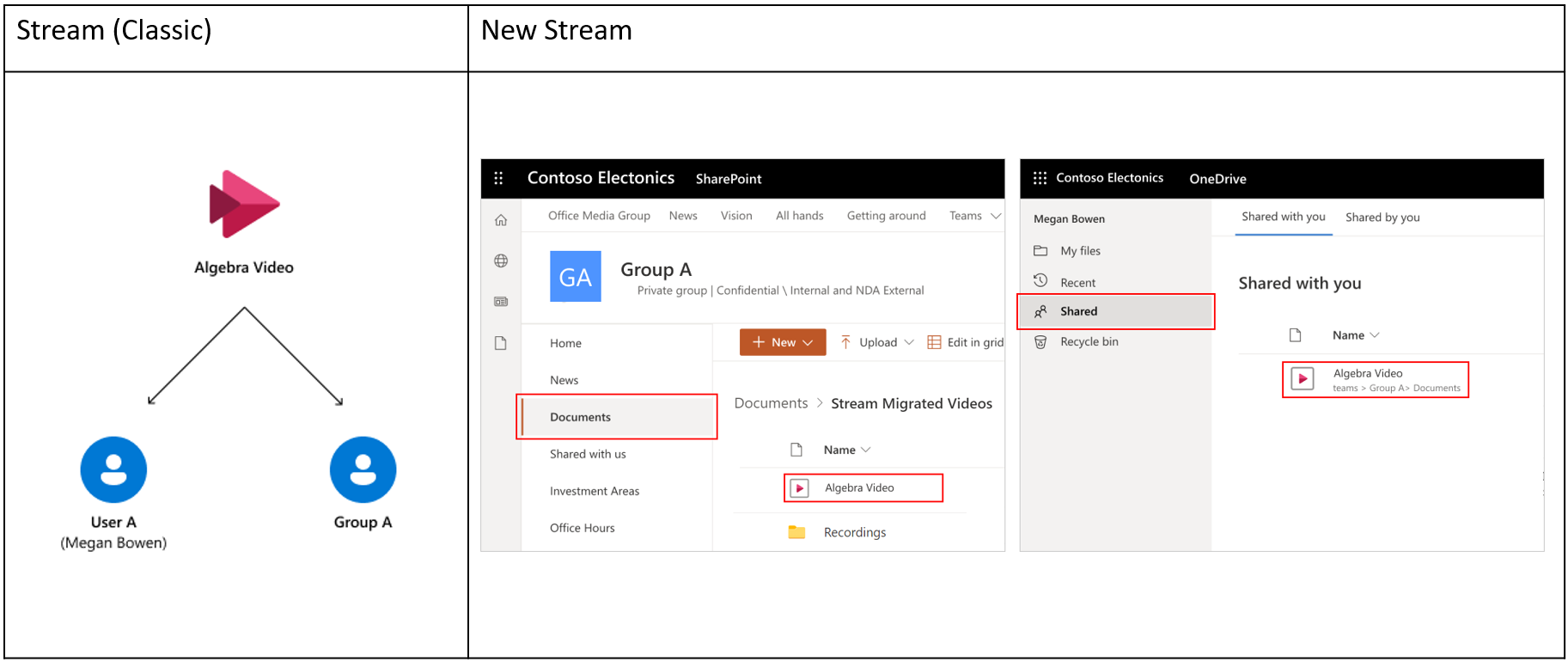
用户 A 将视频上传到Stream (经典) ,并与组 A 共享所有权。默认迁移映射Stream:
- 视频将添加到组 A 的 SharePoint 团队网站中的“Stream已迁移视频”文件夹中。
- (自定义) 我们将中断“Stream已迁移视频”文件夹的继承,并且不会从其父网站继承任何权限。 此外,我们对文件夹应用特定权限,以匹配Stream (经典) 中相应组成员身份的权限。 此文件夹中的文件将继续从中继承权限。
- (自定义) 用户 A 获得视频的所有者权限。
- 用户 A 通过 Microsoft 365 搜索在 office.com、OneDrive 等的“与我共享”中看到此视频。
- (自定义) 查看权限是在 SharePoint 中的视频上设置的,该权限与 Stream (经典) 中设置的权限相匹配。 查看者无法下载文件。
- 如果视频是 Teams 会议录制,则会迁移到同一“Stream已迁移视频”文件夹和相应的频道文件夹内的“录制”文件夹。
案例 4:组视频、多个组所有者案例
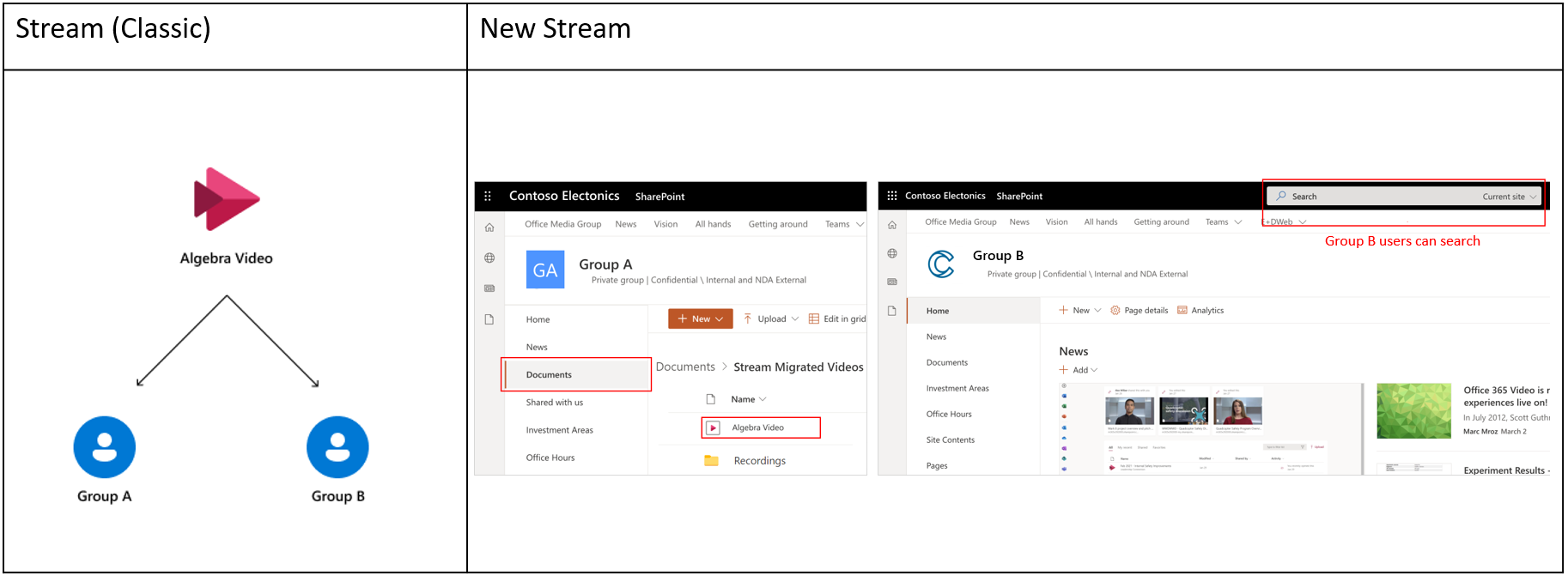
用户 A 将视频上传到Stream (经典) ,并与组 A 和组 B 共享所有权。默认迁移映射Stream:
- 视频添加到的第一个Microsoft 365 组将是其默认所有者。
- 视频将添加到组 A 的 SharePoint 团队网站中的“Stream已迁移视频”文件夹中。
- (自定义) 我们将中断“Stream已迁移视频”文件夹的继承,并且不会从其父站点 A 继承任何权限。此外,我们对此文件夹应用特定权限,以匹配Stream (经典) 中相应组 A 成员身份的权限。 此文件夹中的文件将继续从中继承权限。
- (自定义) 组 B Microsoft 365 组成员分配对视频的所有者权限。 他们不会直接在 Microsoft 365 组中看到此视频,但仍可通过 Microsoft 365 搜索访问。
- (Stream (经典) 中此视频的自定义) 原始上传者被分配有所有者权限,并且将通过 Microsoft 365 搜索在 office.com、OneDrive 等 office.com“与我共享”中看到此视频。
- (自定义) 查看权限是在 SharePoint 中的视频上设置的,该权限与 Stream (经典) 中设置的权限相匹配。 查看者无法下载文件。
- 如果视频是 Teams 会议录制,则会迁移到同一“Stream已迁移视频”文件夹和相应的频道文件夹内的“录制”文件夹。
案例 5:仅Stream组视频,多个组所有者案例
注意
仅Stream组来自Office 365视频到Stream (经典) 迁移。 如果未从Office 365视频迁移到Stream (经典) ,则这种情况不会影响你。
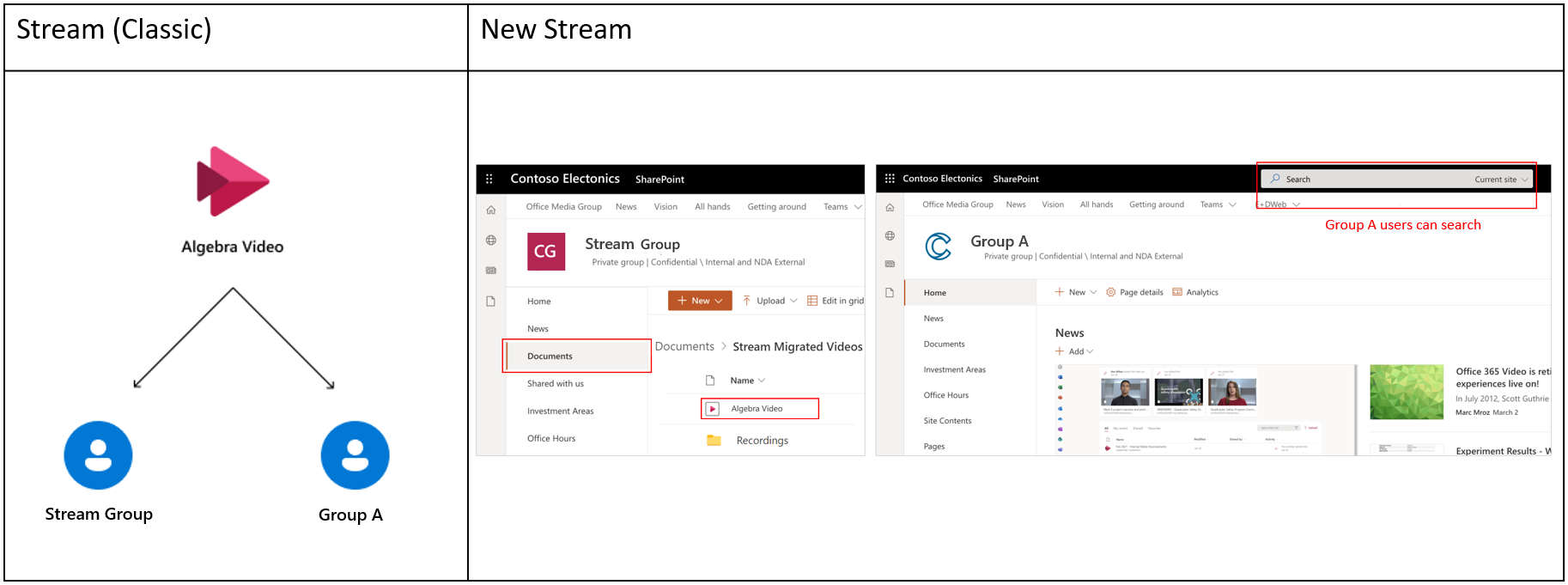
用户 A 将视频上传到Stream (经典) ,并与仅Stream组和 Microsoft 365 组 A 共享所有权,作为视频的其他所有者。 Stream 中的默认迁移映射:
- 在 Microsoft 365 和仅Stream组之间,将选择添加视频的第一个仅Stream组作为目标。
- 管理员可以创建新的 SharePoint 网站或使用现有网站迁移“Stream组”的内容
- 在上述网站的根文档库中创建“Stream迁移的视频”顶级文件夹。 此顶级文件夹中会创建一个 (具有组名称) 的文件夹。 然后将视频添加到组的 文件夹中。
- (自定义) 我们将中断“Stream已迁移视频”文件夹的继承,并且不会从其父站点 A 继承任何权限。此外,我们对单个组文件夹应用特定权限,以匹配Stream (经典) 中相应组的成员身份的权限。 组特定文件夹中的文件从中继承权限。
- (自定义) 组 A Microsoft 365 组成员被分配对视频的所有者权限。
- 组 A 成员不会直接在其组网站中查看此视频,但仍可通过Microsoft 365 搜索访问。
- (自定义) Stream (经典) 中此视频的原始上传者被分配有所有者权限,并且将通过 Microsoft 365 搜索在 office.com、OneDrive 等 office.com 和 OneDrive 等中查看此视频。
- (自定义) 查看权限是在视频上设置的,该权限与Stream (经典) 中设置的权限相匹配。 查看者无法下载文件。
- 如果视频是 Teams 会议录制,则会迁移到相应组及其频道文件夹中的“录制”文件夹。
案例 6:公司频道视频、多个组所有者案例
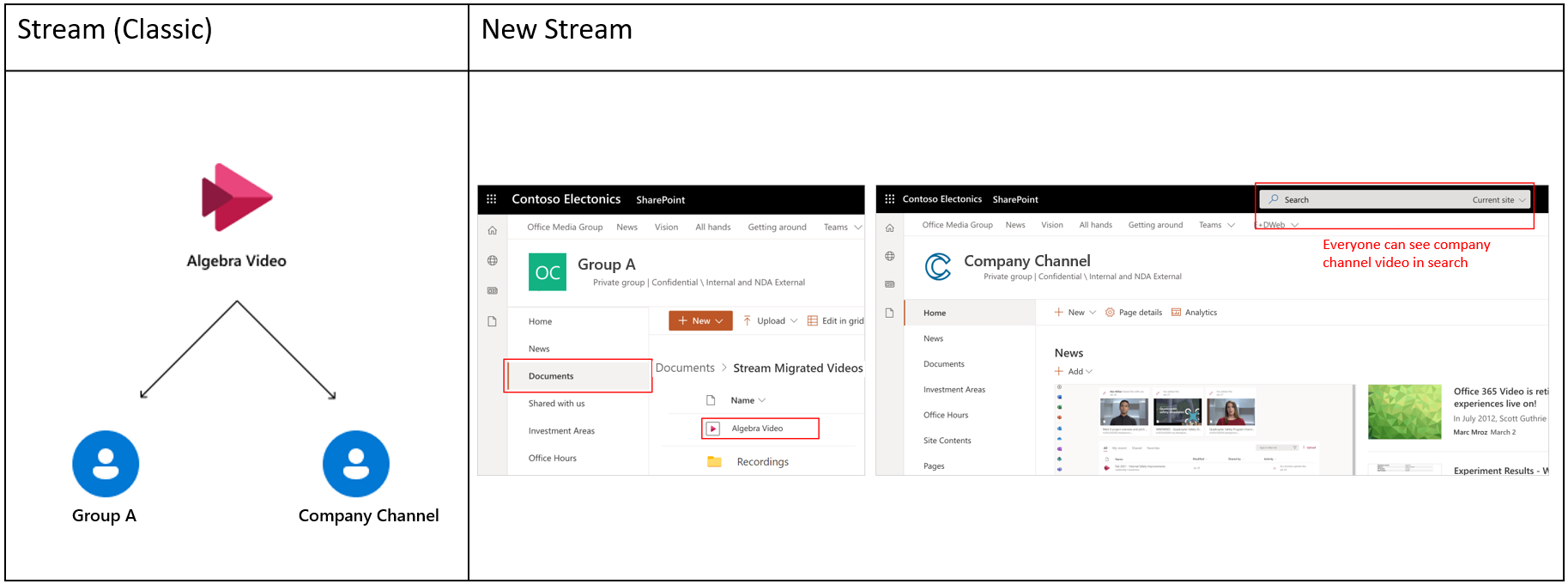
用户 A 将视频上传到Stream (经典) ,并与公司频道和 Microsoft 365 组 A 共享所有权,作为视频的其他所有者。 Stream 中的默认迁移映射:
- 在 Microsoft 365 组和公司频道之间,选择视频添加到的第一个Microsoft 365 组作为目标。
- 视频将添加到组 A 的 SharePoint 团队网站中的“Stream已迁移视频”文件夹中。
- (自定义) 我们将中断“Stream已迁移视频”文件夹的继承,并且不会从其父站点 A 继承任何权限。此外,我们对此文件夹应用特定权限,以匹配Stream (经典) 中相应组 A 成员身份的权限。 此文件夹中的文件将继续从中继承权限。
- (自定义) 公司频道在其网站内看不到此视频,但组织中拥有 (EEEU) 通过Microsoft 365 搜索查看权限的每个人都可以访问该视频。
- (Stream (经典) 中此视频的自定义) 原始上传者被分配有所有者权限,并且将通过 Microsoft 365 搜索在 office.com、OneDrive 等 office.com“与我共享”中看到此视频。
- (自定义) 查看权限是在 SharePoint 中的视频上设置的,该权限与 Stream (经典) 中设置的权限相匹配。 查看者无法下载文件。
- 如果视频是 Teams 会议录制,则会迁移到同一“Stream已迁移视频”文件夹和相应的频道文件夹内的“录制”文件夹。
案例 7:公司频道视频、用户所有者案例
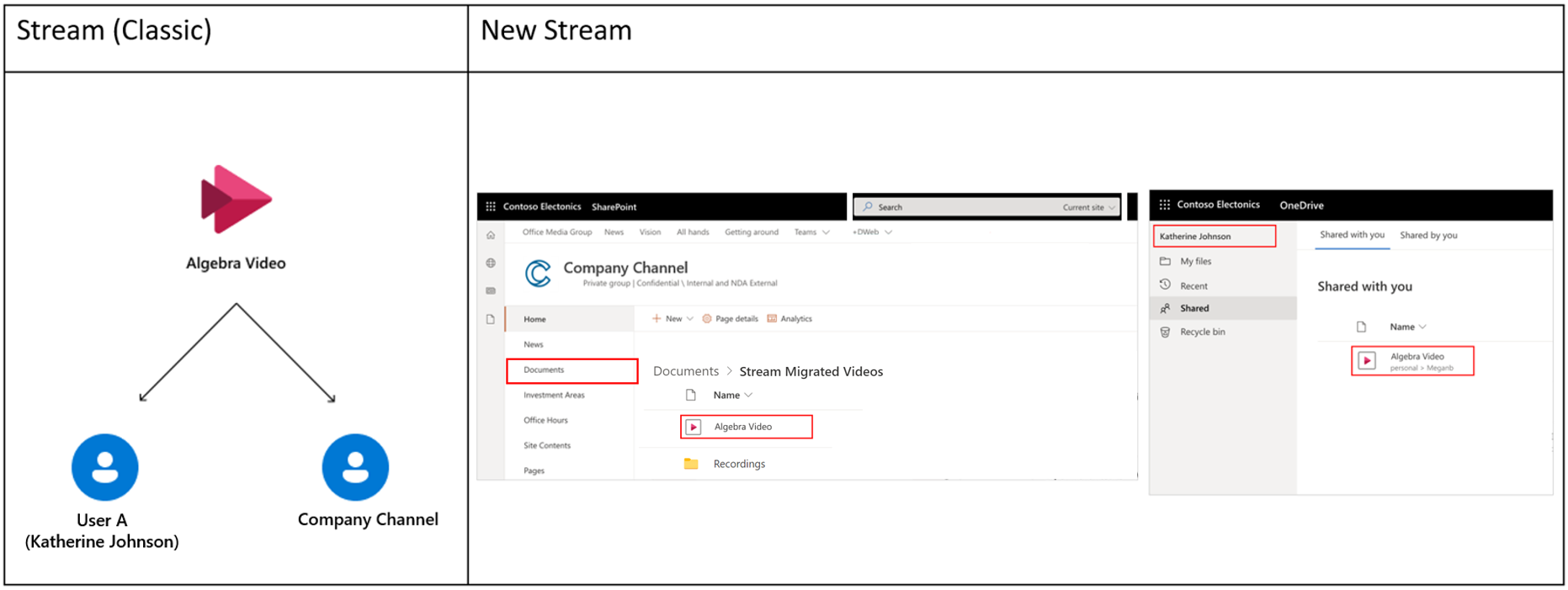
用户 A 将视频上传到Stream (经典) 并将其与公司频道关联。 Stream中的默认迁移映射
- 在多个用户频道和公司范围的频道之间,选择视频添加到的第一个公司范围频道作为目标。
- 管理员可以创建新的 SharePoint 网站或使用现有网站迁移“公司范围频道”的内容。
- 在上述网站的根文档库中创建“Stream迁移的视频”顶级文件夹。 此顶级文件夹中会创建一个具有通道名称) 的文件夹 (。 然后将视频添加到通道的 文件夹中。
- (自定义) 我们将中断“Stream已迁移视频”文件夹的继承,并且不会从其父站点 A 继承任何权限。此外,我们将对此顶级文件夹应用 EEEU 视图权限。 通道文件夹中的文件从其父通道文件夹继承权限。
- (Stream (经典) 中此视频的自定义) 原始上传者被分配有所有者权限,并且将通过 Microsoft 365 搜索在 office.com、OneDrive 等 office.com“与我共享”中看到此视频。
- (自定义) 查看权限是在视频上设置的,该权限与Stream (经典) 中设置的权限相匹配。 查看者无法下载文件。
- 如果视频是 Teams 会议录制,则会迁移到相应频道文件夹中的“录制”文件夹。
鉴于上述情况,我们建议你:
- 迁移单个站点中的多个仅Stream组,并将公司范围的频道迁移到单个站点。 不要同时迁移到同一站点。
- 不要将所有频道或仅Stream组迁移到单个网站,因为为每个文件设置的自定义权限将耗尽 SharePoint 网站级别配额。
- 对于大多数迁移目标,首选默认值。 将Microsoft 365 个组迁移到其现有站点,并将用户迁移到相应的 ODB。
上述决定的原因
- 将视频保存在一个组中可确保它们与 SharePoint 权限模型保持一致。 此外,用户可以在一个位置查看所有视频。 如果未为组中的视频选择默认值,则某些组视频会迁移到单个用户的 ODB。
- 对于与仅Stream组和 Microsoft 365 组关联的视频,我们会将视频移动到前者,因为我们无法在 SharePoint 中向仅Stream组分配权限
- 如果决定先移动Microsoft 365 组,则不会有常见视频,因为这些视频将与仅Stream组一起移动。
- 另一方面,如果首先迁移仅Stream组,我们会迁移所有视频(包括常见视频),并针对常见视频为 Microsoft 365 组设置权限。 这是可能的,因为 ODSP 中已存在Microsoft 365 组标识。 但是,反之亦然。
- 同样,对于与公司频道和 Microsoft 365 组关联的视频,我们会将视频移动到后者,因为无法在公司频道上设置权限, (视频对组织中的每个人都可见) 。
- 将视频移动到公司频道文件夹比将视频添加到用户的 ODB 更优先,因为我们可以在公司频道中将视频放在一起。
总之,如果视频与多个实体(例如,Microsoft 365 组、Stream组和公司频道)相关联,我们将遵循以下顺序:

详细权限方案
下表显示了在各种情况下用户权限所发生的情况:
| 一个驱动器 | SharePoint (公共组、专用组或 comms 网站) | |
|---|---|---|
| 用户 A (创建者仅 & 所有者) 父容器:用户 A^ |
#1. 位置:用户 A 的 ODB 用户 A 对文件和文件夹具有所有者访问权限。 查看者 - 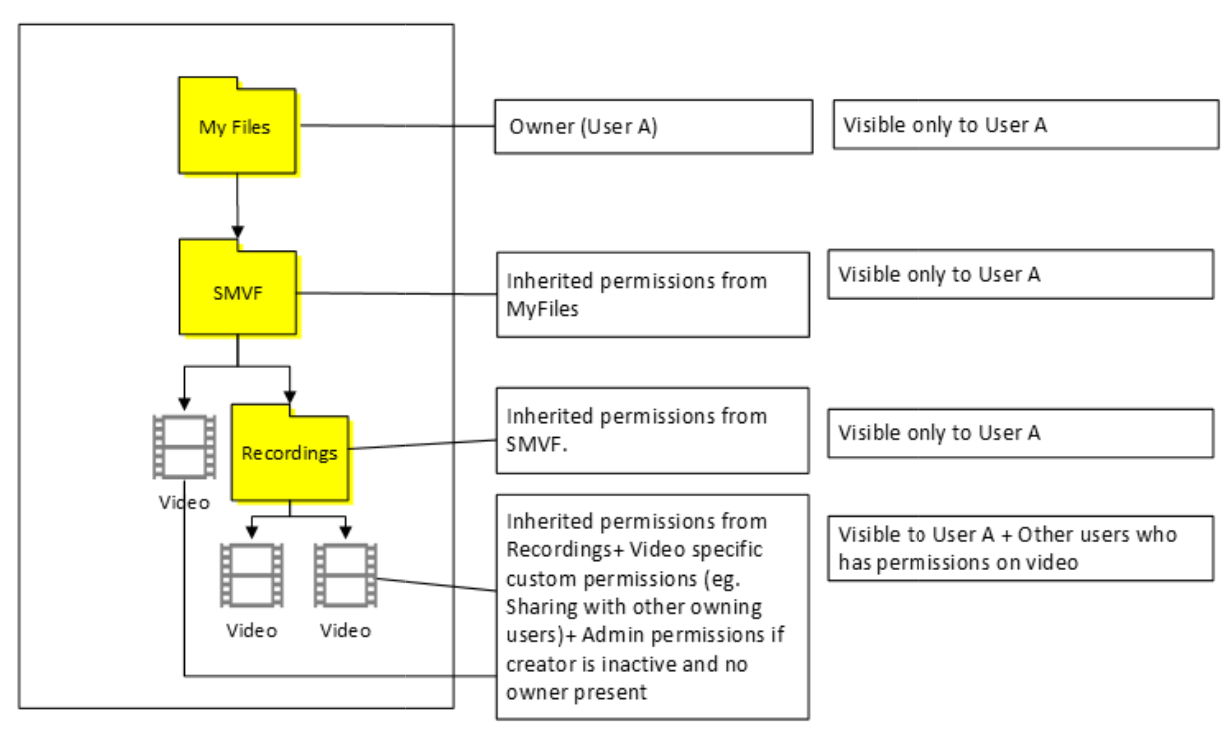 #2。 位置:任何其他 ODB #2。 位置:任何其他 ODB用户 A 和其他人获取文件 & 文件夹的所有者访问权限。 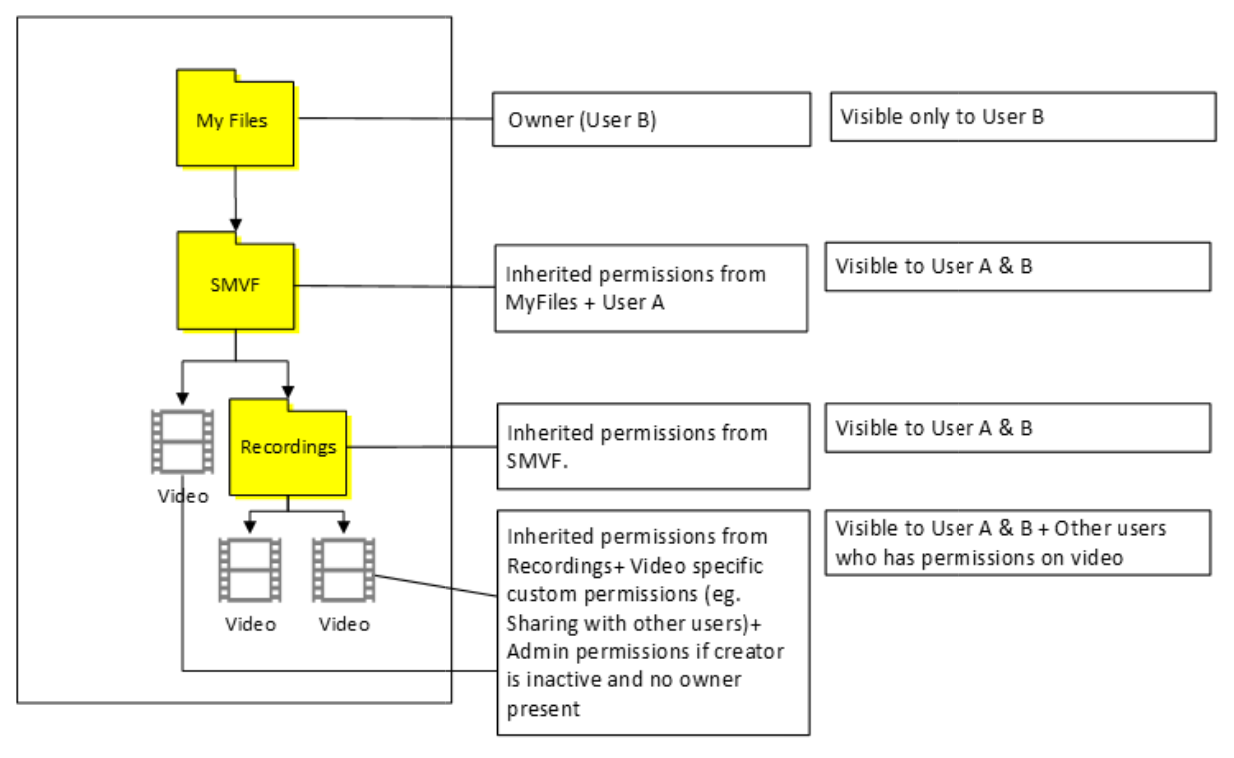
|
#3. 用户 A 获取所有者访问权限,网站集管理员获取所有文件和文件夹的所有者访问权限。
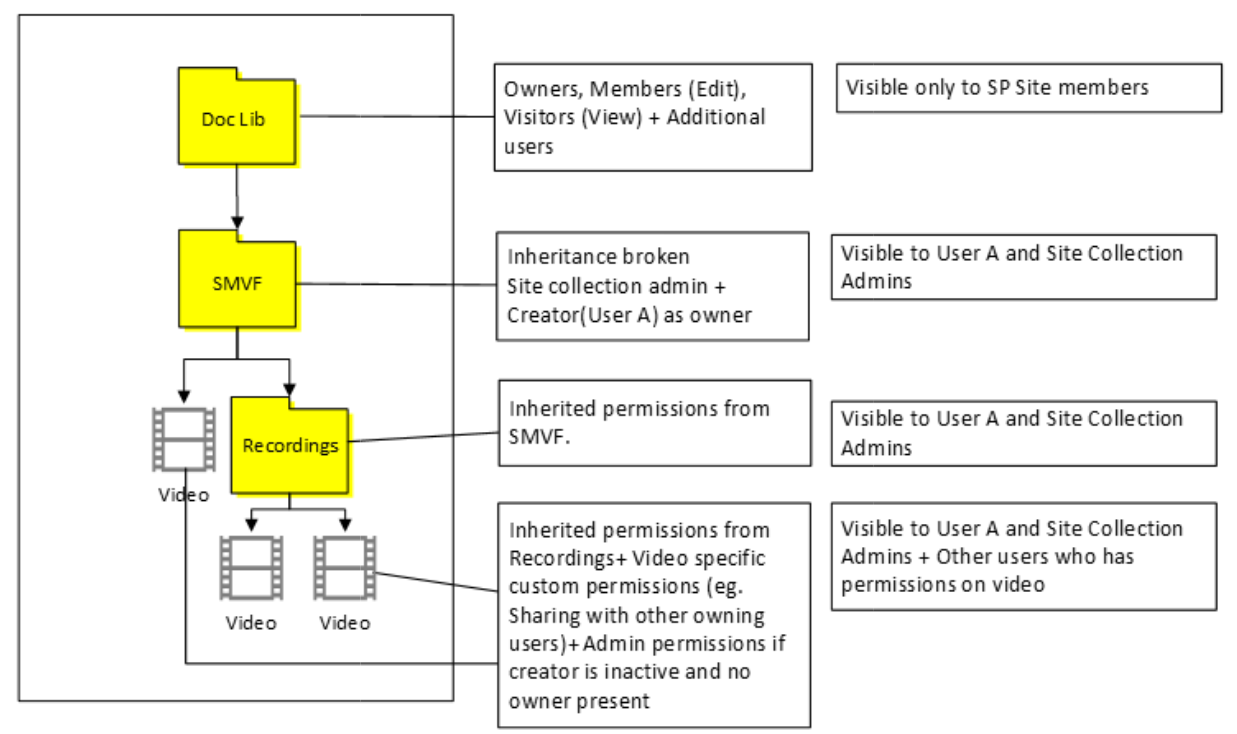
|
| 用户 A (创建者) 用户 B (第二所有者) 父容器:用户 A |
#4. 位置:用户 A 的 ODB 用户 A 对文件和文件夹具有所有者访问权限。 用户 B 仅对视频文件拥有所有者访问权限。 用户 B 不会看到 SMVF 文件夹。 用户 B 可以搜索文件并watch视频。 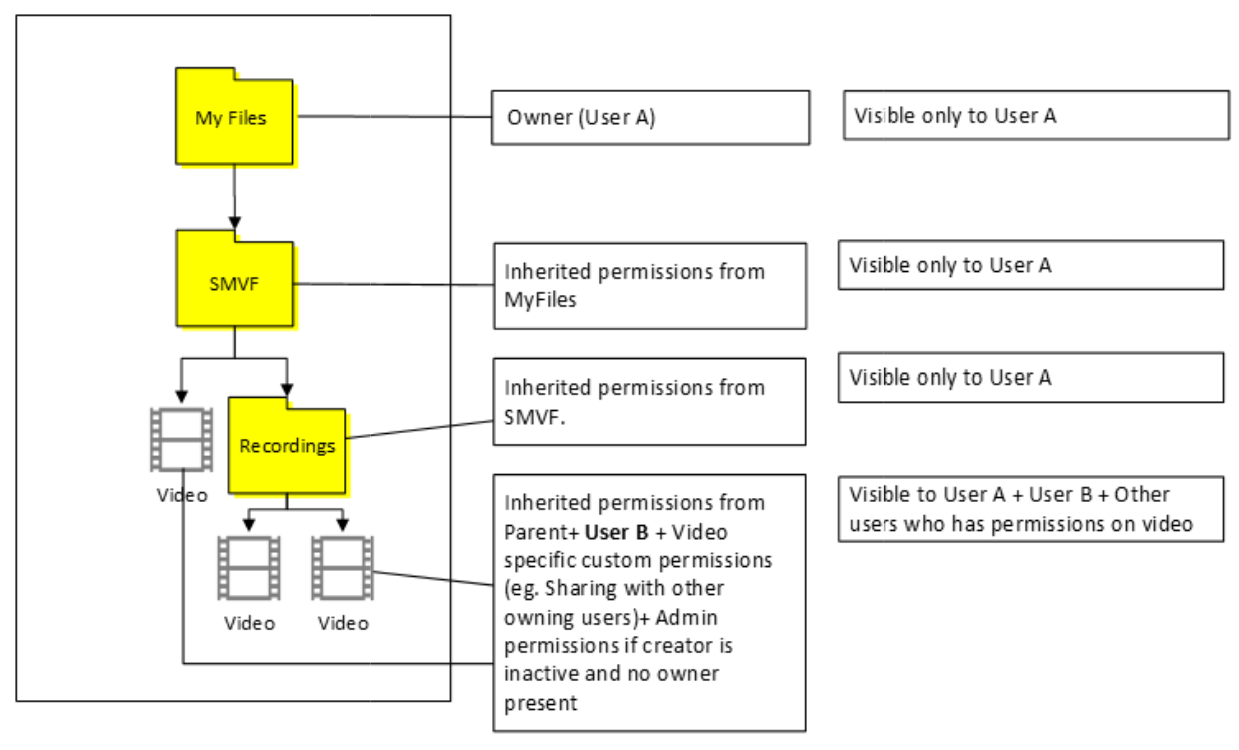
#5. 位置:用户 B 的 ODB 用户 A 和用户 B 都对所有文件和文件夹具有所有者访问权限。 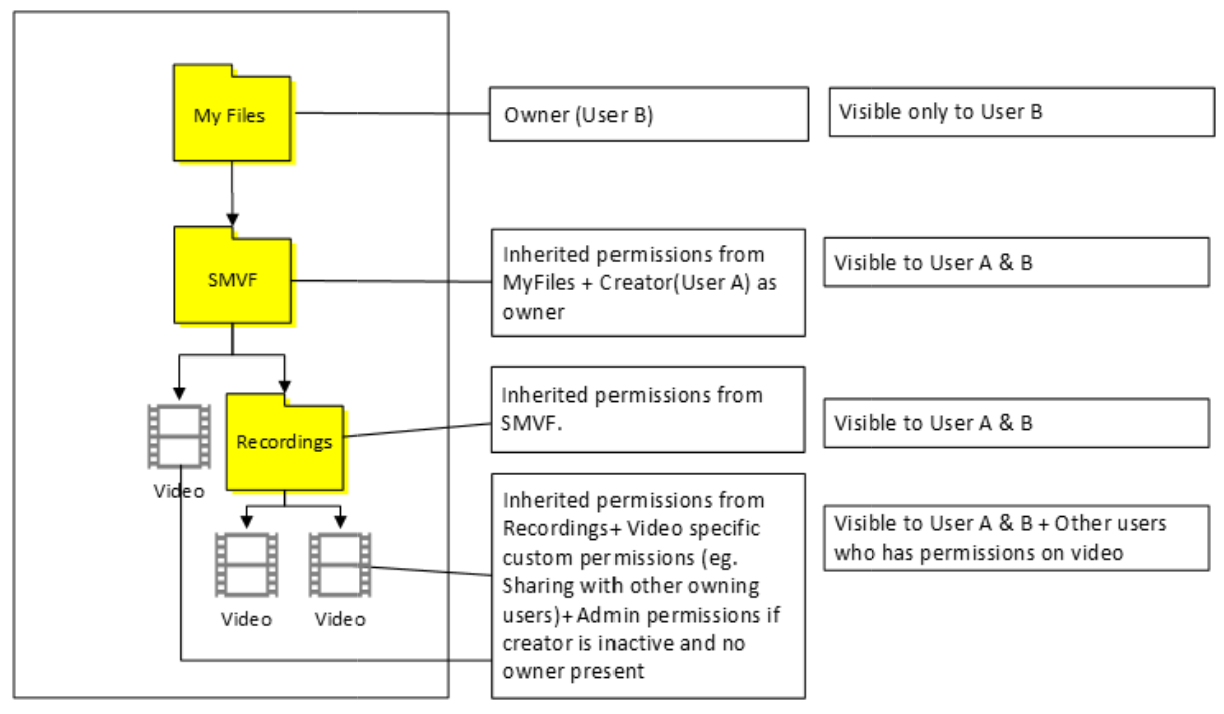
|
#6. 用户 A 获取所有者访问权限,网站集管理员获取所有文件和文件夹的所有者访问权限。 用户 B 仅对视频文件具有所有者访问权限,并且看不到 SMVF^。 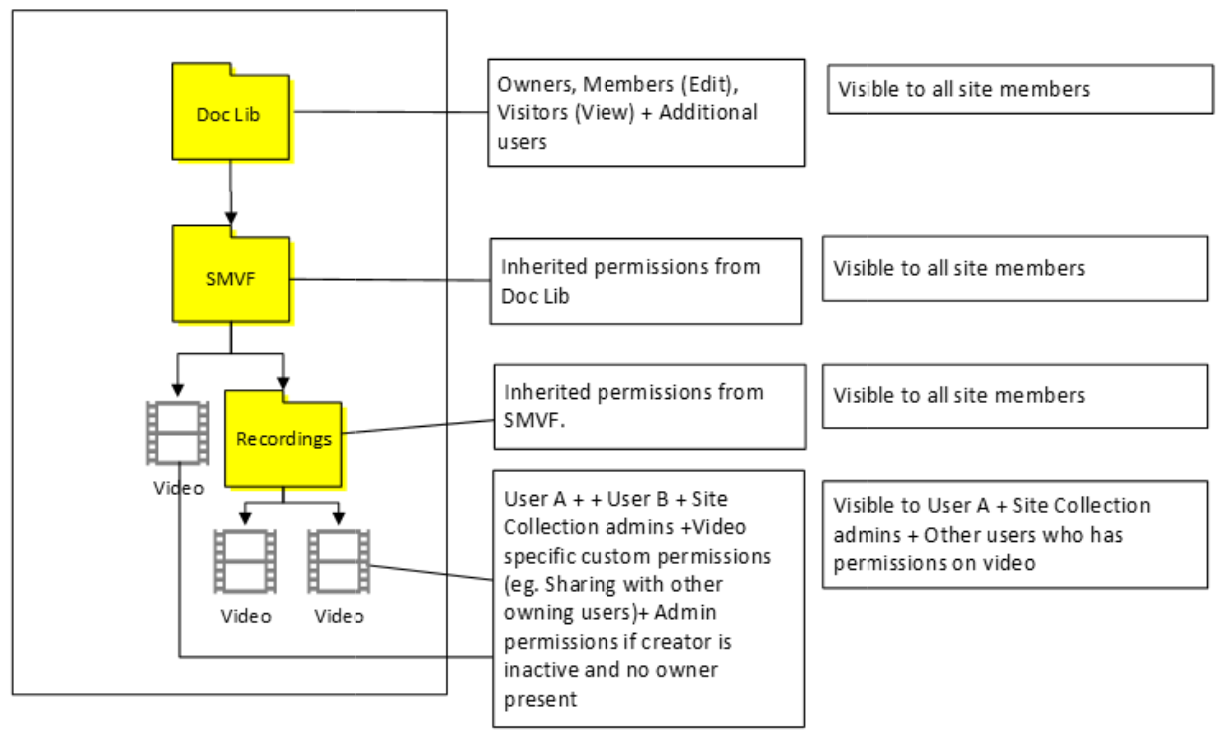
|
| 具有组 A 的用户 A 父容器:组 A |
#7. 位置:用户 A 的 ODB 用户 A 获取对文件和 SMVF 的所有者访问权限。 组成员在所有文件和 SMVF Stream (经典) 中具有基于参与者标志设置的编辑或查看权限。 Microsoft 365 组 A 成员应添加为文件的所有者。 他们只能watch视频并搜索视频,但看不到 ODB 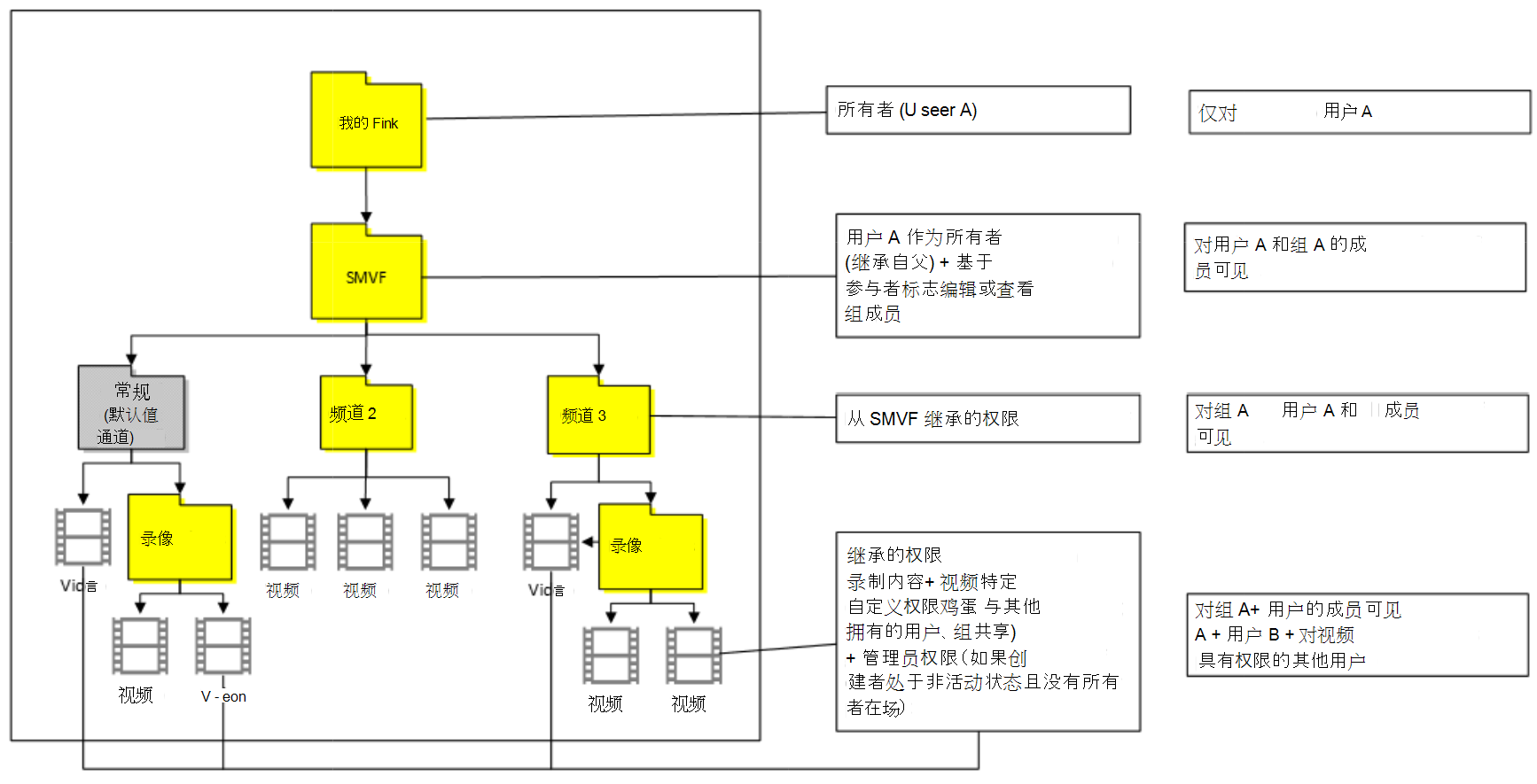 中的文件或文件夹 中的文件或文件夹 |
#8. 位置:对公共网站进行分组 组 A 所有者获取对所有文件和 SMVF 的访问权限。 组 A 成员根据经典版中的参与者标志获取查看者/编辑访问权限。 用户 A 仅对视频文件具有所有者访问权限,并且看不到 SMVF。 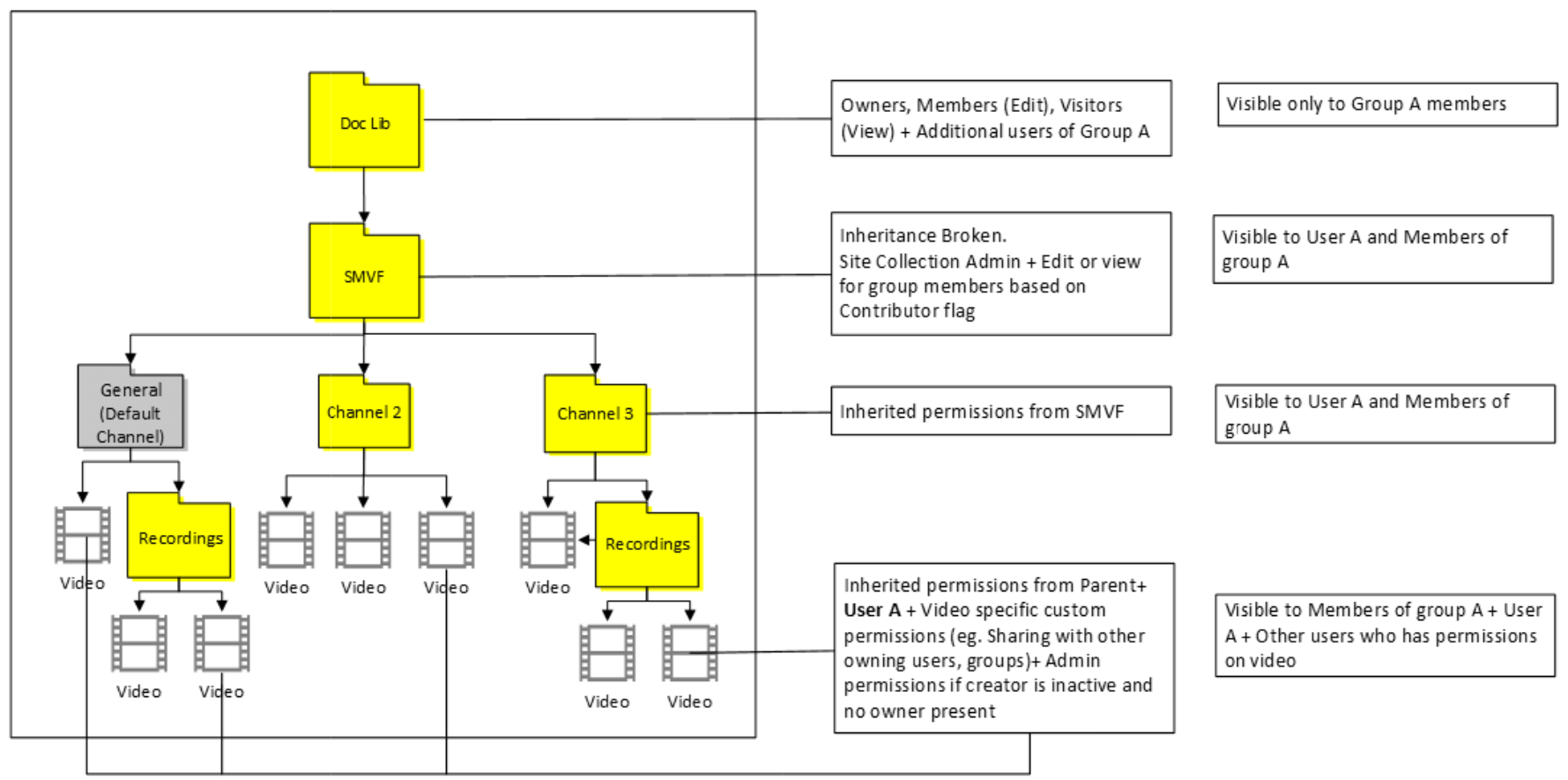
#9. 位置:任何其他组公共网站 组所有者获取对所有文件和 SMVF 的访问权限。 组 A 成员根据经典版中的参与者标志获取查看者/编辑访问权限。 其他组成员不会获得任何访问权限,因为我们在 SMVF 上中断了继承。 用户 A 仅对视频文件具有所有者访问权限,不会看到 SMVF。 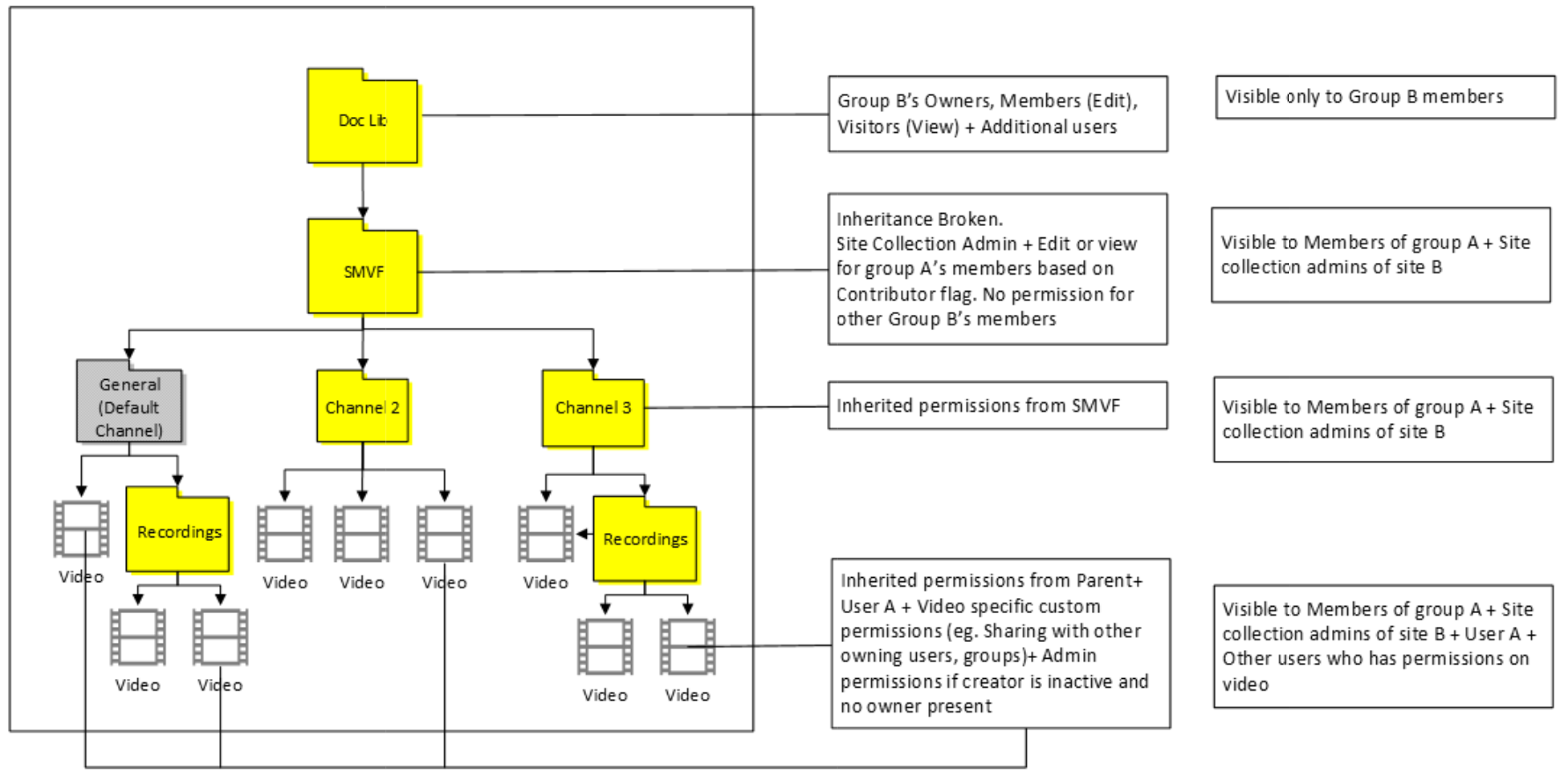
|
| 具有组 A 和组 B 的用户 父容器:组 A |
#10. 位置:用户 A 的 ODB 用户 A 获取对文件和 SMVF 的所有者访问权限。 组 A 成员在所有文件和 SMVF Stream (经典) 中具有基于参与者标志设置的编辑或查看权限 组 B 成员具有基于经典版中的参与者标志设置的编辑或查看权限,但仅对文件具有权限。 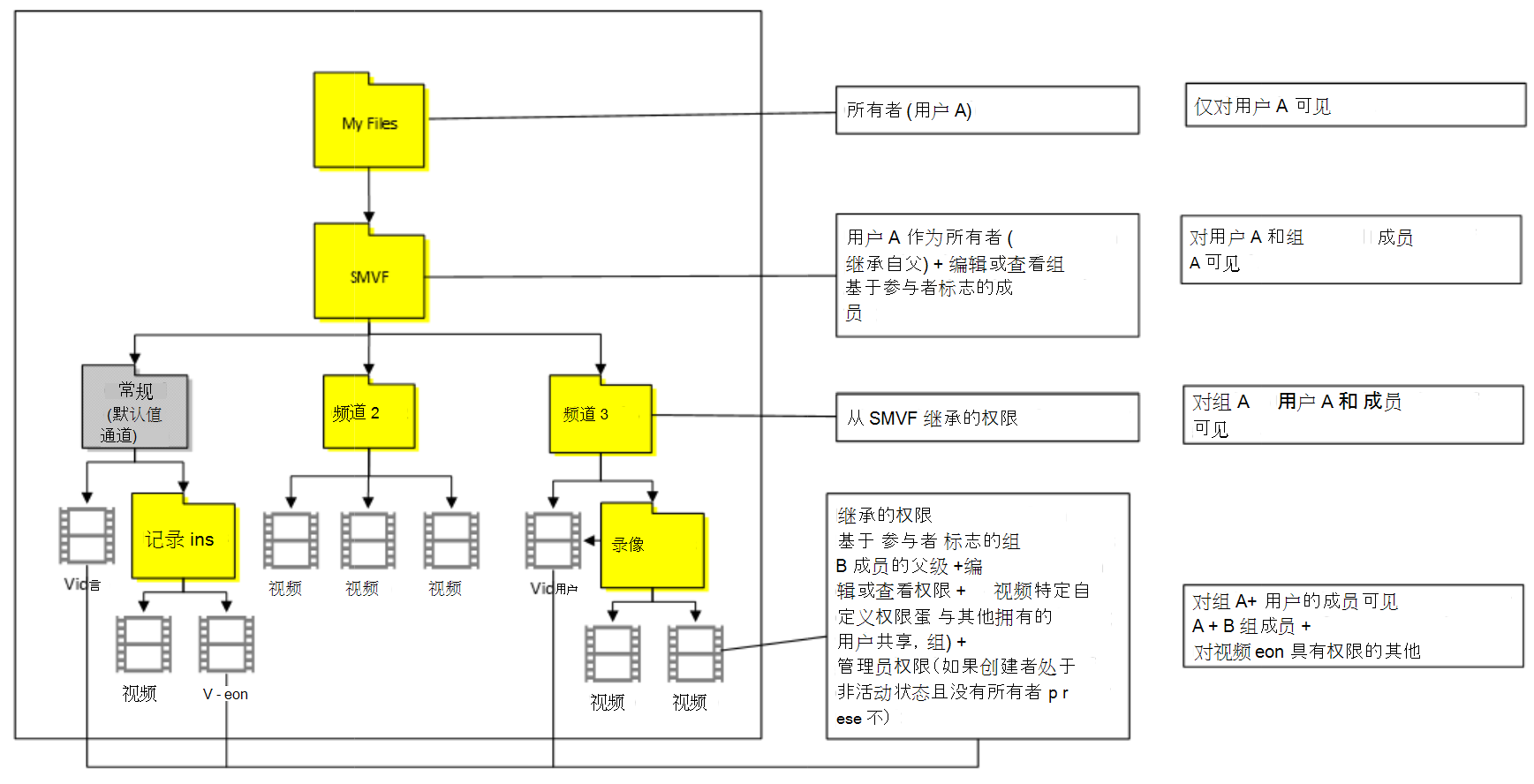
|
#11. 位置:对公共网站进行分组 组 A 所有者获取对所有文件和 SMVF 的访问权限。 组 A 成员根据经典版中的参与者标志获取查看者/编辑访问权限。 组 B 成员具有基于经典版中的参与者标志设置的编辑或查看权限,但仅对文件具有权限。 用户 A 仅对视频文件具有所有者访问权限,不会看到 SMVF。 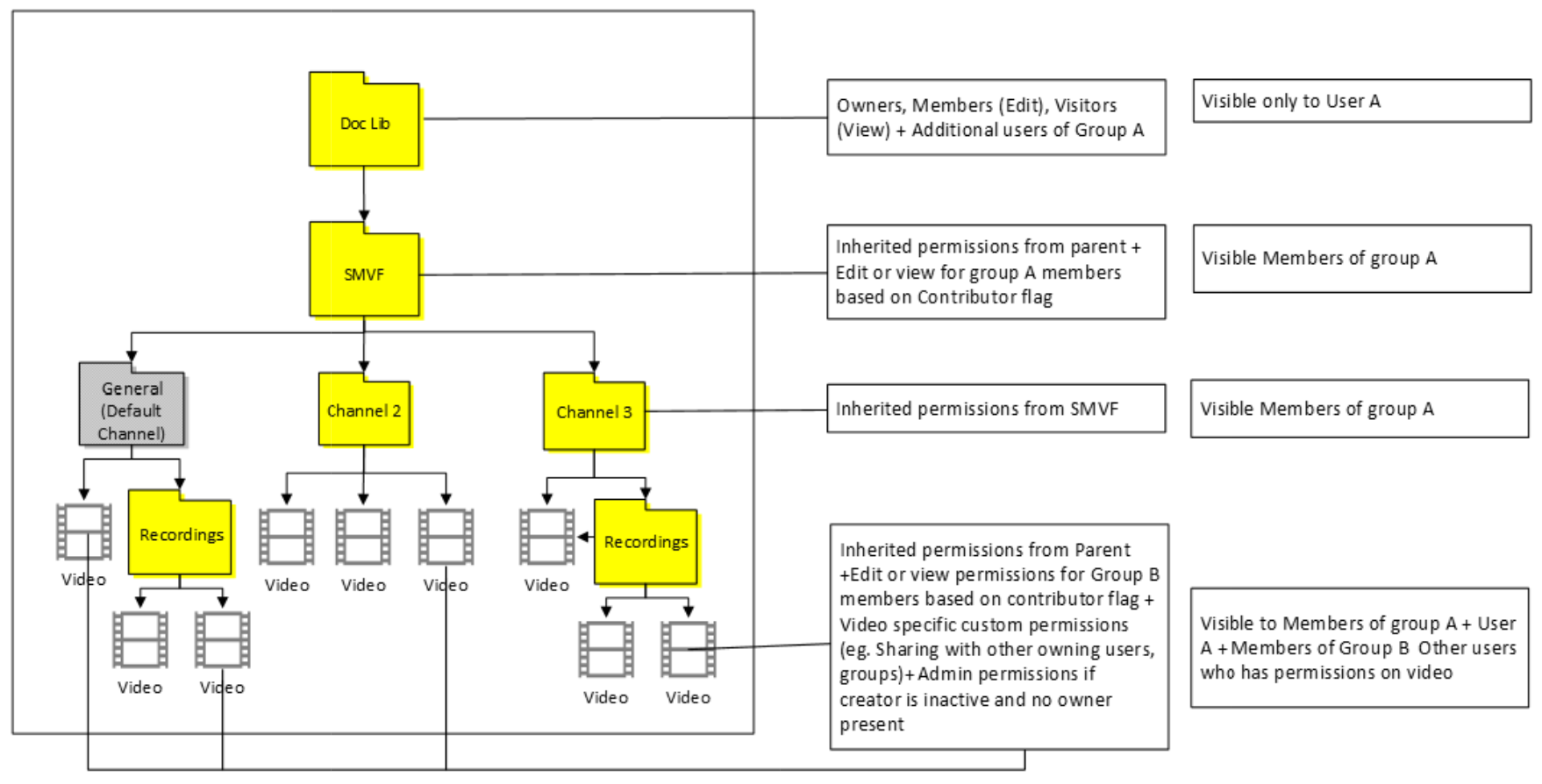
#12. 位置:任何其他组公共网站 组所有者获取对所有文件和 SMVF 的访问权限。 组 A 成员根据经典版中的参与者标志获取查看者/编辑访问权限。 其他组成员不会获得任何访问权限,因为我们在 SMVF 上中断了继承。 组 B 成员具有基于经典版中的参与者标志设置的编辑或查看权限,但仅对文件具有权限。 用户 A 仅对视频文件具有所有者访问权限,不会看到 SMVF。 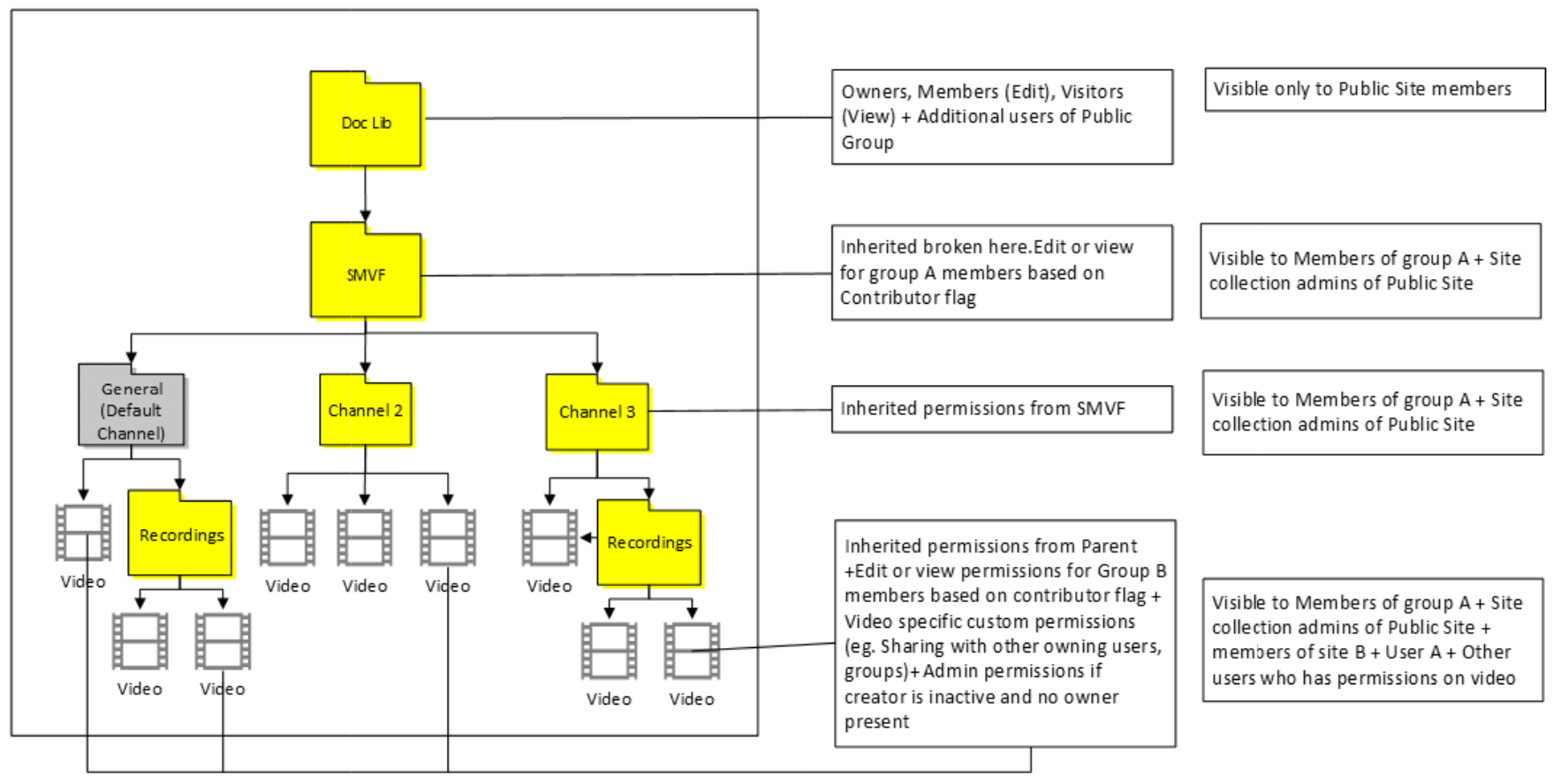
|
| 具有 Microsoft 365 组 A 和 CWC 的用户 A 父容器:组 A |
#13. 位置:用户 A ODB 用户 A 获取对文件和 SMVF^的所有者访问权限。 组 A 成员在所有文件和 SMVF Stream (经典) 中具有基于参与者标志设置的编辑或查看权限。 对文件应用 EEEU 视图权限。 公司中的每个人都将能够watch视频 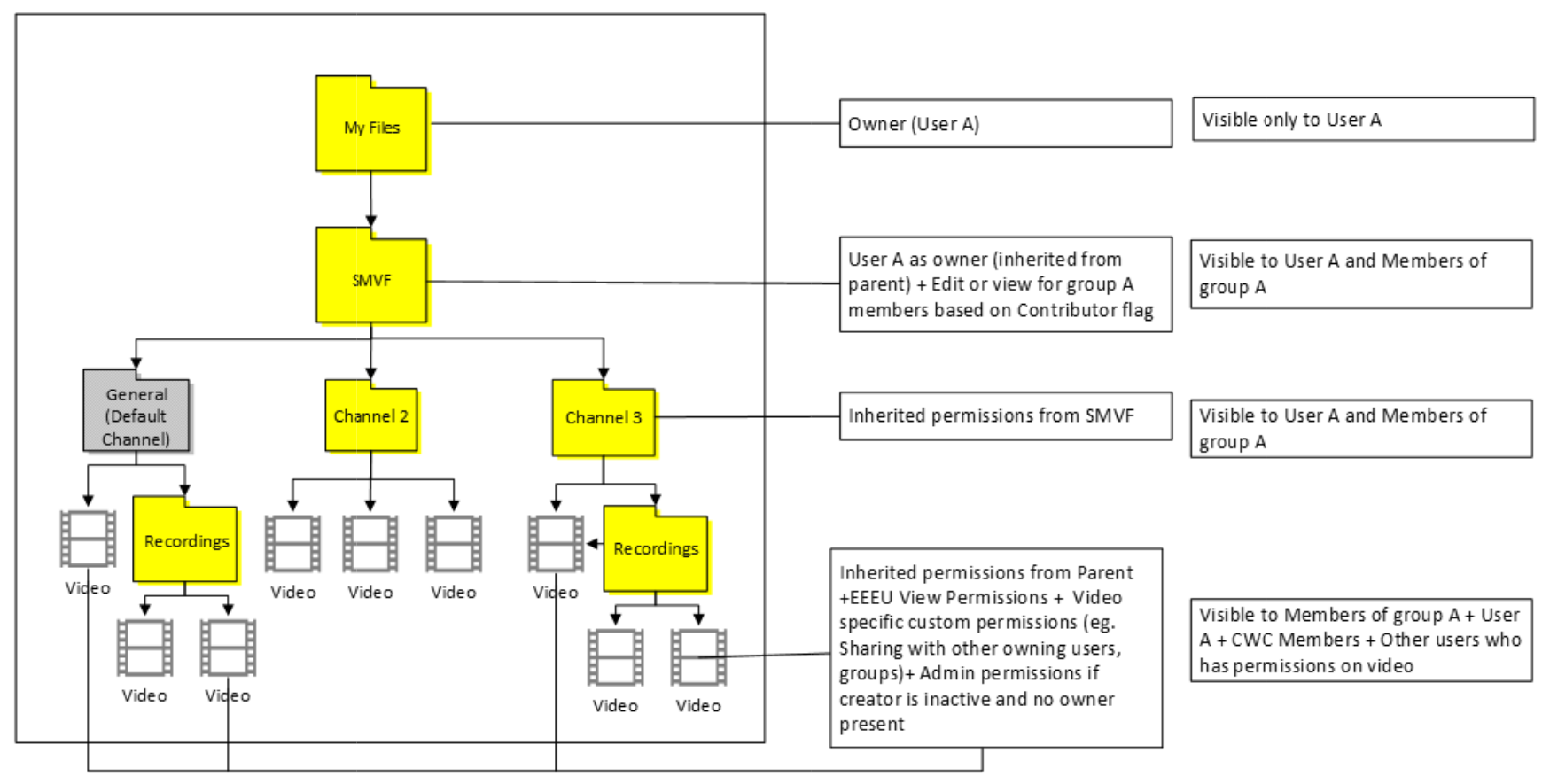 |
#14. 位置:对公共网站进行分组 组 A 所有者有权访问所有文件和 SMVF。 组 A 成员根据经典版中的参与者标志获取查看者/编辑访问权限。 对文件应用“仅 EEEU 视图”权限。 公司中的每个人都将能够watch视频。 用户 A 仅对视频文件具有所有者访问权限,并且看不到 SMVF^。 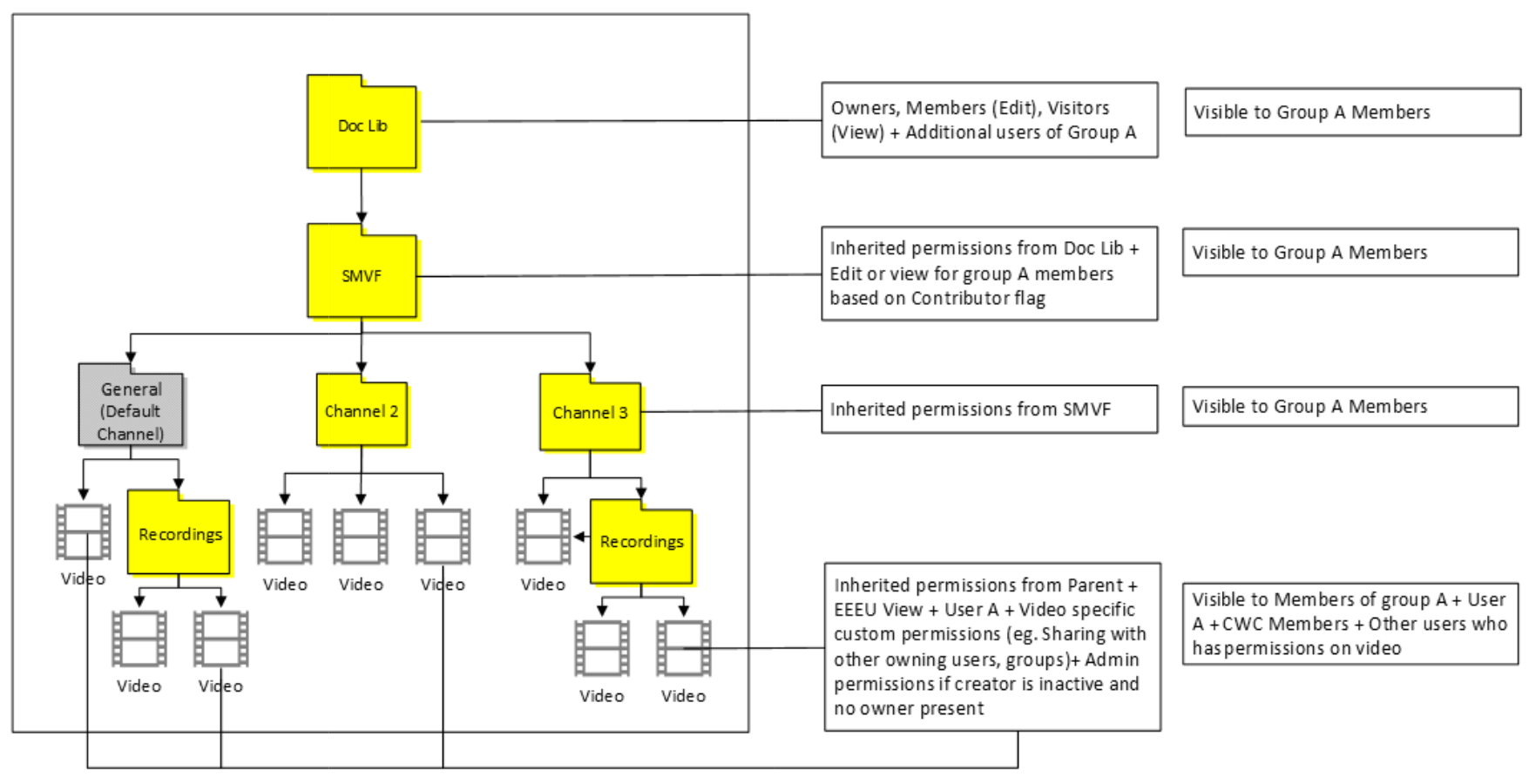
#15. 位置:任何其他组公共网站 组所有者获取对所有文件和 SMVF 的访问权限。 组 A 成员根据经典版中的参与者标志获取查看者/编辑访问权限。 应用 EEEU 查看权限,因此公司中的每个人都能够watch视频。 用户 A 仅对视频文件具有所有者访问权限,并且看不到 SMVF^。 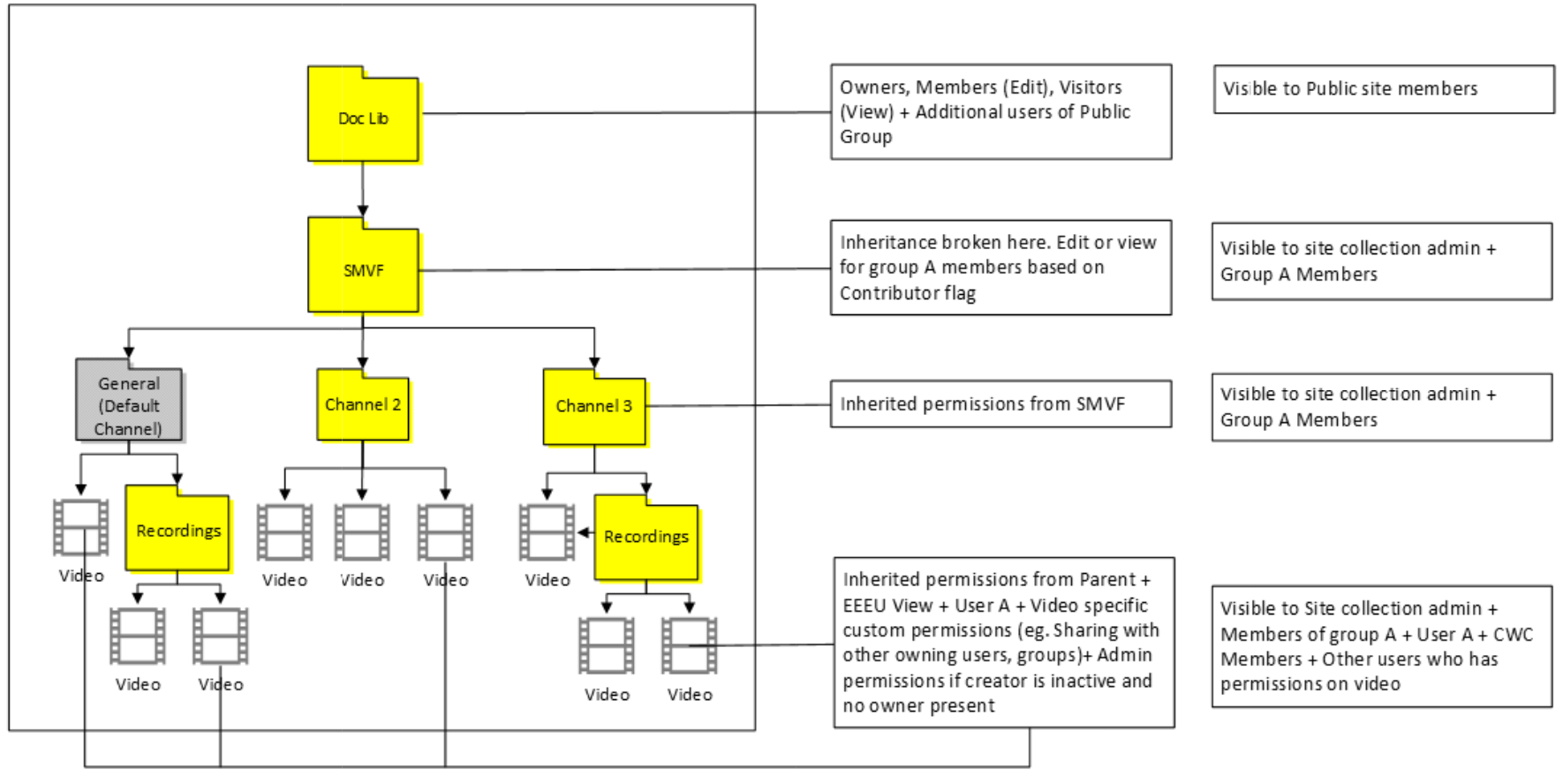
|
| 具有 Microsoft 365 组 A 和 SoG 的用户 A 父组:SoG |
#16. 位置:用户 A ODB 用户 A 获取对文件和 SMVF^的所有者访问权限。 组 A 成员仅在视频Stream (经典) 中具有基于参与者标志设置的编辑或查看权限。 SoG 的所有所有者、查看者和成员都将单独获得 SMVF 中对此 SoG 命名文件夹的相应权限。 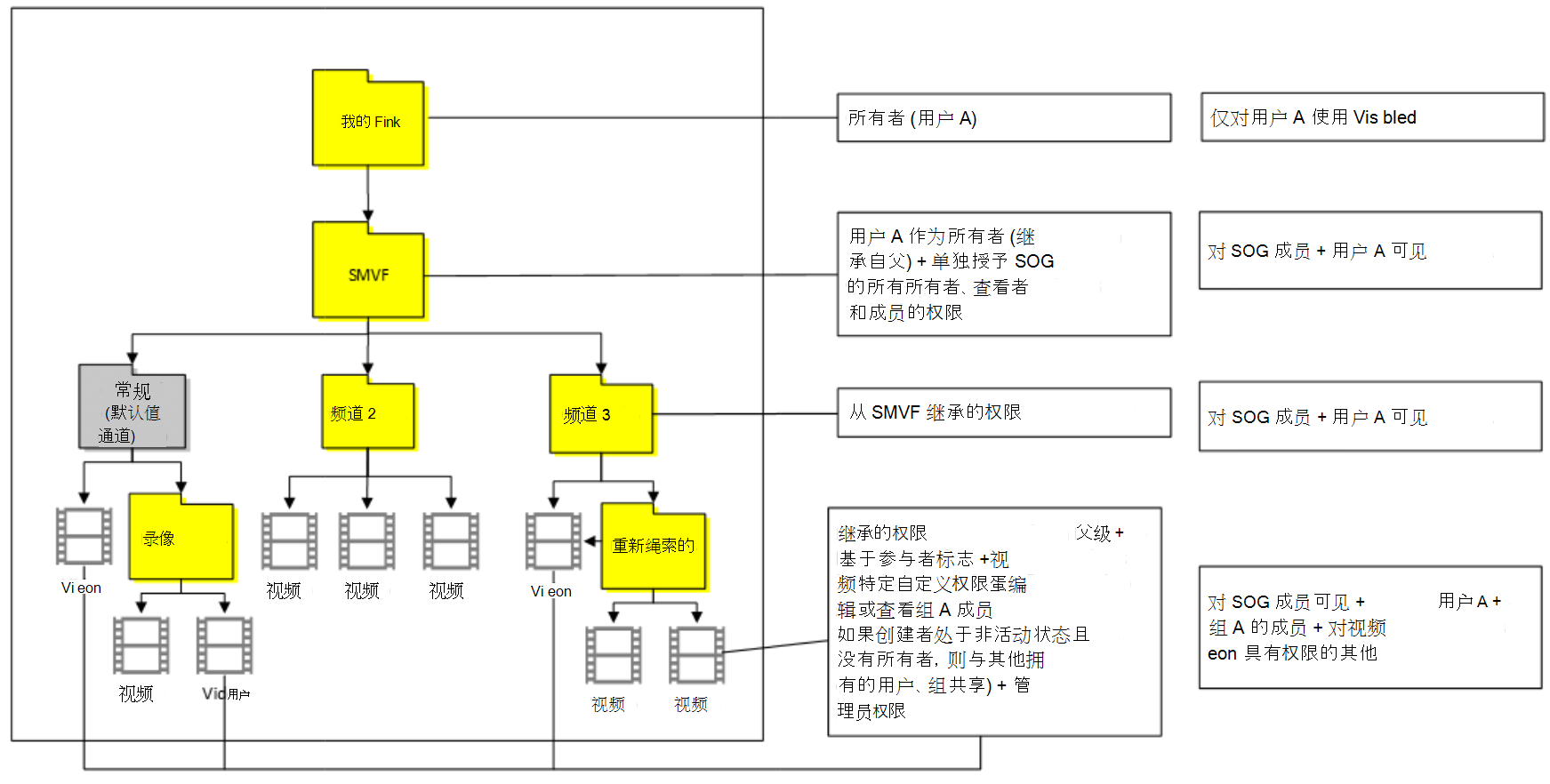
|
#17. 位置:任何站点 组所有者获取对所有文件和 SMVF 的访问权限。 组成员仅在视频上获取基于经典版中的参与者标志的查看者/编辑访问权限。 SoG 的所有所有者、查看者和成员都将单独获得 SMVF 中对此 SoG 命名文件夹的相应权限。 用户 A 仅对视频文件拥有所有者访问权限 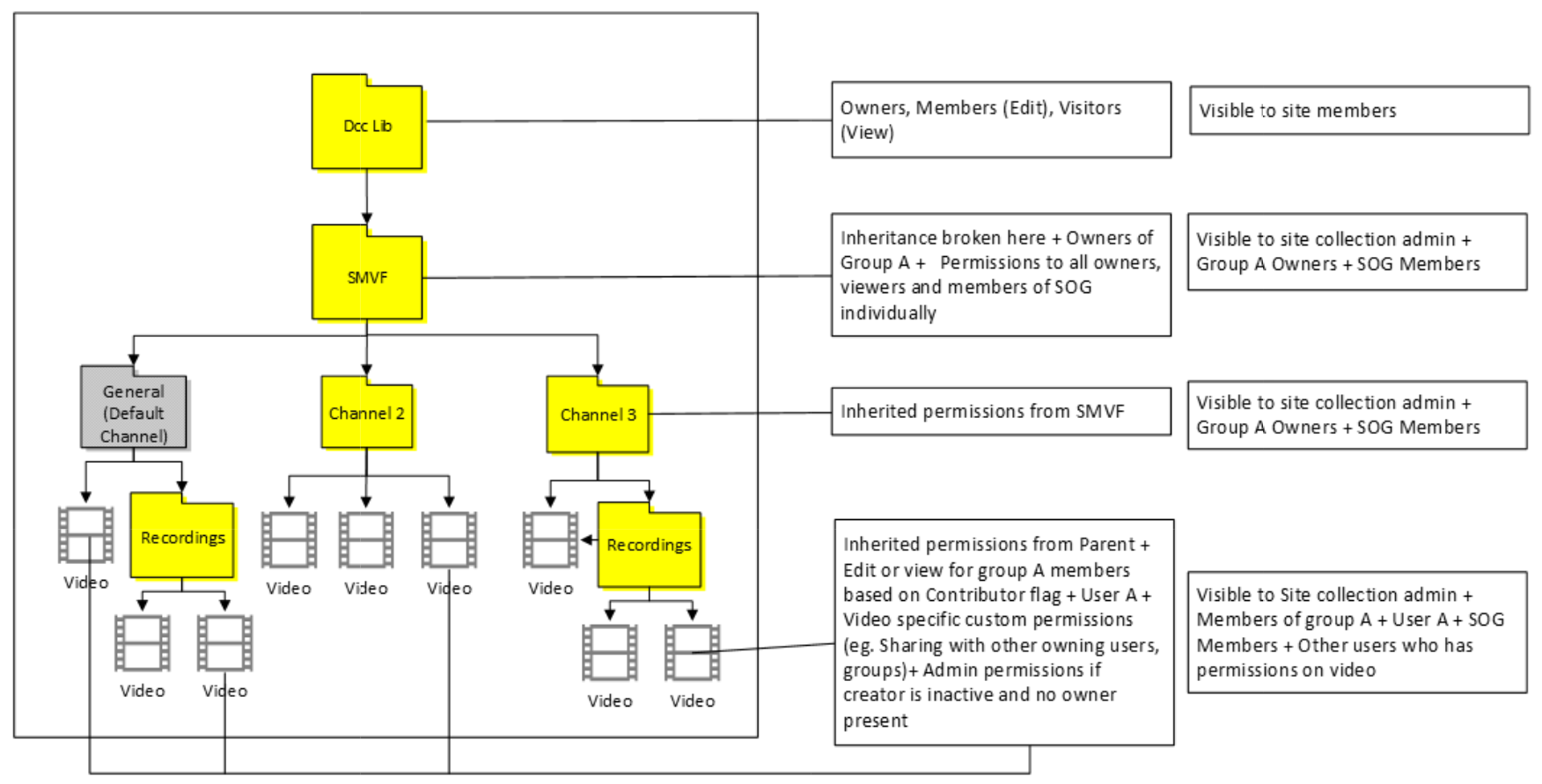 #18. 位置:任何其他组公共网站 组所有者获取对所有文件和 SMVF 的访问权限。 组 A 成员仅在视频文件上基于经典版中的参与者标志获取查看者/编辑访问权限 其他组成员 & 查看者获得对 SMVF^的相应权限。 这种情况不同于其他情况,因为我们不会中断Stream组文件夹而不是 SMVF1 上的继承。 用户 A 仅对视频文件拥有所有者访问权限。 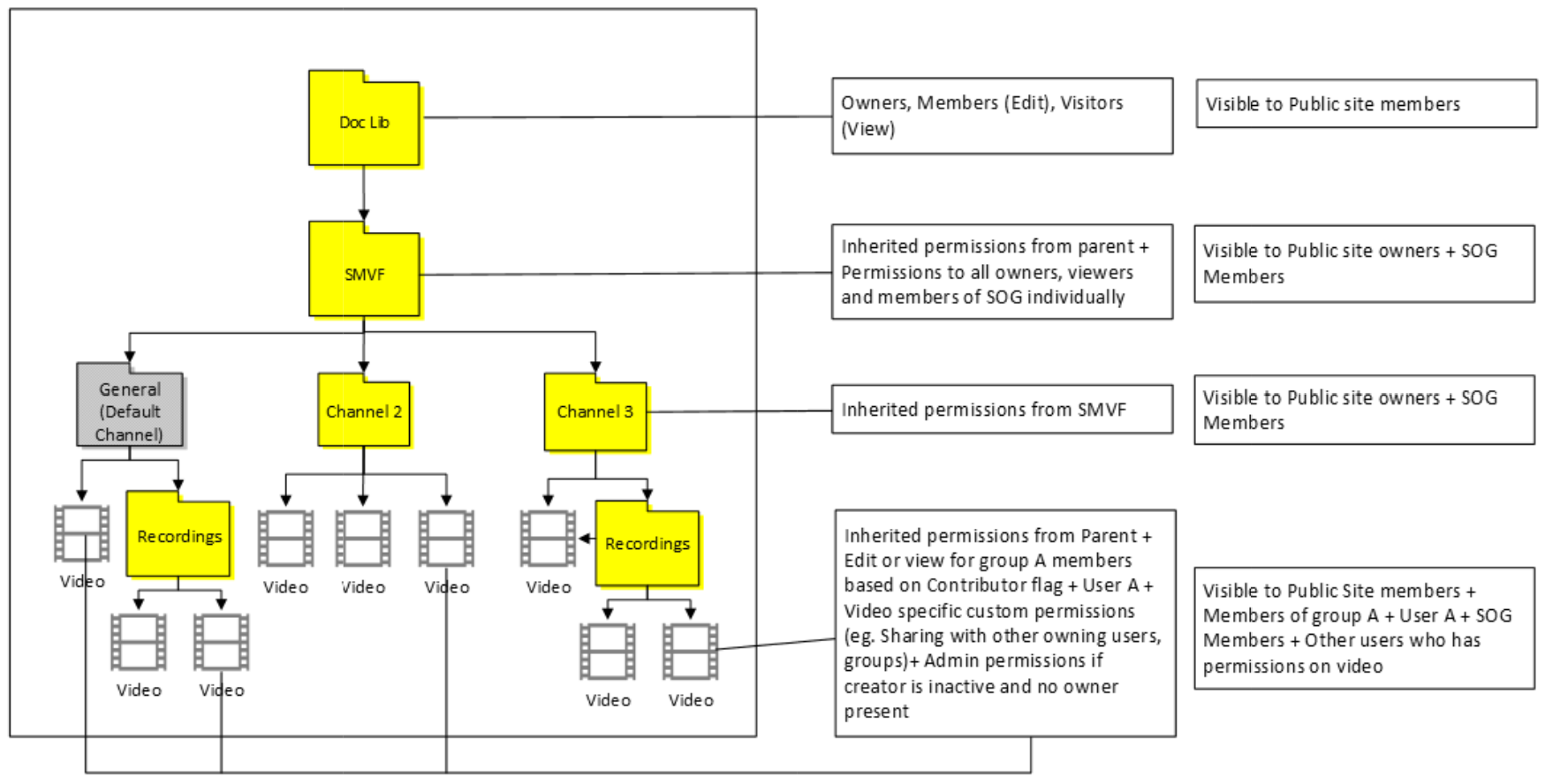
|
| 具有公司频道的用户 A 父容器:公司通道 |
#19. 位置:用户 A ODB 用户 A 获取对文件和 SMVF^的所有者访问权限。 EEEU 视图权限应用于 SMVF。 公司中的每个人都将能够watch视频。 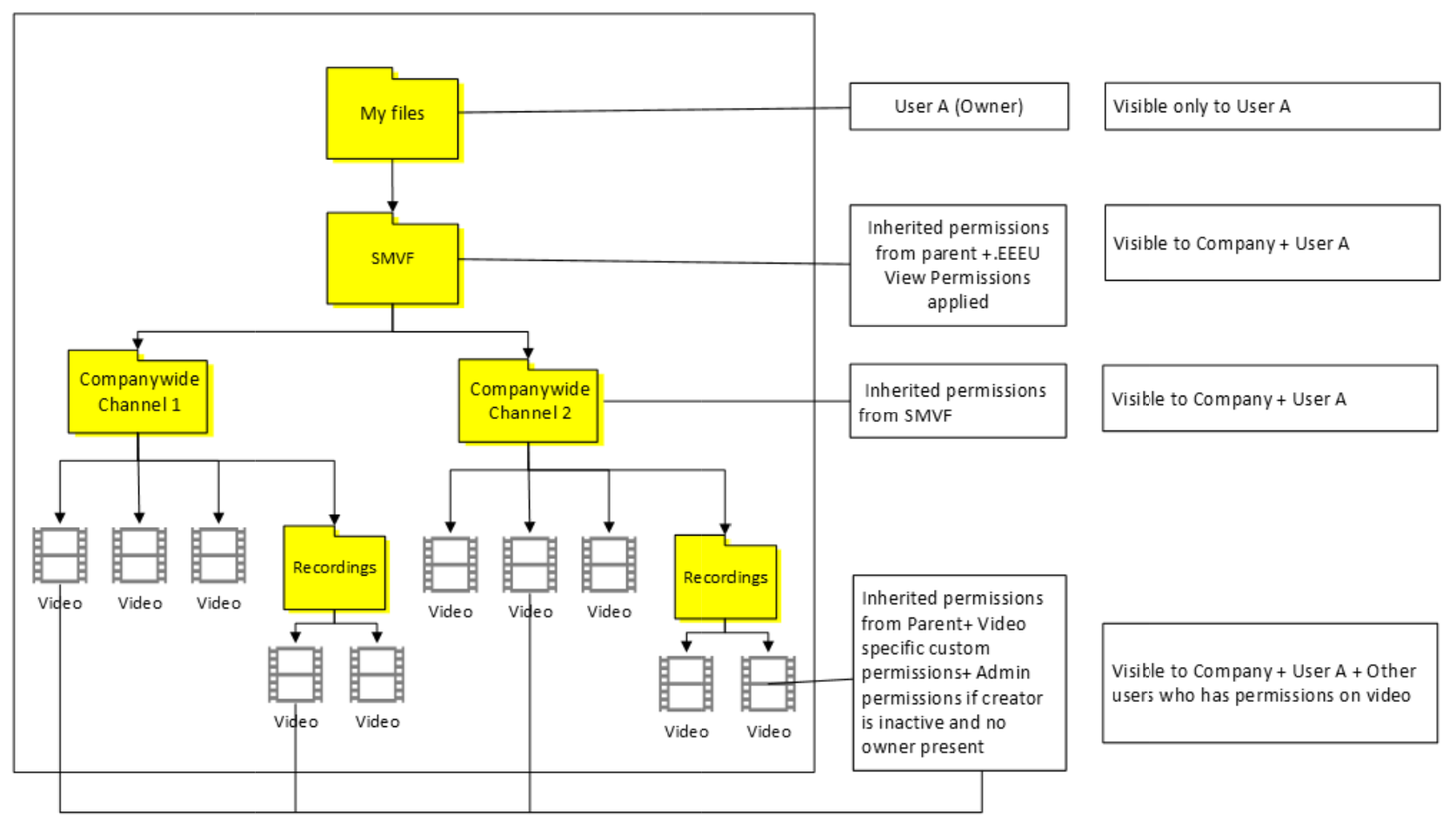
|
#20. 位置:任何组网站 组所有者获取对所有文件和 SMVF 的访问权限。 EEEU 视图权限应用于 SMVF。 公司中的每个人都将能够watch视频。 用户 A 仅对视频文件拥有所有者访问权限。 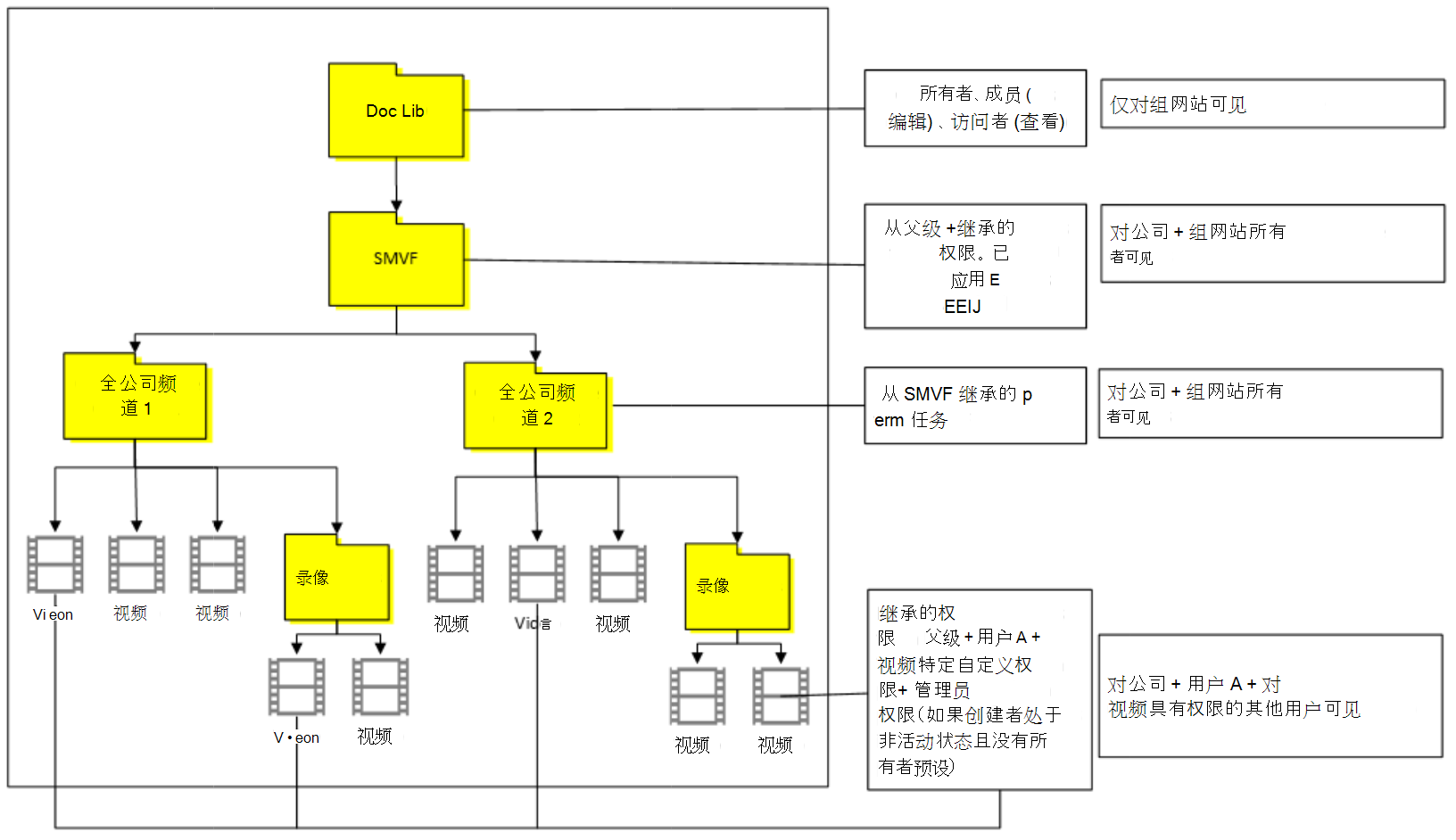
|
| 孤立视频 | #21. 用户获取文件和 SMVF^的所有者访问权限。 我们将中断 SMVF 上的继承,并将所有者权限分配给全局管理员。如果不存在此类管理员,我们将所有者权限分配给Stream管理员。 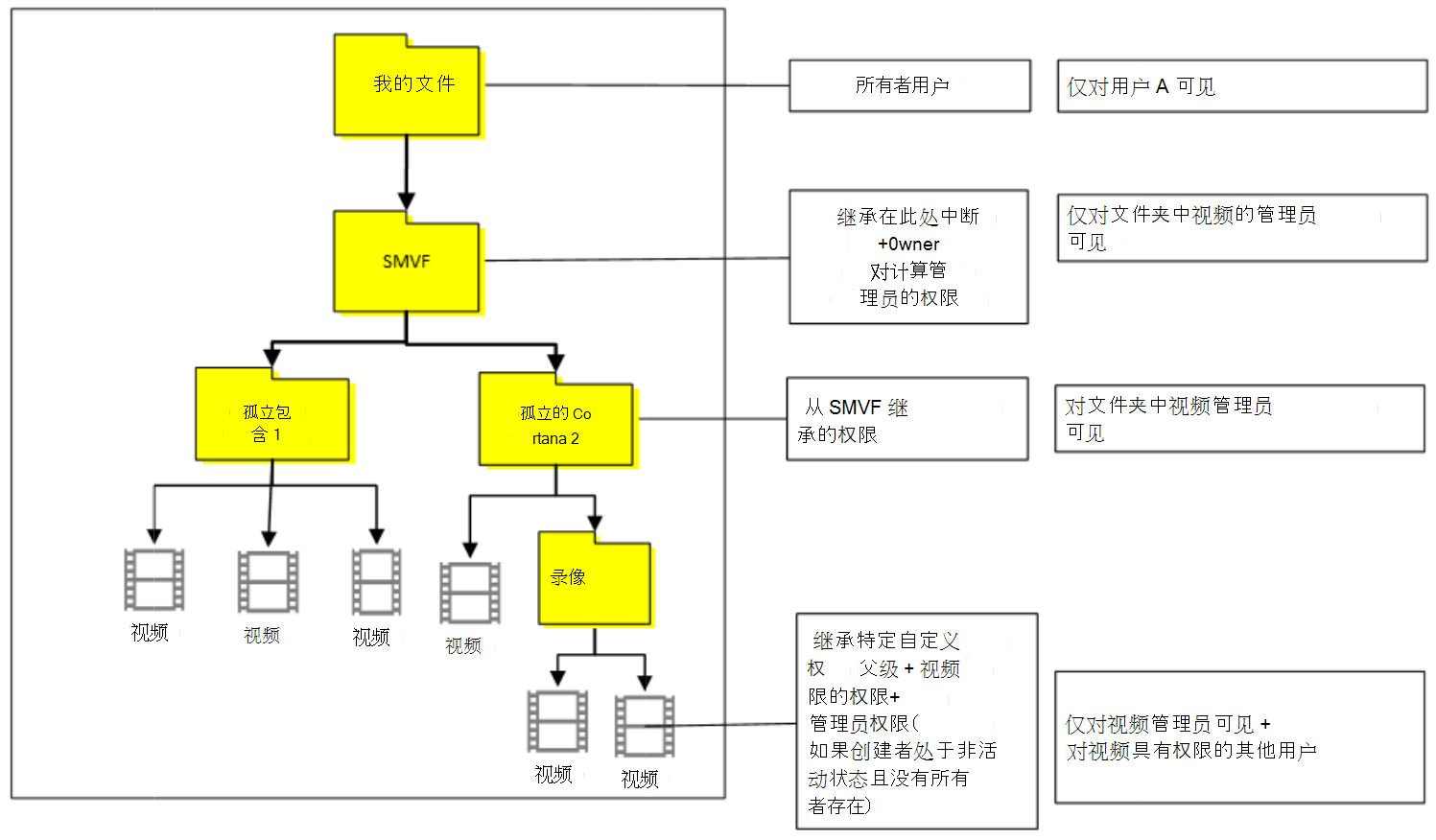 |
#22. 组所有者获取对所有文件和 SMVF^的访问权限。 我们将中断 SMVF 上的继承,并将所有者权限分配给全局管理员。如果不存在此类管理员,我们将所有者权限分配给Stream管理员。 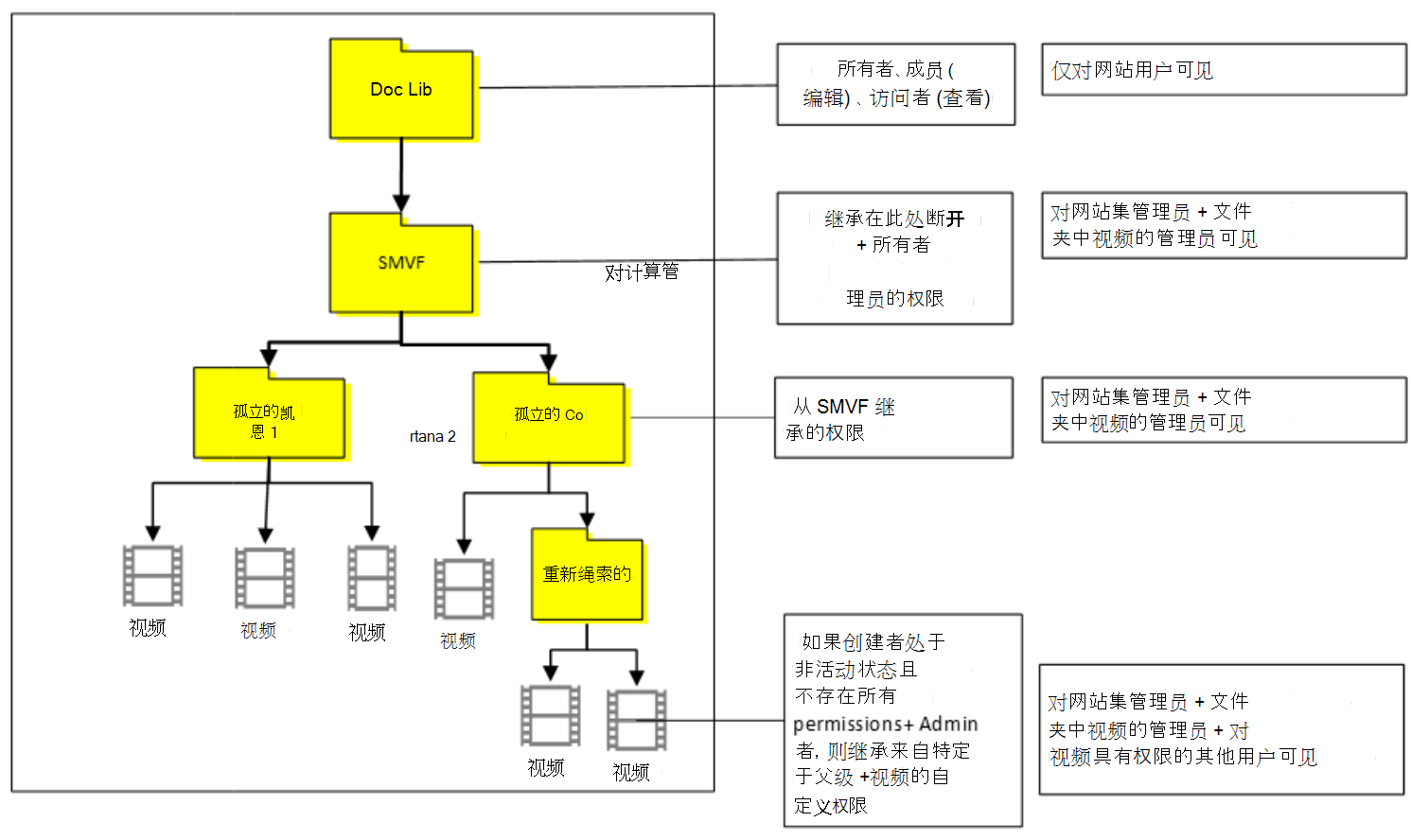 |
要记住的其他因素
- Stream (经典) 仅同步 Teams 和 SharePoint 中的Microsoft 365 组,而不同步在组下创建的频道。 此类组中任何基于通道的会议都不会在 Stream (经典) 中提供该频道,并且你将在组列表视图中看到来自该通道的录制内容,但此组不会设置为所有者。 请参阅下图。 因此,此类视频在用户容器下迁移,不遵循上述规则。
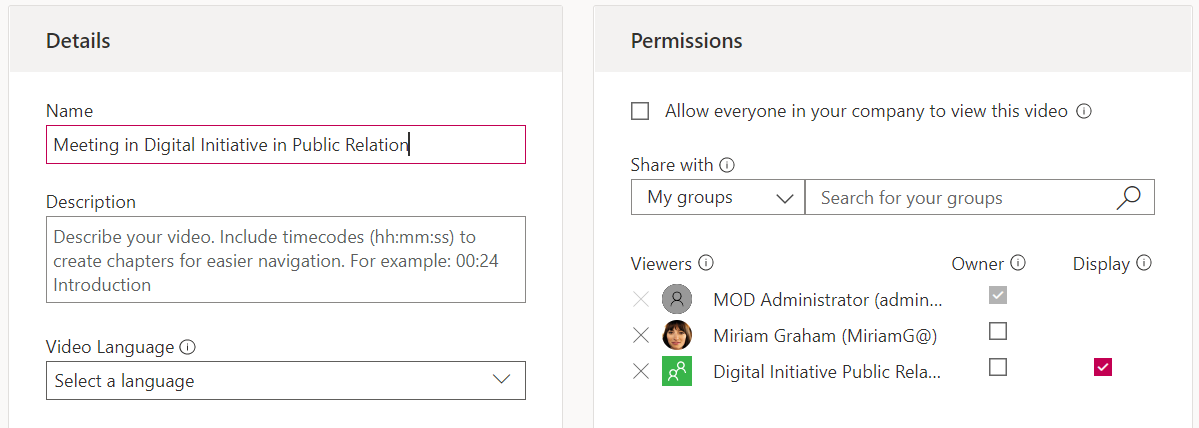
- 对于旧版 Teams bug 导致的旧会议录制,如果上传了与组关联的会议录制,Teams 会平展组成员身份并为其成员分配个人权限。 在这些情况下,该文件与其创建者的用户容器相关联,并将转到其 ODB。 你将看到成员单独添加到权限 UI 中的录制内容,而不是作为一个组。 请参阅下图。
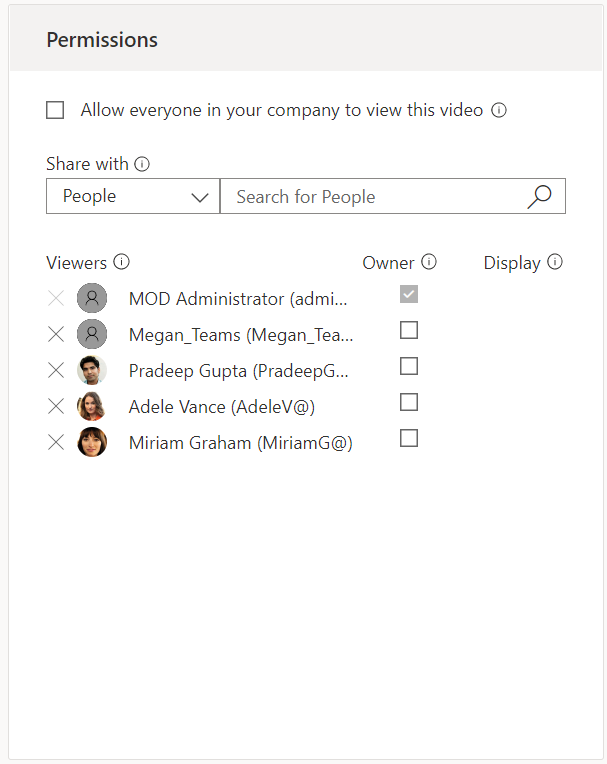
中断继承以迁移权限
当我们决定如何在两个版本的 Stream 之间迁移权限时,我们有两个选项:
- 通过中断继承和分配自定义权限,在两个版本的 Stream 之间镜像权限。 OR
- 避免中断继承,让视频从 SharePoint 网站继承权限。
我们根据客户反馈选择选项 #1。 更多客户希望镜像权限。 尽管网站集管理员仍然有权访问,即使我们选择了 #1。 但这是 SharePoint 构造。
组所有者 & 成员可以通过搜索访问迁移的视频, ( 他们能够在 doc lib 中查看视频,具体取决于他们是组) 的第一个所有者还是第二个所有者。 即使我们在迁移过程中镜像权限,#2 仍可通过以下方法实现
- 将新所有者/成员分配到“Stream已迁移的视频”文件夹。 在 SMV 文件夹上分配的权限向向所有文件。
- 在管理访问权限的“提前设置”中单击“删除自定义权限”。 这会删除所有自定义权限并还原继承。 可通过转到每个站点中的 SMV 文件夹或使用以下脚本手动完成此作。 注意:此脚本由成功使用过的一些客户共享。 Microsoft不设计或不支持此功能。
$SiteURL = “https:// (insert tenant) .sharepoint.com/sites/strim/”
$ListName =“共享文档”
#Connect PNP Online
Connect-PnPOnline -Url $SiteURL -Credentials (Get-Credential)
#Get 上下文
$Context = Get-PnPContext
#Get 列表项
$items = Get-PnPListItem -List $ListName
foreach ($item in $items) { #Remove unique permissions $item。ResetRoleInheritance () $item.update () $Context.ExecuteQuery () }
迁移后Stream (经典) URL 和嵌入支持
Stream (经典) 生命周期结束后,将支持Stream (经典) URL 和嵌入一年。 下表汇总了支持计划。
| 链接类型 | 视频 | 公司频道 | 组 | Stream所有 (Web 部件) |
|---|---|---|---|---|
| URL 链接 | 是 | 是 | 是 | 不适用 |
| 嵌入 | 是 | 部分地 | 不支持 | 不支持 |
URL 链接
现有Stream (经典) 视频链接在迁移后继续工作。 它将重定向到从 ODSP 上迁移的目标播放。
Stream (经典) 门户中的现有组链接将重定向到管理员在迁移期间选择的目标文件夹。
Stream (经典) 门户中的现有通道链接将重定向到迁移期间管理员在所选目标 SP 站点或 ODB 中创建的通道文件夹。
注意
查看Stream (经典) Web 部件的过渡计划和弃用时间线。
嵌入式视频
以前存储在 SharePoint 团队、通信网站或 OneDrive 中的视频在迁移后不会播放内联。 相反,必须选择一个按钮,才能在新位置的新选项卡中打开迁移的视频。 现在,所有已迁移的视频都内联播放,无需在单独的选项卡中启动播放。
通道嵌入
SharePoint 和 Teams 中的通道嵌入在迁移后部分受支持* 。 它们将不再显示或播放内联视频。 新通道缩略图提供了指向已迁移通道的视频文件夹的链接, (请参阅) 下面的屏幕截图。 “ 查看频道 ”按钮将用户带到 ODSP 中已迁移频道的视频文件夹。
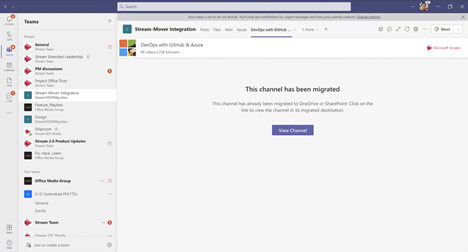
注意
对于 URL 或嵌入,如果视频已迁移,然后从其迁移的目标再次移动,则与该视频关联的Stream (经典) 链接将停止工作。 Stream经典生命周期结束后,Stream (经典) 链接将继续工作 1 年。 请务必检查停用时间线部分,了解详细的里程碑。
重定向链接支持结束后会发生什么情况
将支持迁移视频的重定向,直到Stream (经典) 生命周期结束后一年。 若要在该时间段后继续运行视频,视频的所有者需要更改链接。 我们向最终用户提供以下信息:
- 管理员 获取有关通过 URL 作为嵌入或重定向播放的视频的信息。 他们能够从清单报告中识别此类视频和相应的Microsoft 365 应用。 但是,管理员不会从播放这些嵌入的位置获取位置。 请注意,此功能在我们的积压工作中,尚未提供,因此,在功能生产化后,将共享更多信息,包括如何访问此报表。 更新:由于需求不足,此功能已报废
- 最终用户 在迁移的视频上看到一条关于重定向过期的消息。 屏幕截图如下。
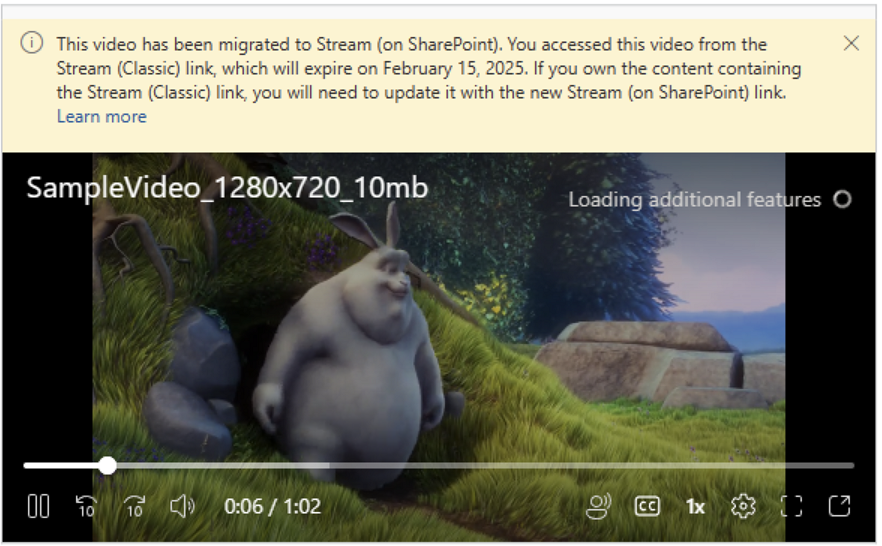
如何更新经典视频嵌入
上次更新时间:2023 年 9 月 7 日
Stream (经典) 嵌入将一直支持到 2025 年 2 月 15 日,该帖子中的 URL 链接和嵌入将不再重定向以从其新的迁移位置播放。 因此,最终用户需要在此截止日期之前更新经典视频嵌入。 最终用户将看到警报, (参考上一部分中) 已迁移Stream (经典) 嵌入的图像,告知他们视频 URL 需要更新。 下表总结了如何在一些常用的 Microsoft 365 图面上更新经典视频嵌入:
| 应用 | 如何将经典视频链接替换为新的Stream链接 | 要使用的视频链接 |
|---|---|---|
| 3P 应用 | 1. 在 ODSP 中打开迁移的视频* 2.通过单击“共享”按钮复制嵌入代码 3. 将旧的嵌入代码替换为 HTML 中的新嵌入代码 |
嵌入代码 |
| SharePoint | 1. 播放嵌入Stream经典 Web 部件中的视频 2. 在 ODSP 中打开迁移的视频* 3. 从共享复制 URL -> 具有正确访问权限的复制链接 4. 将 Stream 经典 Web 部件替换为“Stream”Web 部件。 5.使用复制的 URL 配置视频 |
共享 URL |
| Teams-Web + 本机 | 支持从新Stream (基于 SharePoint) 播放嵌入式视频或播放列表将于 2024 年 5 月 15 日推出。 更新现有Stream经典视频: 1. 播放嵌入Stream经典 Web 部件中的视频。 2. 在 ODSP* 中打开迁移的视频。 3.从共享复制 URL -> 复制链接,并具有正确的访问权限。 4. 将 Stream 经典应用替换为 Stream 应用。 5.使用复制的 URL 配置视频。 若要更新现有Stream经典频道,请执行以下作: 1. 在 ODSP 中打开迁移的文件夹位置。 2. 从文件夹中的所有视频创建播放列表。 3. 将 Stream 经典应用替换为 Stream 应用。 4.使用共享 URL 配置播放列表。 |
共享 URL |
| PPT-Web + 本机;Word-Web + 本机、OneNote-Native 注意: 1. Word本机不支持经典Stream内联播放。 Stream ODSP URL 嵌入受支持,因此可以将经典 URL 替换为 ODSP 嵌入 2. 其中一些功能目前由Word、PPT 和 OneNote 团队推出。 |
1. 在 ODSP 中打开迁移的视频* 2.从共享复制 URL -> 具有正确访问权限的复制链接 3.选择“插入 -> 联机视频”,粘贴 URL (注意:尚不适用于 OneNote Web) 4.删除Stream经典嵌入 |
共享 URL |
| Yammer (Viva Engage) -Web | 待定 | 共享 URL |
* 迁移到 ODSP 的任何视频都可以通过以下两种方法之一打开:
- 选择嵌入播放右下角的弹出按钮,在新Stream Web 应用中打开它
- 在 (stream.office.com) Stream“开始”页上搜索视频并播放视频
另请参阅
将视频从Stream (经典) 迁移到Stream (基于 SharePoint)
有关Stream (基于 SharePoint) 的详细信息