在 SharePoint) 上将数据从Stream (经典) 迁移到Stream (指南 - 第 2 部分
备注
这是由三部分构成的指南的第二部分,供 IT 管理员使用迁移工具帮助他们从Stream (经典) 迁移到 SharePoint) 上的Stream (。 在此处查找第一部分和第三部分:
对于某些 Microsoft 365 组,Stream (经典) 门户中显示的视频数将大于映射到该容器的视频数。 发生这种情况的原因是以下原因之一:
- 视频与 Microsoft 365 组相关联,如步骤 3) 中所述的显示 (。
- 视频不仅归该 Microsoft 365 组所有,还与其他组或 CWC 一起拥有。 由于视频仅映射到一个容器,因此视频可能映射到另一个组的容器,因为从历史上看,视频首先与该其他组相关联。
若要标识存在此类视频的容器,请:
- 在 Power BI 中启动清单报表。 在“ 容器摘要 ”选项卡下,将 “容器类型 筛选器”设置为 “Microsoft 365 组”。 在下面的 容器列表 表中,确定 视频计数 小于 VideosinStreamClassic 的容器。 这些是一些容器,其中某些视频关联为显示,或者某些拥有的视频不会与该 Microsoft 365 组一起移动。 清单报告仅列出根据分配层次结构分配了至少一个视频的容器。 若要确定未分配视频的容器,因此在清单报告中不可用,请参阅 此处。
- 在所有这些容器中,确定对租户至关重要的容器。 这些可能是公司范围的使用组,例如公司通信和培训视频。
- 对于这些标识的容器,请按照此处提到的步骤运行权限脚本的模式 1。 这提供了该组中作为单个 csvs 中显示或所有者的所有视频的详细信息。
- 将所有 csv 文件合并到单个 csv 中。 可以使用 cmd 或 PowerShell 执行相同操作。 对于所有指定的容器 ID,此文件包含作为显示或所有者与其关联的所有视频的列表。
- 在合并的 csv 文件中,筛选“权限”列包含 “查看器 ”或为空的行,如果要强制这些视频随该容器一起移动,请保留这些行。
- 使用条件格式识别具有重复视频 ID 的行,并仅保留要移动视频的那些行。
- 前两个步骤提供了一个 csv,其中包含要重新分配到哪个容器的视频的详细信息。 在确保已查看文件并且每个视频 ID 只有一行后,可以按照此处提到的步骤,使用权限脚本模式 2 将它们重新分配到容器。
在“扫描”选项卡中添加容器并将视频重新分配到所选容器后,现在需要扫描它们以查找其中的视频。 选择 (的所有容器或要扫描) 的容器,然后选择“ 扫描容器”。 请注意,此步骤不会迁移任何内容,实际迁移将在后续步骤中发生。
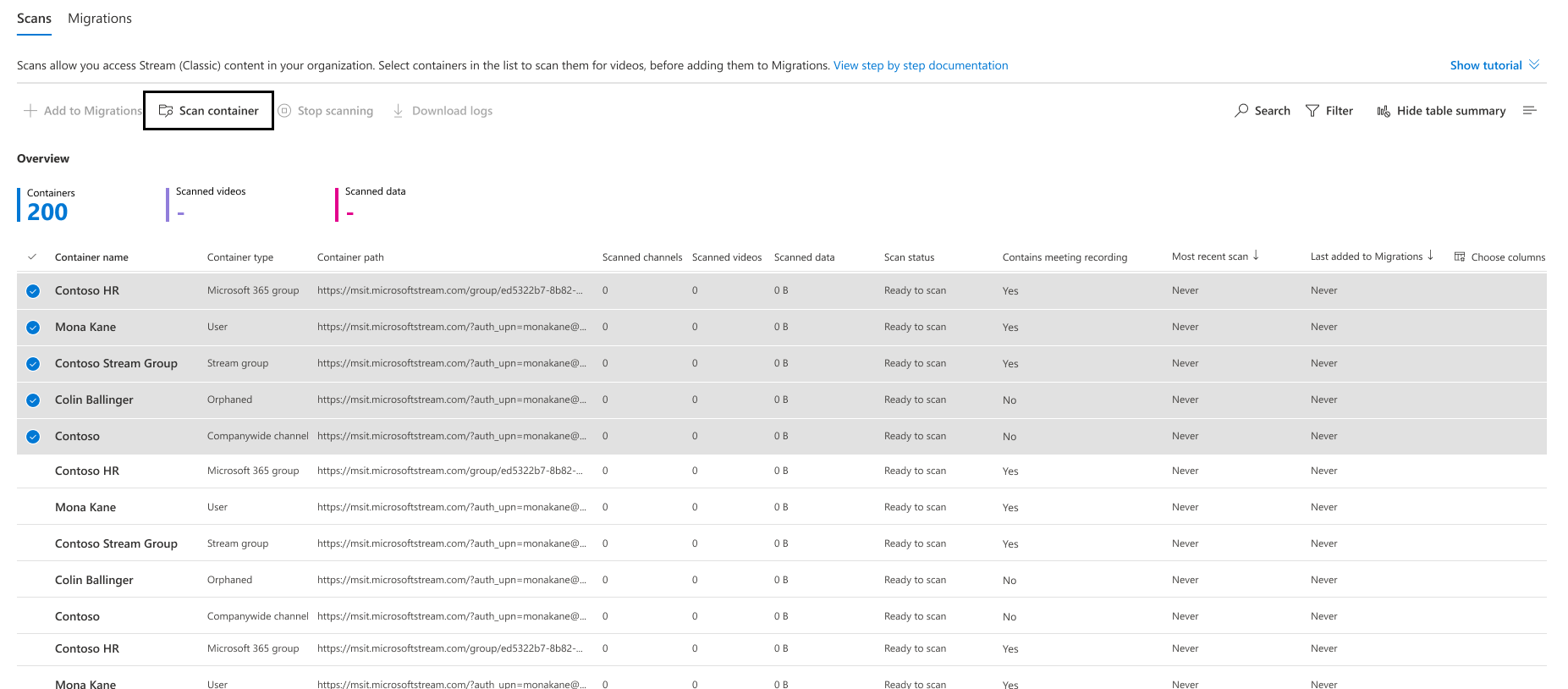
扫描容器以查找视频时,其状态将从 排队、 正在进行、 正在完成更改为 完成。
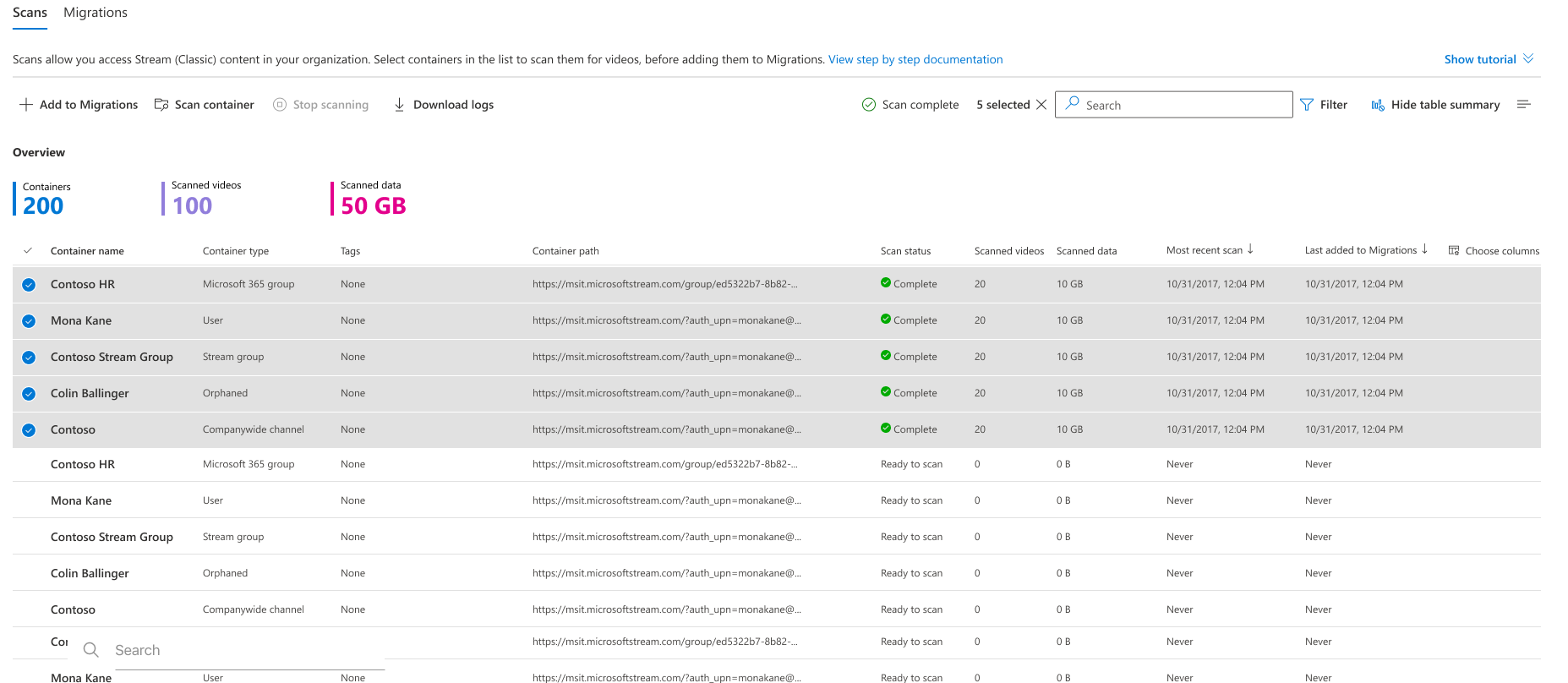
扫描状态更改为“完成”后,选择“ 添加到迁移”,然后从侧窗格中选择“ 继续 ”,将包含其中所有视频的容器添加到“ 迁移 ”选项卡,或使用迁移筛选器(如下所述)有选择地移动每个所选容器中的视频。
管理员可能需要迁移特定视频的原因有多种,例如:
- 他们希望将 Teams 会议录制视频 (TMR) 迁移,因为没有人在观看旧的 TMR。 TMR 通常具有高衰减率,很长一段时间以来,所有会议录制内容都已保存到 SharePoint 上的Stream ()
- 他们希望迁移最近发布或查看的最新视频或视频。
- 他们希望迁移填充视频或那些具有高观看计数的视频。
可以使用以下四种类型的筛选器:
内容类型:采用三个值中的一个或全部作为输入;“Teams 会议录制”、“实时事件”和“点播视频”。 选择要迁移的视频类型。 未选择的视频类型将被筛选掉或未迁移。

发布日期:采用最早和最新的日期值。 筛选掉 (或不会迁移未在所选日期范围内发布的) 视频。
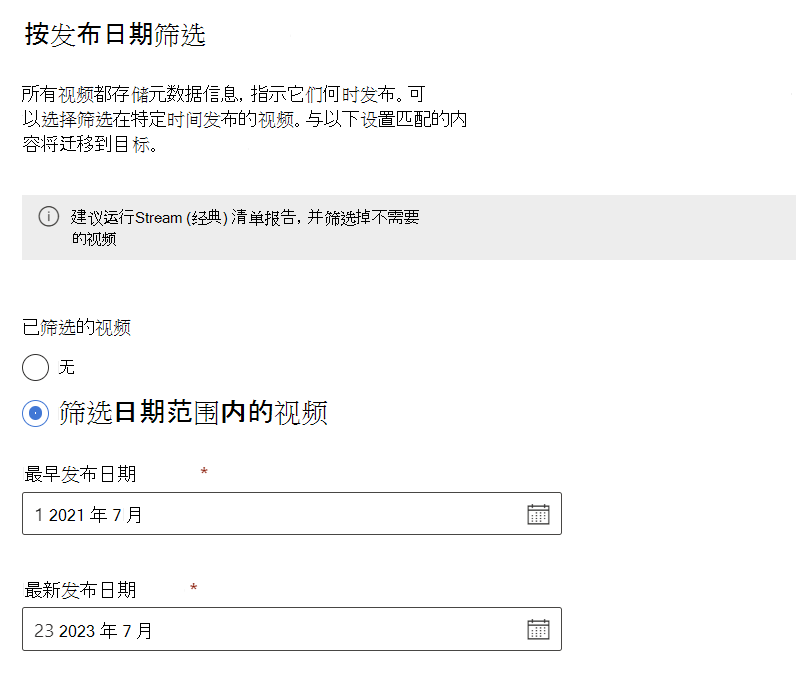
上次查看日期:采用最早和最新的日期值。 筛选掉上次查看日期不在所选日期范围内的视频。 Stream (经典) 开始捕获自 2021 年 7 月 1 日以来的最后一个查看日期。 在该日期之前上次查看的视频的值设置为 null,并且始终会筛选掉。如果要迁移上次在 2021 年 7 月 1 日之前查看的视频,请不要使用此筛选器。
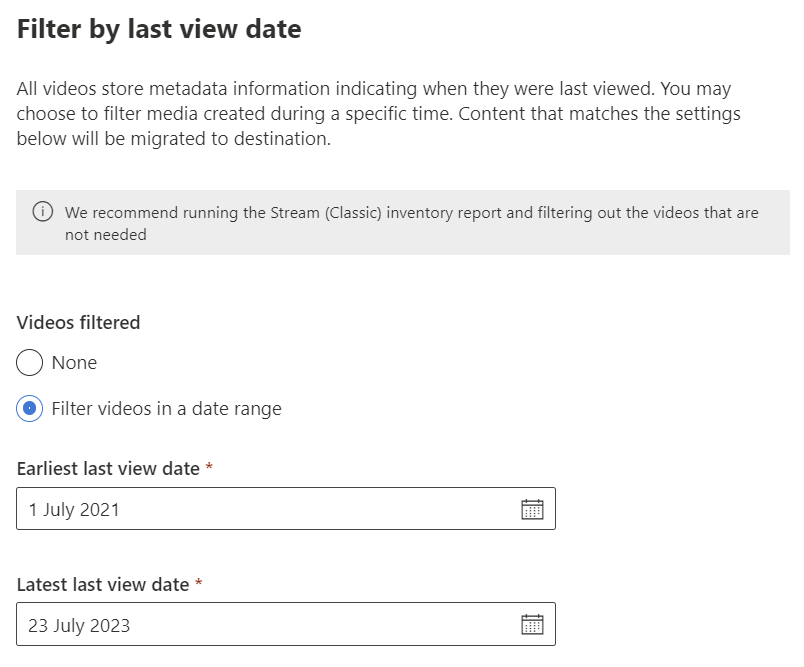
查看计数:采用数字值。 迁移 视图 大于或等于所选数字的视频。
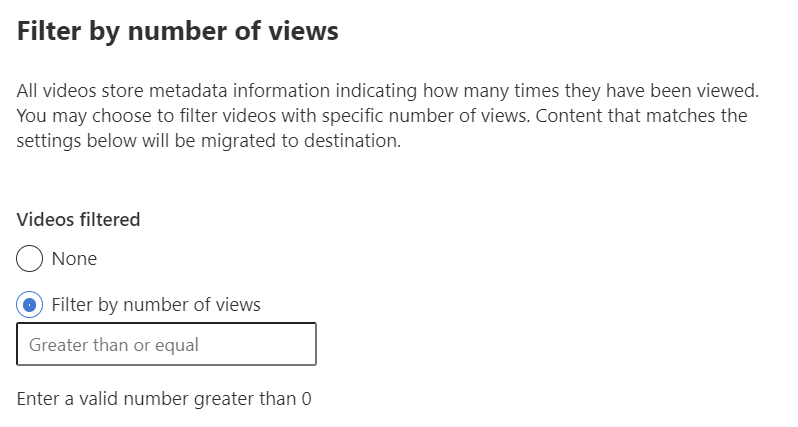
备注
当多个筛选器一起使用时,它们共同充当 AND 运算符
可以通过两种方式应用筛选器:
全局筛选器:可以通过设置齿轮图标从迁移工具的右上角访问此筛选器。 此处的设置适用于所有迁移。
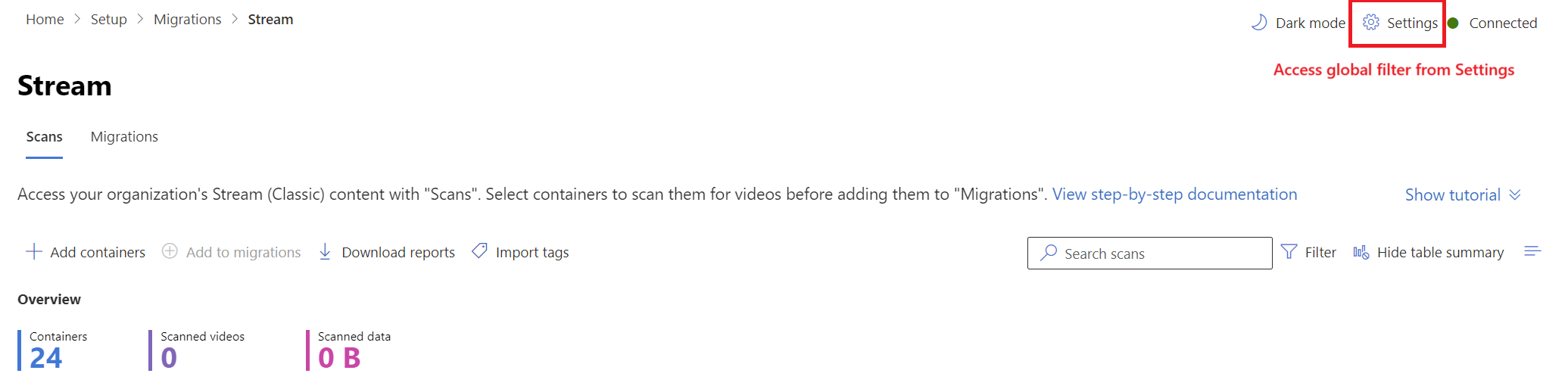
自定义筛选器:这应用于所选迁移或容器。 全局设置将复制到所有迁移,如果选择了自定义筛选器,则会过度迁移。 可以从“扫描”和“迁移”选项卡更改自定义筛选器。
通过单击“添加到 迁移 ”将容器添加到“ 迁移”选项卡时,右窗格提供应用自定义筛选器的选项。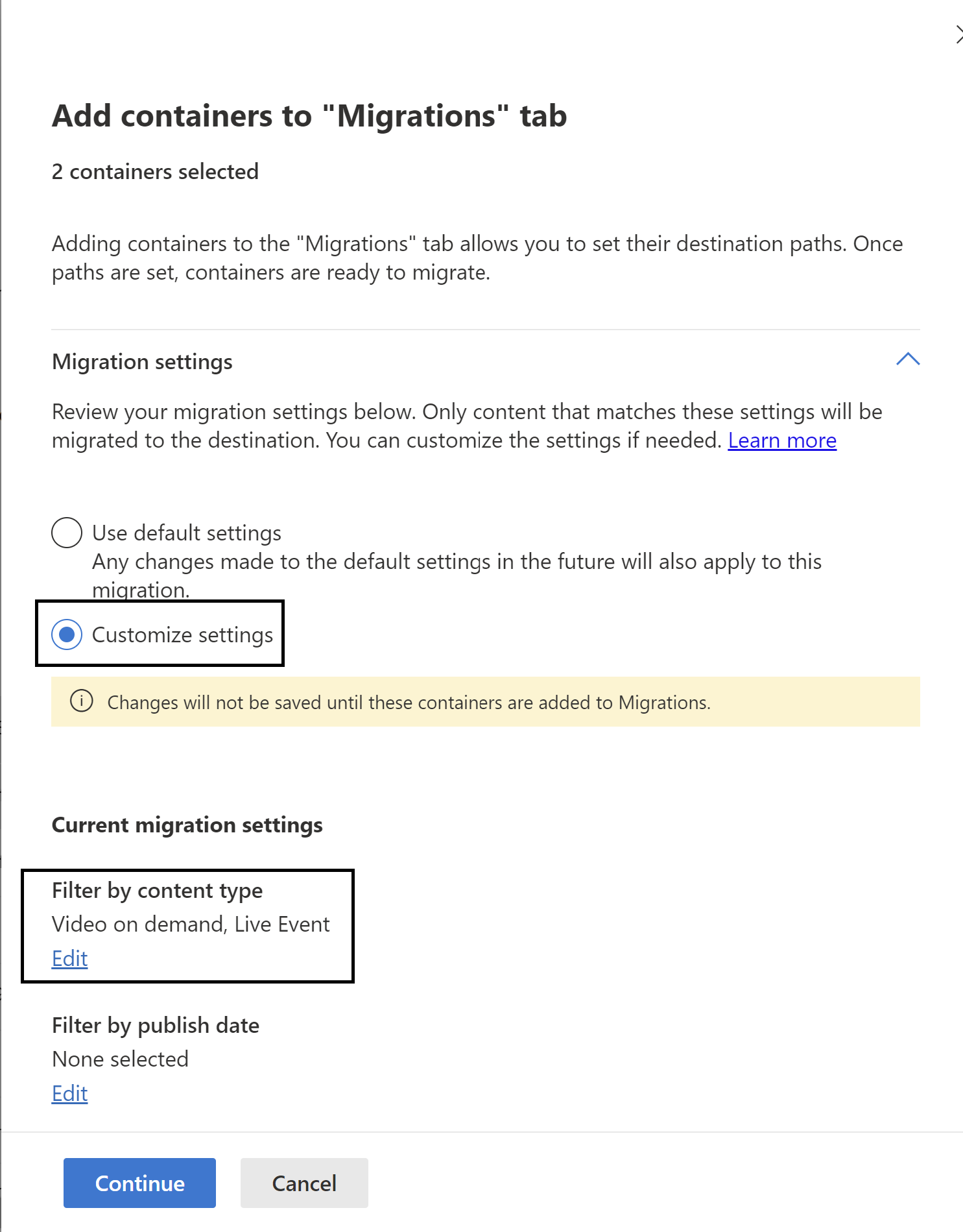
若要从“迁移”选项卡中更改筛选器,请在行项上选择以打开侧窗格,并在“设置”下查找筛选器。
备注
在实际迁移之前,迁移工具不会显示将基于所选筛选器集迁移的视频和容器数。 为此,可以通过 PowerBI 模板尝试这些相同的筛选器集。
添加容器后,消息栏中会显示一条消息以及搜索按钮。 导航到“ 迁移 ”选项卡,查看已添加的容器。
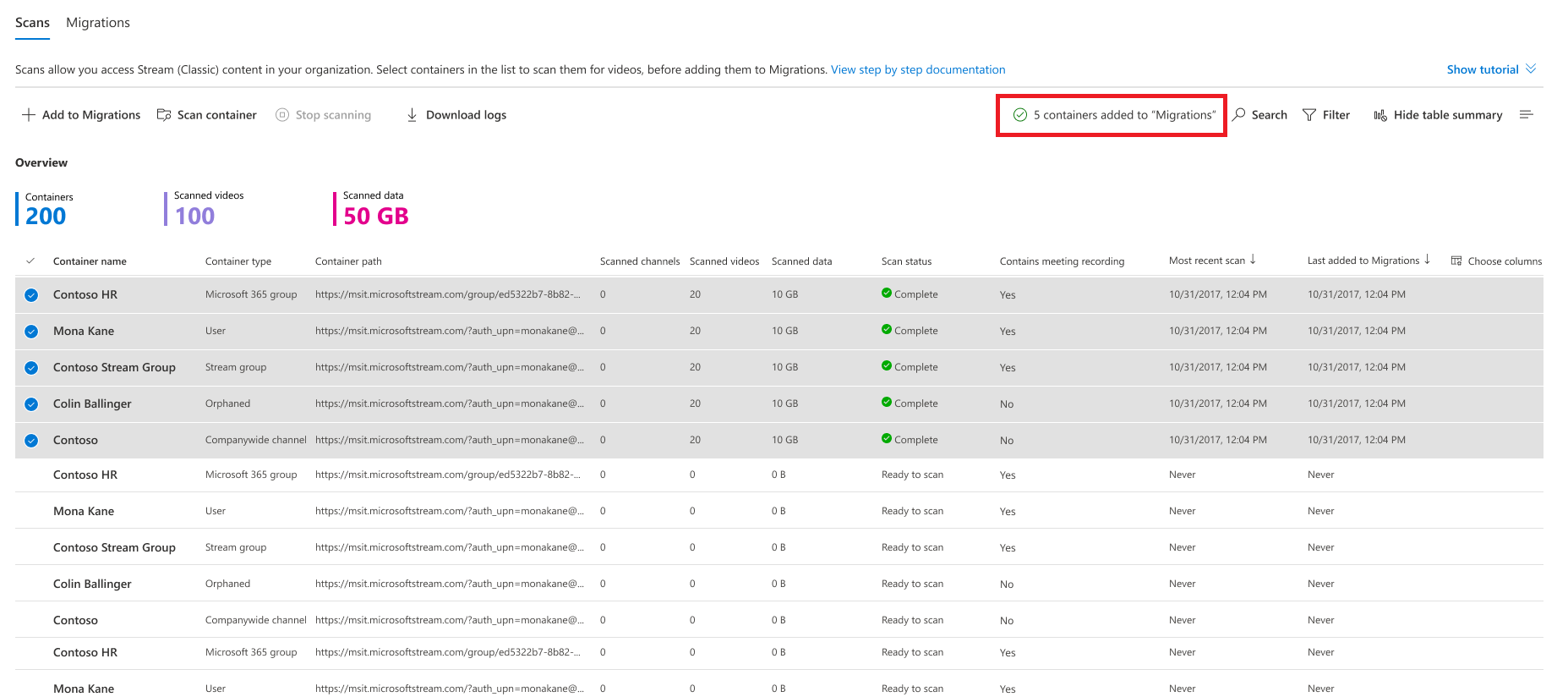
“迁移”选项卡上的按钮、筛选器和搜索的执行方式与它们在“扫描”选项卡上执行的操作类似。“迁移”选项卡功能包括:
| 功能 | 说明 |
|---|---|
| 摘要标头 | 显示已迁移的内容。 首次登陆此屏幕上时,它为零 |
| “迁移”按钮 | 开始迁移所选容器 |
| “停止”按钮 | 取消任何正在进行的迁移 |
| “下载报表”按钮 | 下载迁移摘要 |
| “存档”按钮 | 存档的容器显示在容器列表中,但在选择所有容器时不会迁移。 当你想要迁移除了几个容器的所有容器时,它非常方便 |
| “取消存档”按钮 | 取消存档容器允许迁移该容器 |
| 下载日志 | 下载容器中视频的迁移日志。 有关示例报告,请参阅 扫描日志和摘要 部分了解详细信息。 |
| 筛选器 | 按 迁移状态、 包含会议录制和 容器类型筛选容器。 |
| 搜索 | 按容器名称和容器路径搜索 |
两种容器类型的目标路径:Microsoft 365 组和用户分别自动分配到相应的 SharePoint 网站和 OneDrive,你可以根据需要对其进行编辑。 对于其他三种容器类型,目标不是自动分配的,必须手动分配它才能进行迁移。
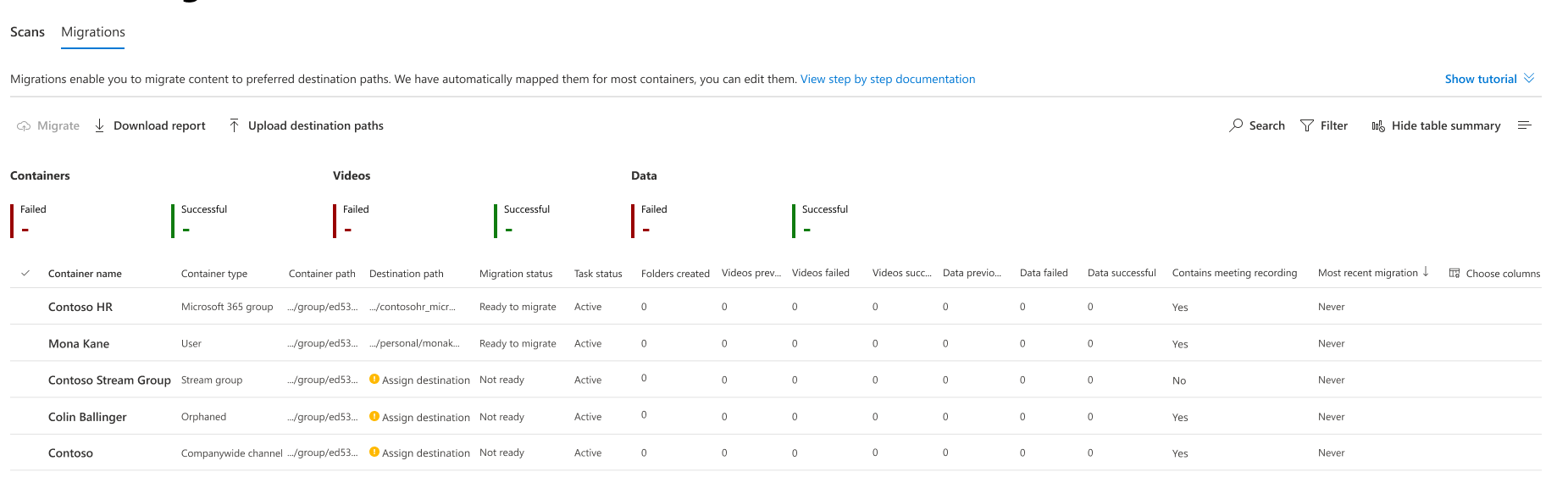
备注
如果你的 SharePoint 网站 超过 100-K , (极少数客户属于此类别) ,则 Microsoft 365 组自动引入映射可能无法正常工作。 可以通过执行以下步骤,使用 清单报告脚本 来填写缺少的条目:
- 从“迁移”选项卡的“上传目标”按钮,下载 MigrationDestination (CSV) 模板。 使用此文件作为脚本的输入。
- 运行以下命令: .\StreamClassicVideoReportGenerator_V1.11.ps1 -AadTenantId“00000000-0000-0000-0000-00000-000000000000”-InputFile “C:\Users\alias\Desktop\token.txt” -OutDir “C:\Users\alias\Desktop” -CreateDestinationPathMappingForM365GroupContainers true -MigrationDestinationCsvFilePath “C:\Users\Username\Desktop\MigrationDestinations.csv”
- 在 OutDir 中创建名为“MigrationDestinationMappingForM365GroupContainers_guid.csv”的新 csv 文件。 通过“上传目标”将此文件上传到 MigrationTool。 还会创建 logs_guid.txt 的日志文件,可用于调查故障(如果有)。 一些标注:
- 对于没有链接 SharePoint 网站的 Microsoft 365 组,通过上述脚本自动填充会提供空路径。 在这种情况下,手动分配。
- 脚本要求在 PowerShell 中安装 ExchangeOnline cmdlet 才能调用 ExchangeOnline API Get-UnifiedGroup。 它正在脚本中处理,对于安装此 cmdlet,需要系统管理员访问权限。 首次在提升模式下运行脚本。
- ExchangeOnline API 只能由 ExchangeOnline 管理员调用。 查找运行任意 Exchange cmdlet 所需的权限
若要手动分配或更新目标,可以为每个容器单独分配或批量分配目标:
- 选项 1 -为每个容器手动分配:选择任何容器的 “分配目标 ”区域,它将打开右窗格,如下所示。 从窗格中选择目标路径。 选择“ 保存路径”后,会看到容器的目标显示。
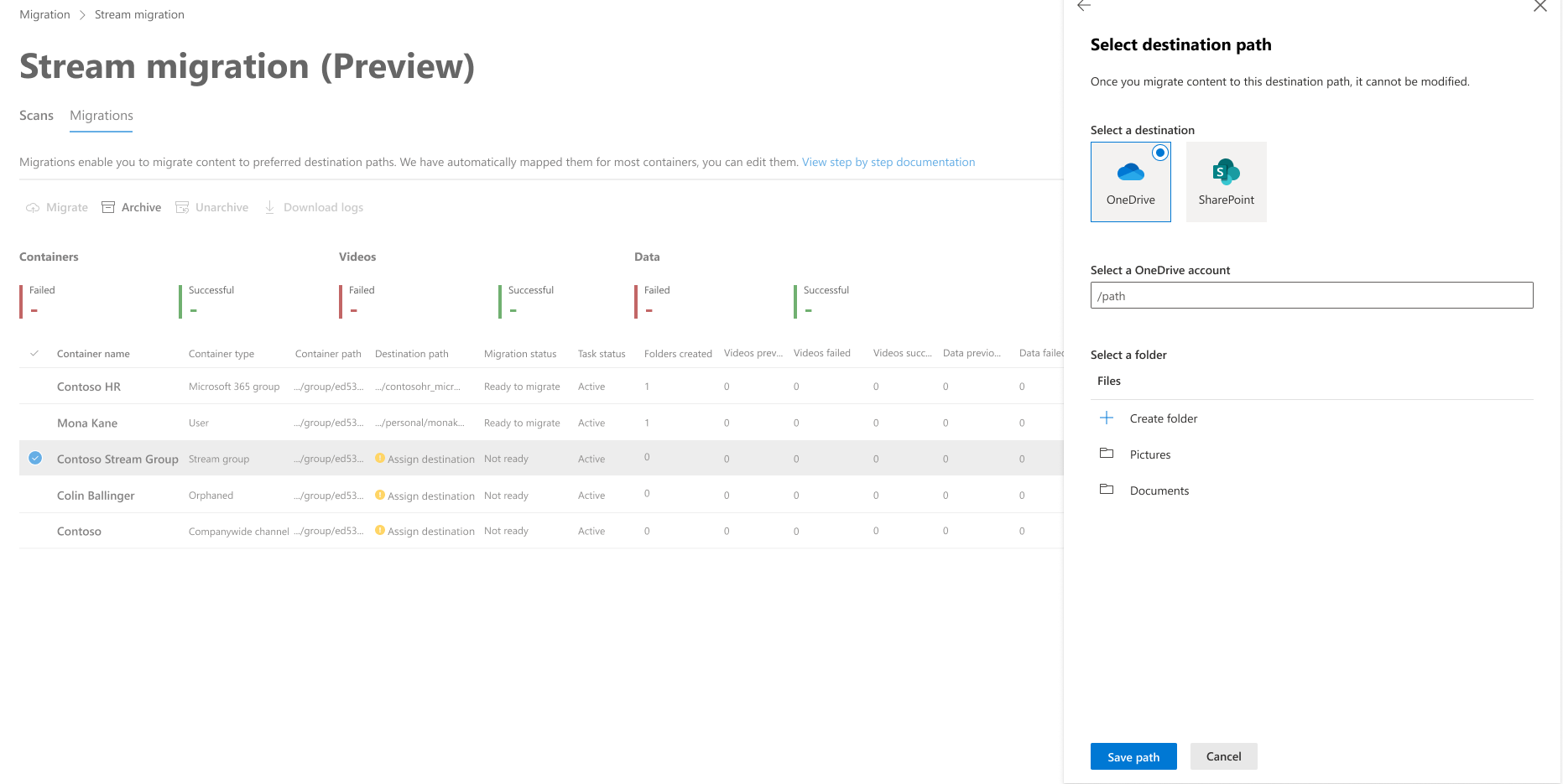
备注
如果在分配目标时租户中的 SP 或 Teams 网站在 UI 上不可见,则可能有几个原因:
- 默认情况下,SP 管理员无权访问他们不是所有者或成员的网站,尽管他们可以将自己添加到组或团队。 因此,只有管理员至少是组或团队成员的站点才可见。 这是因为使用用户范围的委托令牌搜索网站。 但是,在目标的自动映射过程中会发现此类站点,因为我们使用基于应用程序的令牌
- 管理员也可能看不到多地理位置租户的网站,因为用于提取站点的图形 API 在某些极端情况下无法可靠地执行此操作。
- 在角落案例中,如果网站是最近创建的,则可能需要一段时间才能同步并显示在 UI 中。 ETA 是几个小时。
- 选项 2-批量上传:可以使用“上传目标”按钮批量 上传目标 路径。 在 csv 模板中设置目标路径时,单击“上传目标”按钮时,路径必须一直位于文档库或其中的文件夹之前。 任何其他路径在迁移过程中都会导致错误。
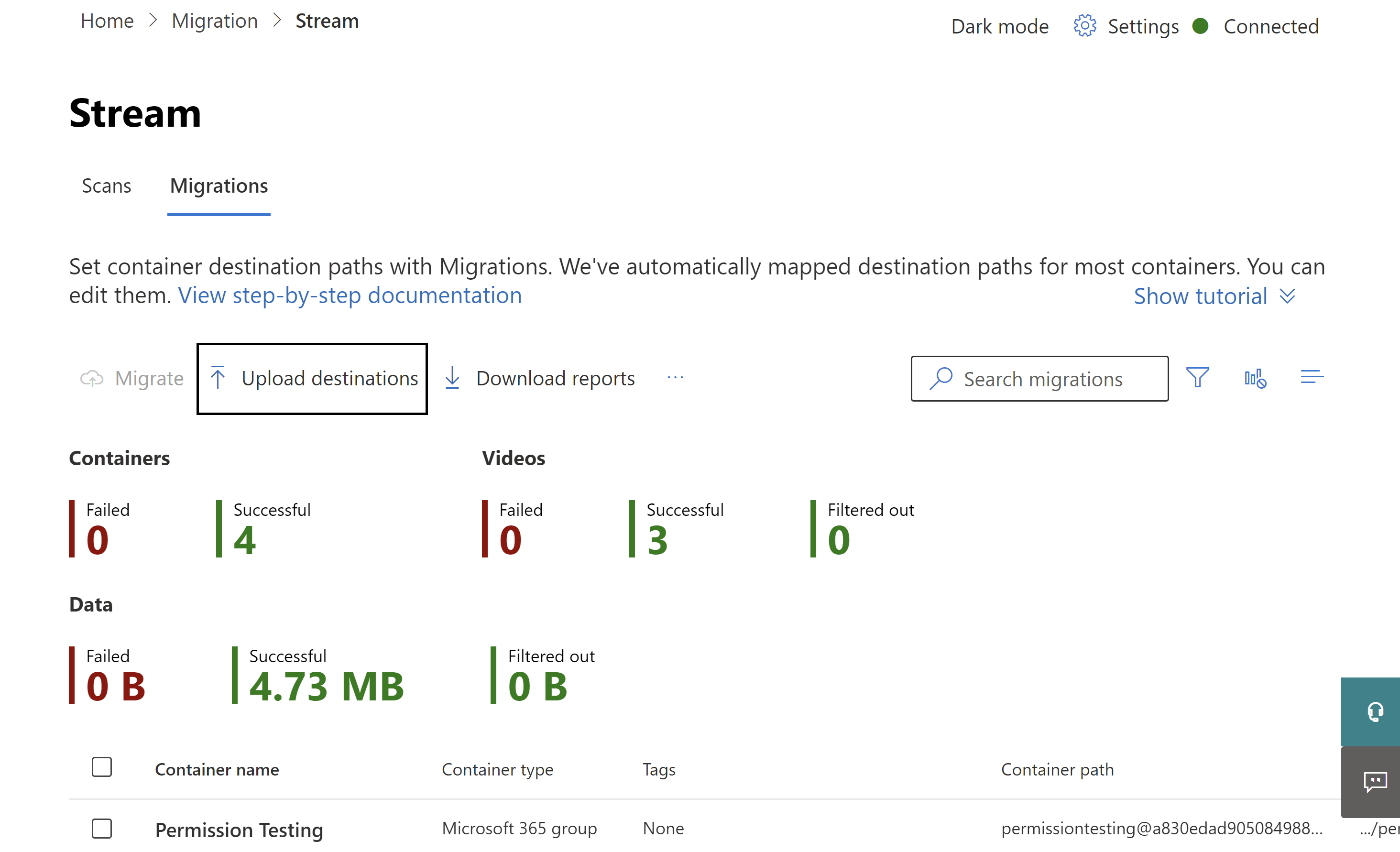
选择准备好迁移的容器,然后选择“ 迁移 ”按钮。 然后从右窗格中选择“ 继续 ”。
阅读右窗格中的说明。 并非所有与视频关联的元数据都会迁移。 仅关键内容(如标题、说明、缩略图、脚本和权限)迁移。 有关完整详细信息,请参阅 随视频一起迁移的元数据 部分。
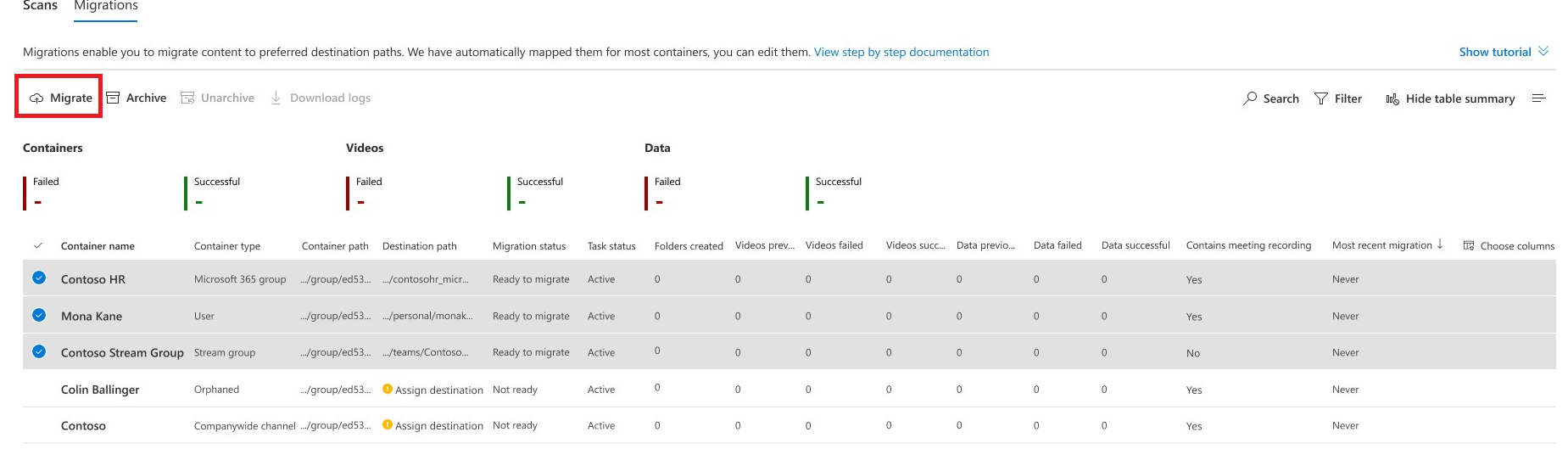
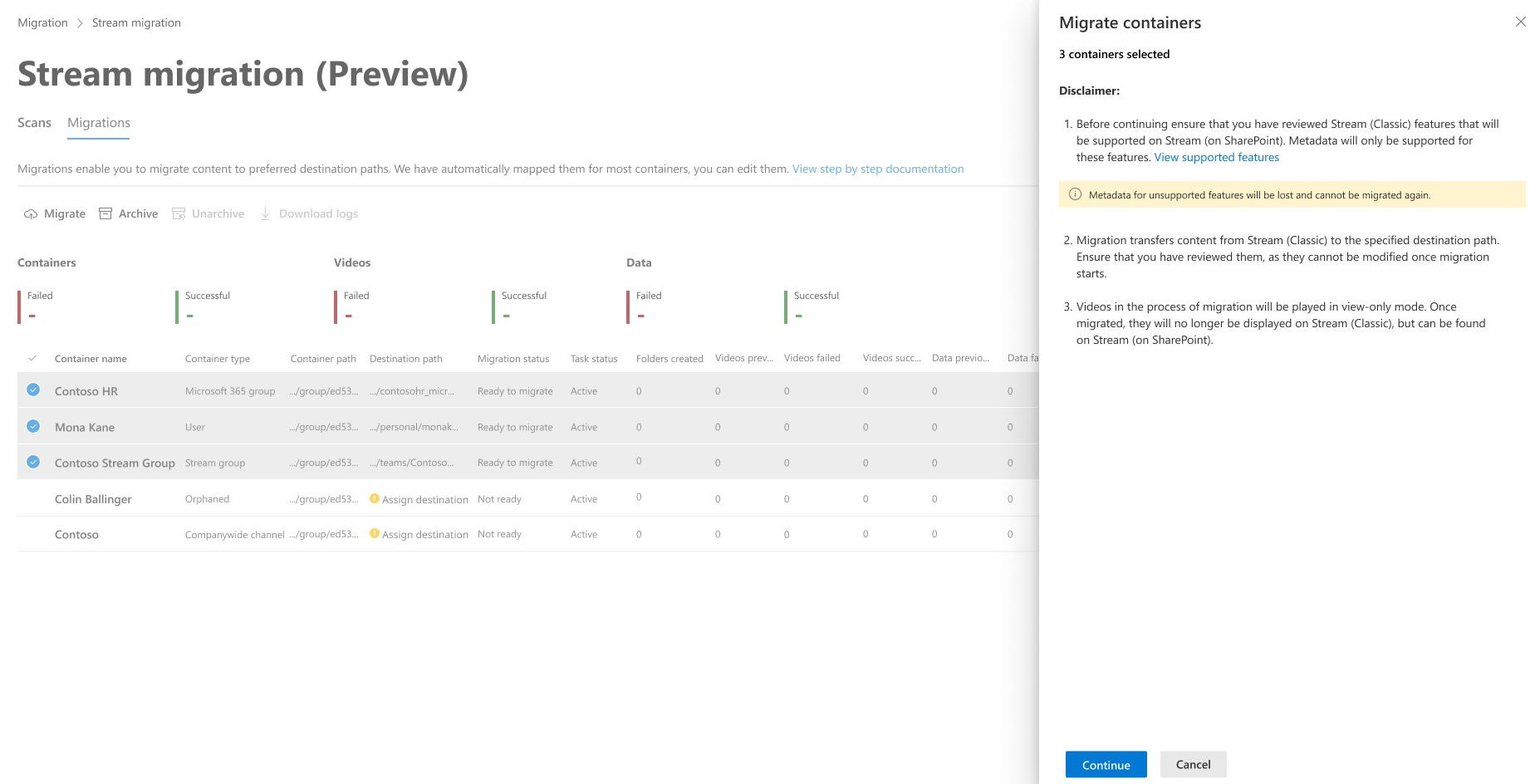
容器的迁移状态在完成迁移后会更新为“ 完成 ”。