概述
通用打印打印机预配工具可帮助组织使用 Microsoft Endpoint Manager 在用户的 Windows 10 设备上部署打印机。
本文档介绍使用此工具的要求、配置和步骤。
本快速入门指南介绍如何启用通用打印和设置打印机。
重要
Windows 11 中的新 通用打印 CSP 取代了此工具。 有关详细信息, 请参阅通用打印打印机预配
先决条件
使用该工具之前,请确保已完成以下步骤:
根据 “入门”文档满足要求。
Windows 10 设备需要安装最新的Windows 更新:
Windows 10 设备已注册 Microsoft Endpoint Manager
设置:
步骤 1:下载通用打印打印机预配工具
从 Microsoft下载中心下载通用打印打印机预配工具的所有文件。
下载包含以下文件:
UniversalPrintPrinterProvisioning.0.1.0.0.intunewin:这是一个预打包的 Intune Win32 应用包,其中包含打印机预配工具。 使用 Microsoft Endpoint Manager 时,需要在需要预先预配通用打印打印机的所有设备上部署此包。SamplePolicy.zip:此 ZIP 文件夹包含两个文件:printers.csv(示例):此文件是一个示例。 它可用作创建需要在给定用户设备上添加的打印机列表的引用。InstallPolicy.cmd是一个简单的脚本,用于将printers.csv配置文件复制到用户设备上的相应文件夹。
EULA.rtf:该工具处于预览状态。 软件的使用作为同意最终用户许可协议(EULA)的条款运行,该协议包含在名为“”EULA.rtf的文件中的工具中。
步骤 2:部署 Intune Win32 应用包
在需要预先预配打印机的所有目标设备上,使用 Microsoft Endpoint Manager 部署 UniversalPrintPrinterProvisioning0.1.0.0.intunewin 为 Windows 应用(Win32)。
部署包时,大部分字段将预先填充。 (如 将行为 安装为 系统)。 其他字段应填充为:
- 在要求下:
- 操作系统体系结构:选择 32 位 和 64 位。
- 最低操作系统: Windows 10 1903 (通用打印的最低要求)
- 在检测规则下,
- 选择“规则”格式作为手动配置检测规则,然后单击“添加”
- 选择 “规则类型 ”作为 MSI。 将自动填充相应的字段。
- 在“分配”下,添加包含需要预预配打印机的 Windows 10 设备的设备组。
有关如何部署 Intune 应用程序包的详细信息,请参阅 Intune 独立版 – Win32 应用管理:将 Win32 应用添加到 Intune。
步骤 3:创建需要在用户设备上部署的打印机 printers.csv 列表
使用打印机列表创建配置 CSV 文件。 将 CSV 文件命名为“printers.csv”。
如果需要为不同用户组部署不同的打印机,则需要为每个用户组创建一个
printers.csv配置文件。
Printers.csv 文件应包含:
具有三个列名的标题行:
SharedID、、SharedNameIsDefault每行有一台打印机。
SharedIDSharedName可以从通用打印门户(如下图所示)或 PowerShell 检索打印机。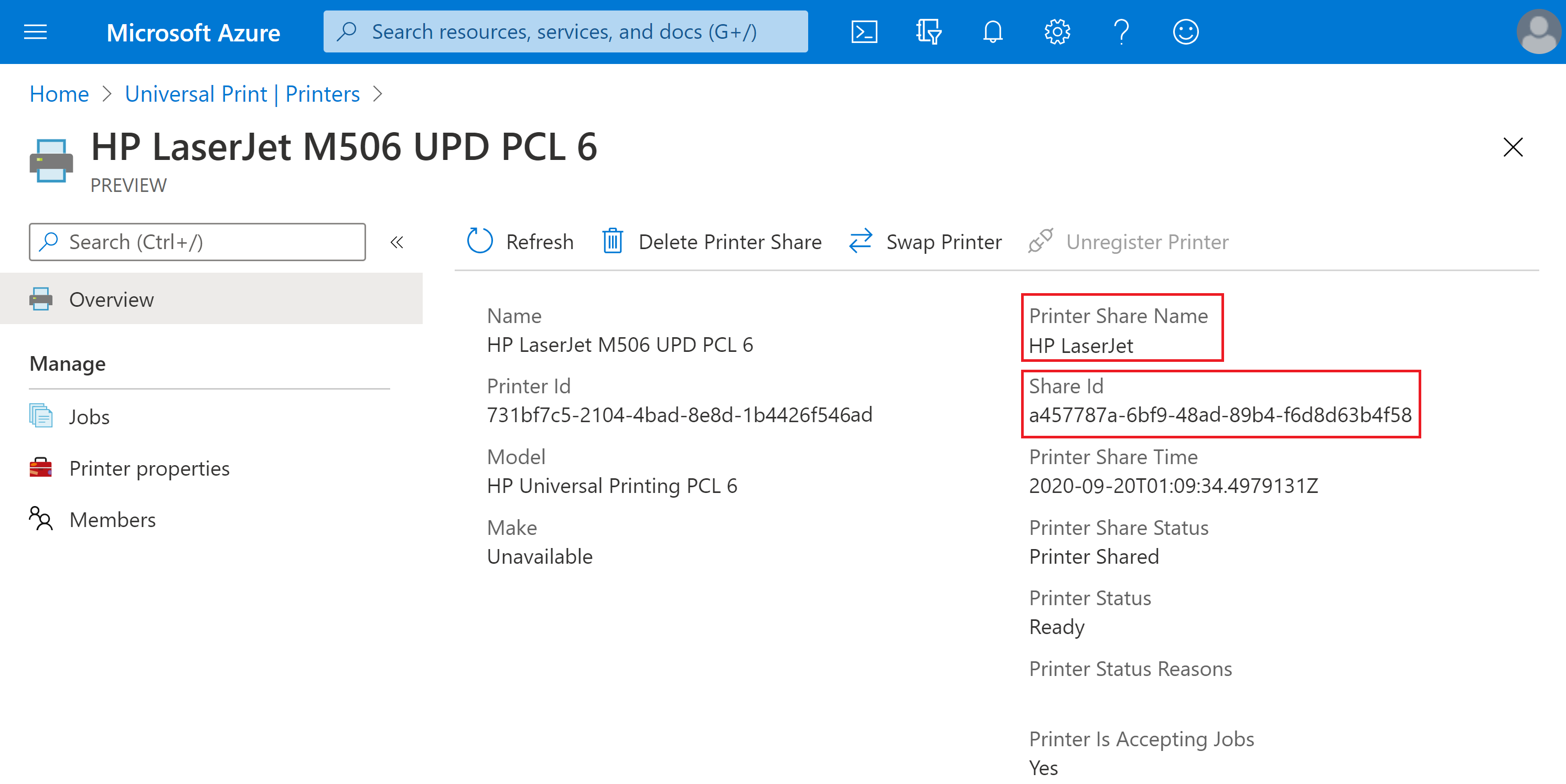
注意
有关参考,请查看 printers.csv 作为包的一部分下载的示例(SamplePolicy\printers.csv)。
步骤 4:生成要部署的自定义 Win32 应用程序包(Intunewin 文件) printers.csv
使用 Microsoft Win32 内容准备工具创建自定义 Win32 应用程序包(我们将命名它 InstallPolicy.intunewin - 可以使用自己的名称)。 此自定义应用程序包将用于在用户的设备上部署 printers.csv 文件。
Intune 独立版 - Win32 应用管理:准备用于上传的 Win32 应用内容
让我们详细演练每个步骤:
通用打印打印机预配工具下载包含命令脚本 - 可以使用此脚本
"SamplePolicy/InstallPolicy.cmd"(原样)在用户的设备上复制printers.csv文件。将以下文件放在单个文件夹中:
Printers.csv在步骤 3 中创建。- 属于通用打印打印机预配工具下载的命令脚本 (
InstallPolicy.cmd)。
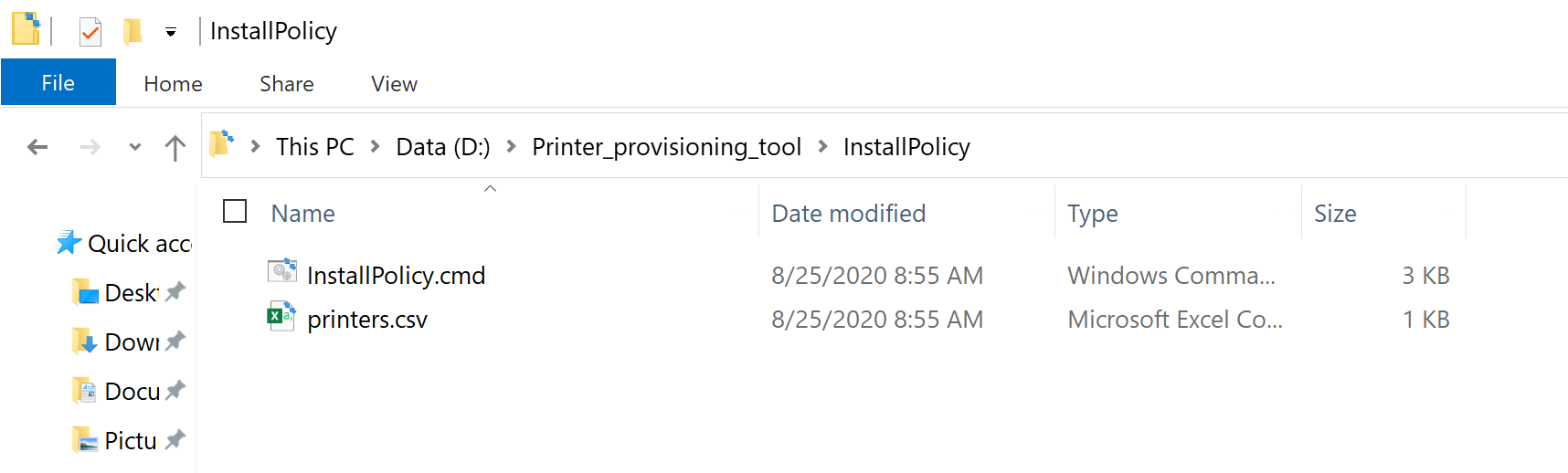
从 GitHub 下载 Microsoft Win32 内容准备工具 作为 zip 文件。 这会将
Microsoft-Win32-Content-Prep-Tool-master.zip文件下载到Downloads设备上的文件夹。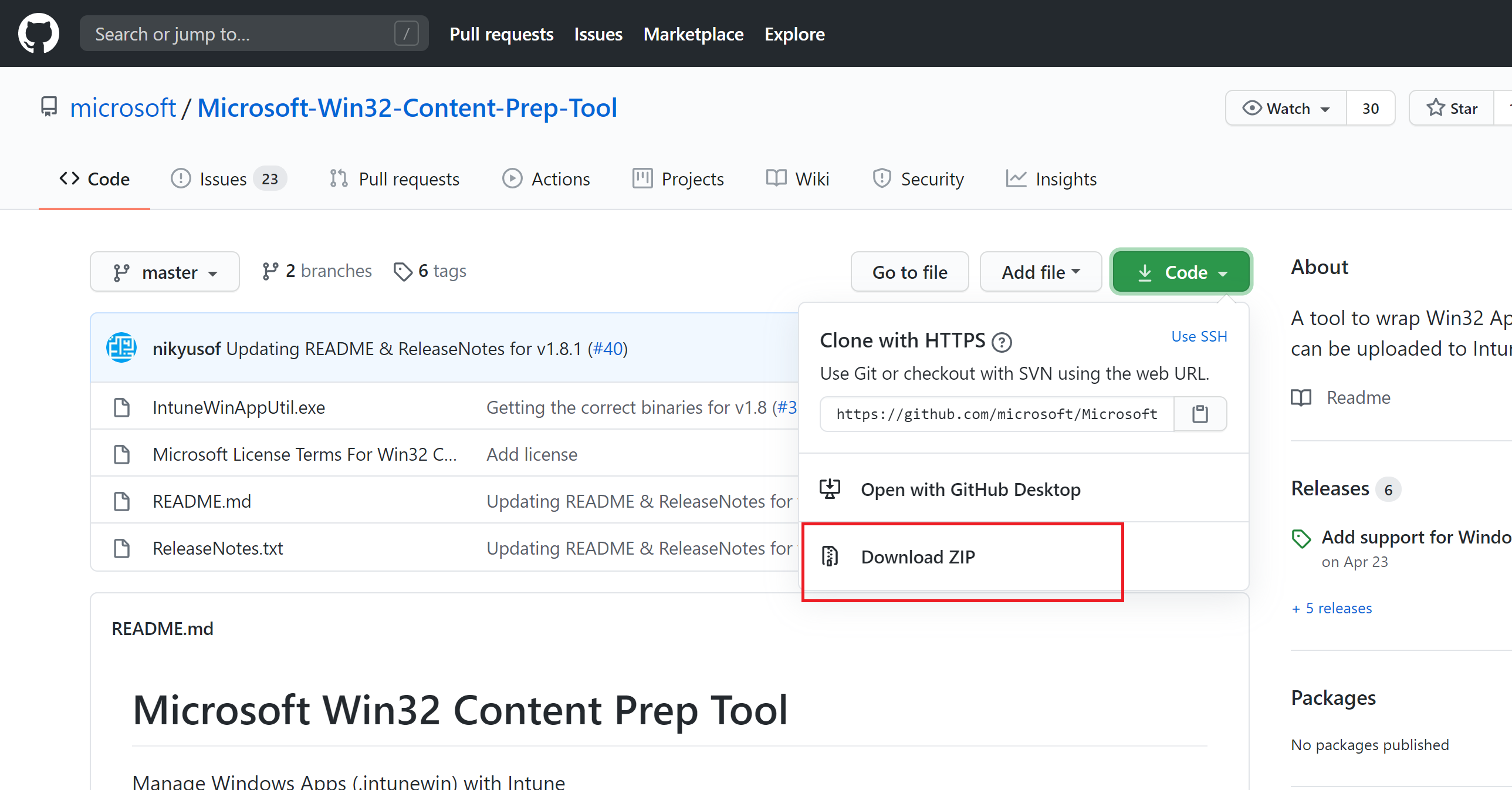
解压缩文件的内容
Microsoft-Win32-Content-Prep-Tool-master.zip。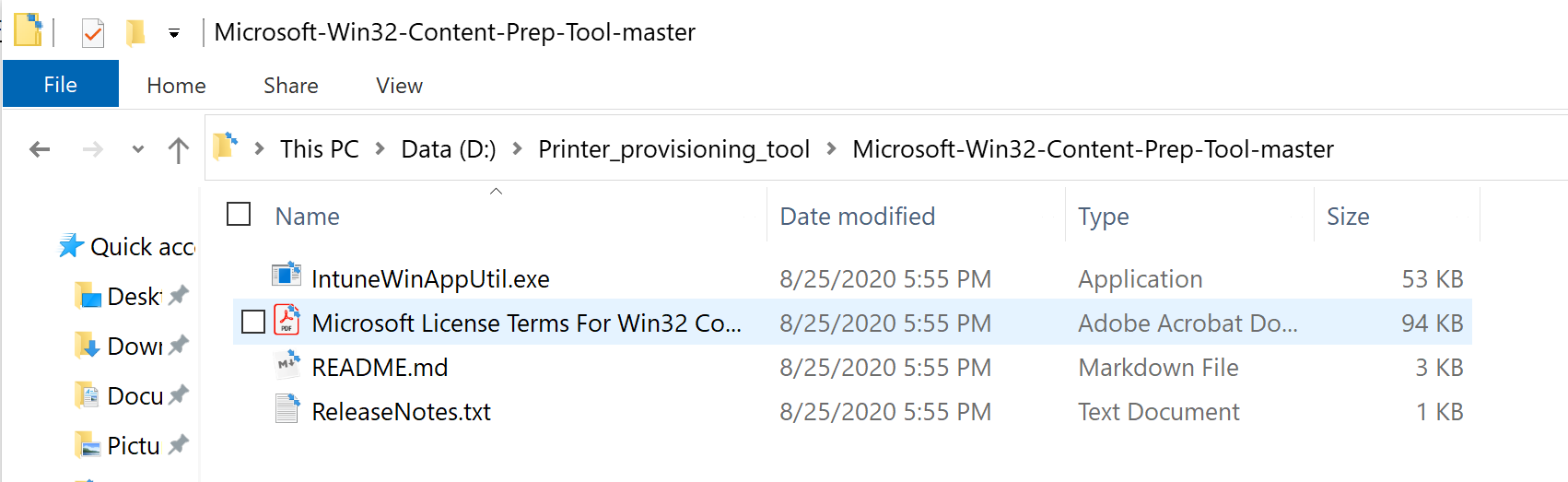
启动命令提示符并转到解压缩Microsoft Win32 内容准备工具文件的文件夹。
运行
IntuneWinAppUtil.exe命令。 出现提示时,请输入:Source folder:打印机(printers.csv)和InstallPolicy.cmd文件列表所在的文件夹。Setup file:文件的路径InstallPolicy.cmd(或将用于在用户设备上复制printers.csv文件的任何其他脚本)Output Folder:要在其中存储生成的 intunewin 包文件的文件夹。Do you want to specify catalog folder (Y/N):输入 N。
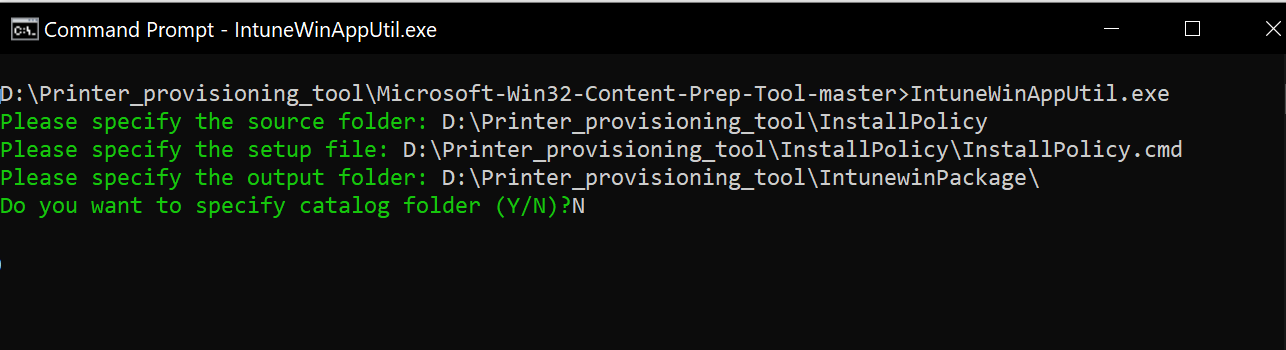
输入所有输入并按 Enter 后,工具将生成 intunewin 包并显示以下输出:
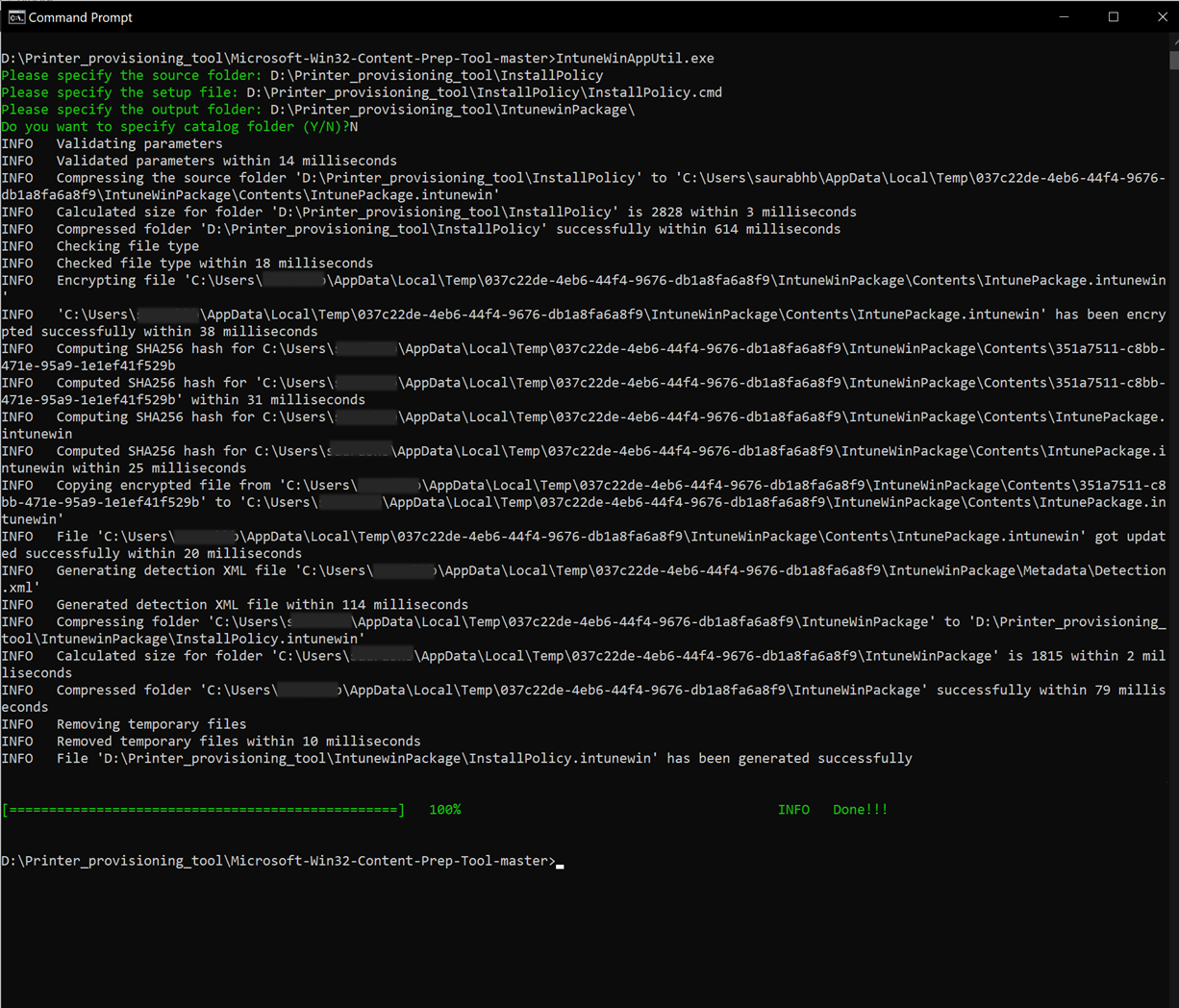
自定义 intunewin 包
InstallPolicy.intunewin现已生成,可在输出文件夹中找到。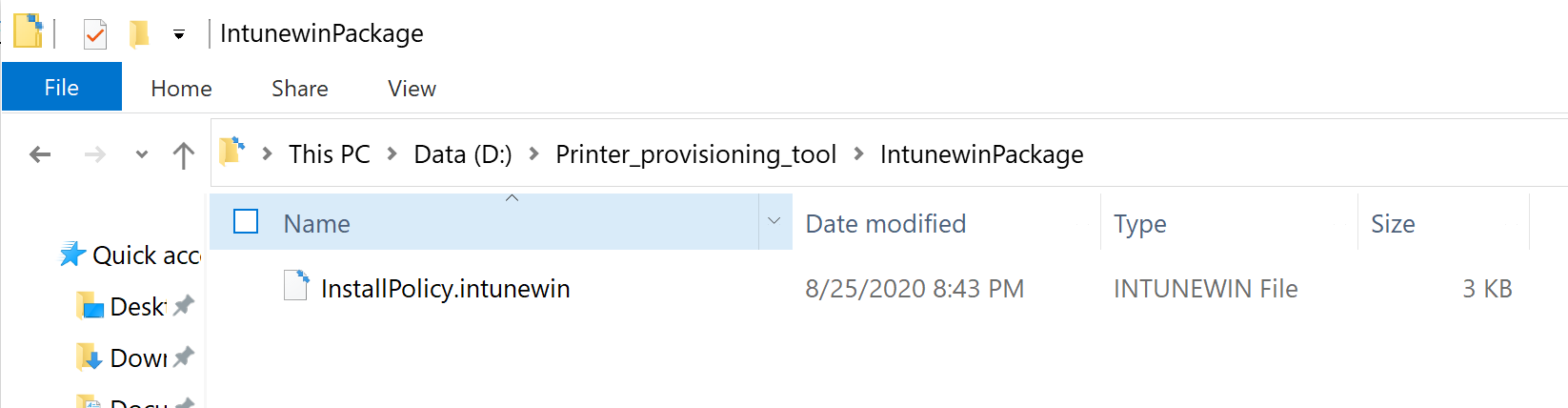
步骤 5:在用户的设备上部署自定义 intunewin 应用程序包
InstallPolicy.intunewin 需要使用 Microsoft Endpoint Manager 在用户的设备上部署 Win32 应用程序包。 步骤如下:
启动 Microsoft Endpoint Manager 并转到 “>应用-所有应用”。
单击“添加”
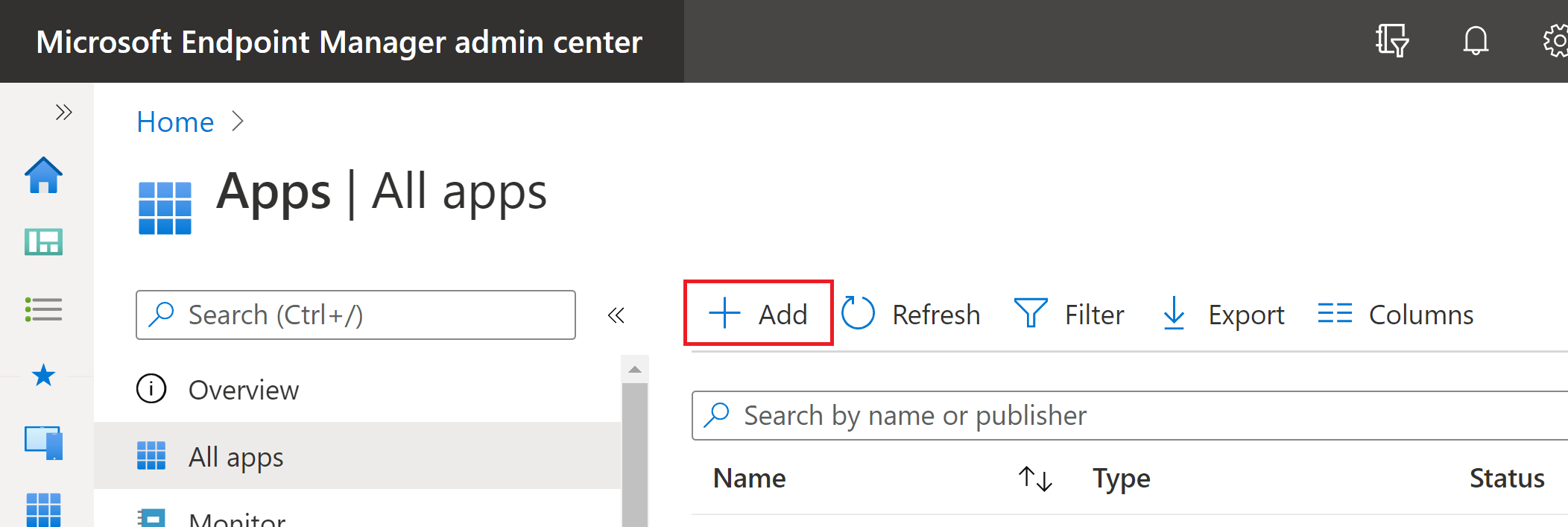
选择应用类型作为 Windows 应用(Win 32)
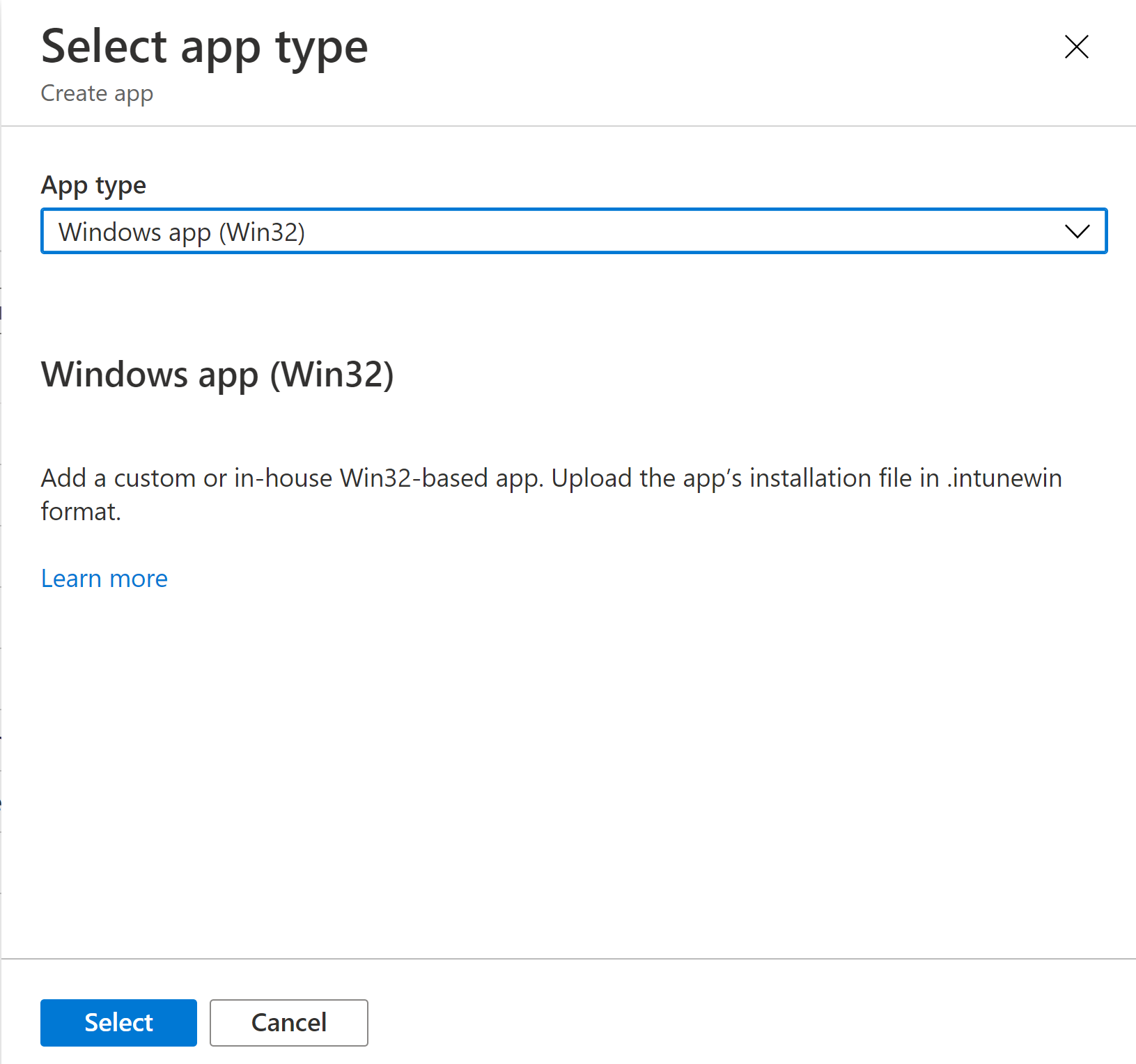
单击 “选择” 将启动向导。
应用信息 - 选择之前生成的自定义 intunewin 应用程序包(
InstallPolicy.intunewin),并完成其他应用信息。程序 - 打印机只能在用户级别(用户的所有设备)或设备级别部署。
如果在用户级别部署,
- 在“安装”命令下输入InstallPolicy.cmd用户安装
- 在 “卸载”命令 下输入 InstallPolicy.cmd用户卸载
- 在“安装行为”下,选择“用户”
- 对于 返回代码,只需使代码类型 保持成功。 可以删除其余的返回代码。
这会将
printers.csv文件复制到 用户的设备上 %AppData%\UniversalPrintPrinterProvisioning\Configuration 。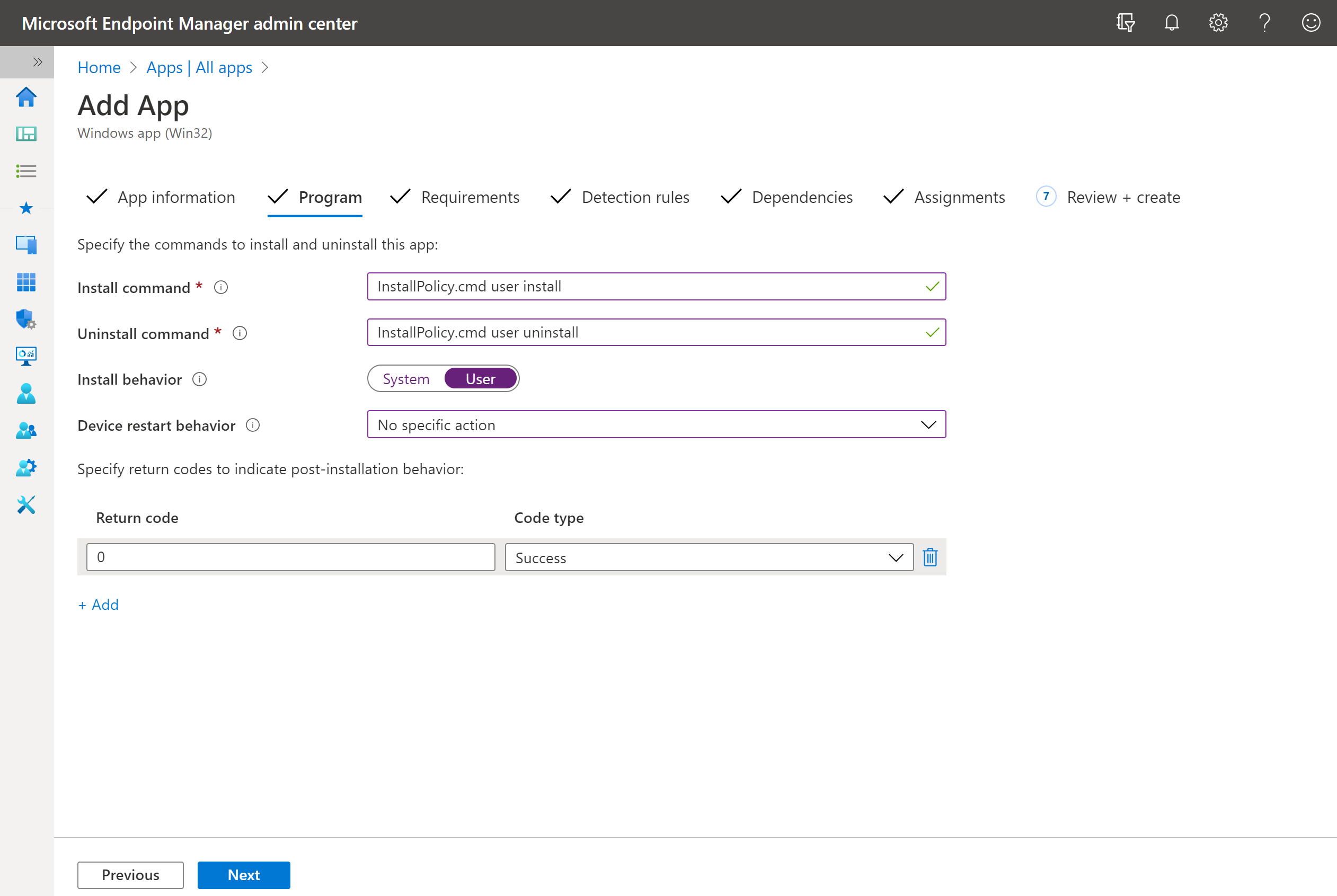
如果在设备级别部署,
- 在 “安装”命令 下输入 InstallPolicy.cmd设备安装
- 在 “卸载”命令 下输入 InstallPolicy.cmd设备卸载
- 在“安装行为”下,选择“系统”
这将根据设备的体系结构将
printers.csv文件复制到以下任一文件夹:- 在 x64 设备上:
"%ProgramFiles(x86)%\UniversalPrintPrinterProvisioning\Configuration\" - 在 x86 设备上:
"%ProgramFiles%\UniversalPrintPrinterProvisioning\Configuration\"
对于本文档的其余部分,我们将以用户身份继续上下文。 如果要在 设备 级别部署,则以下步骤中可能需要进行一些更改。
对于 设备重启行为 ,请选择“ 无特定操作”。
要求 -
- 操作系统体系结构:选择 32 位 和 64 位。
- 最低操作系统:选择 Windows 10 1903 (通用打印的最低要求)
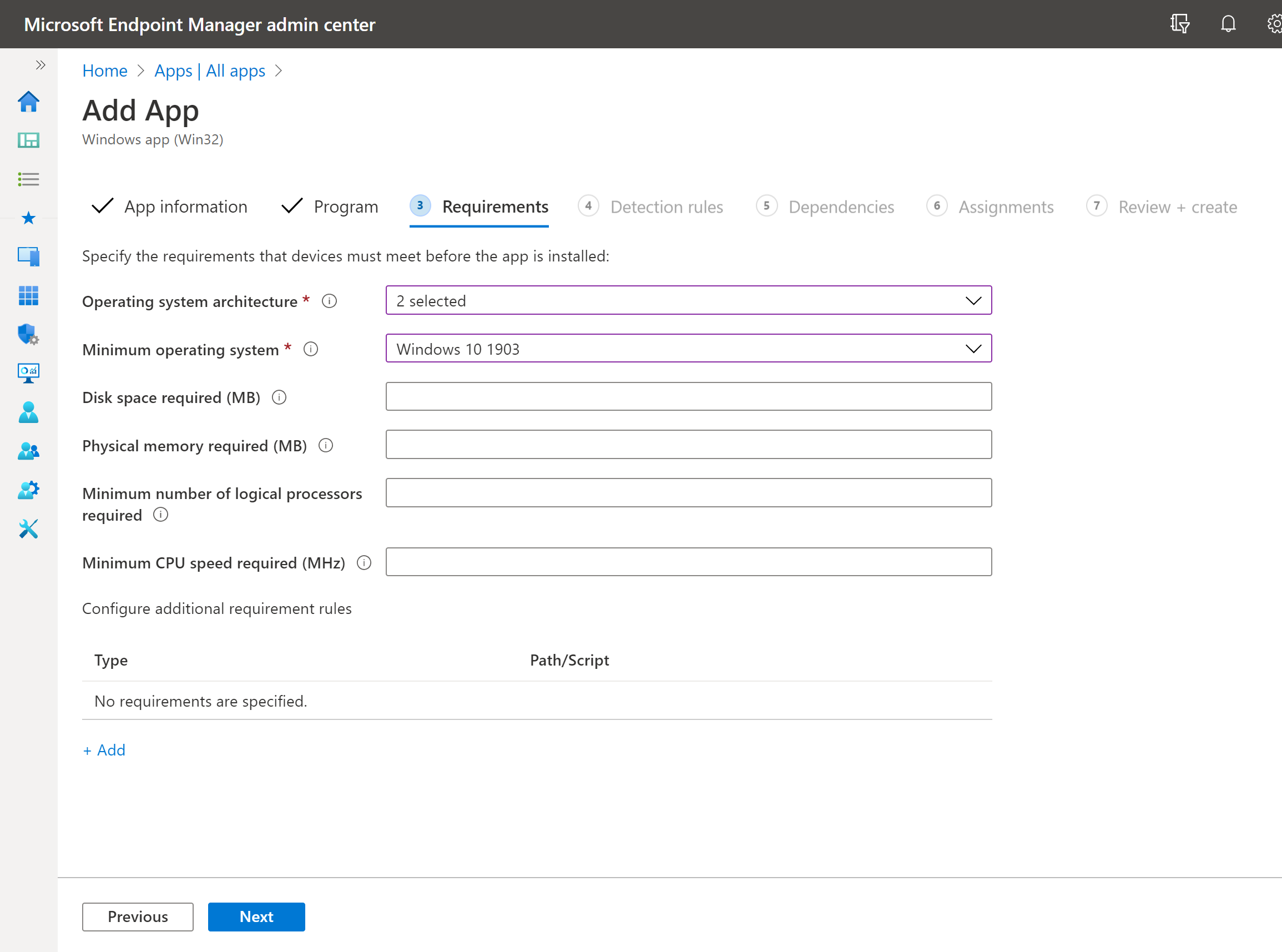
检测规则 -
- 规则格式:选择 手动配置检测规则
- 单击“添加”
- 规则类型:选择 文件
- 路径:输入 %AppData%\UniversalPrintPrinterProvisioning\Configuration
- 文件或文件夹:Enter
printers.csv - 检测方法:选择 存在文件或文件夹
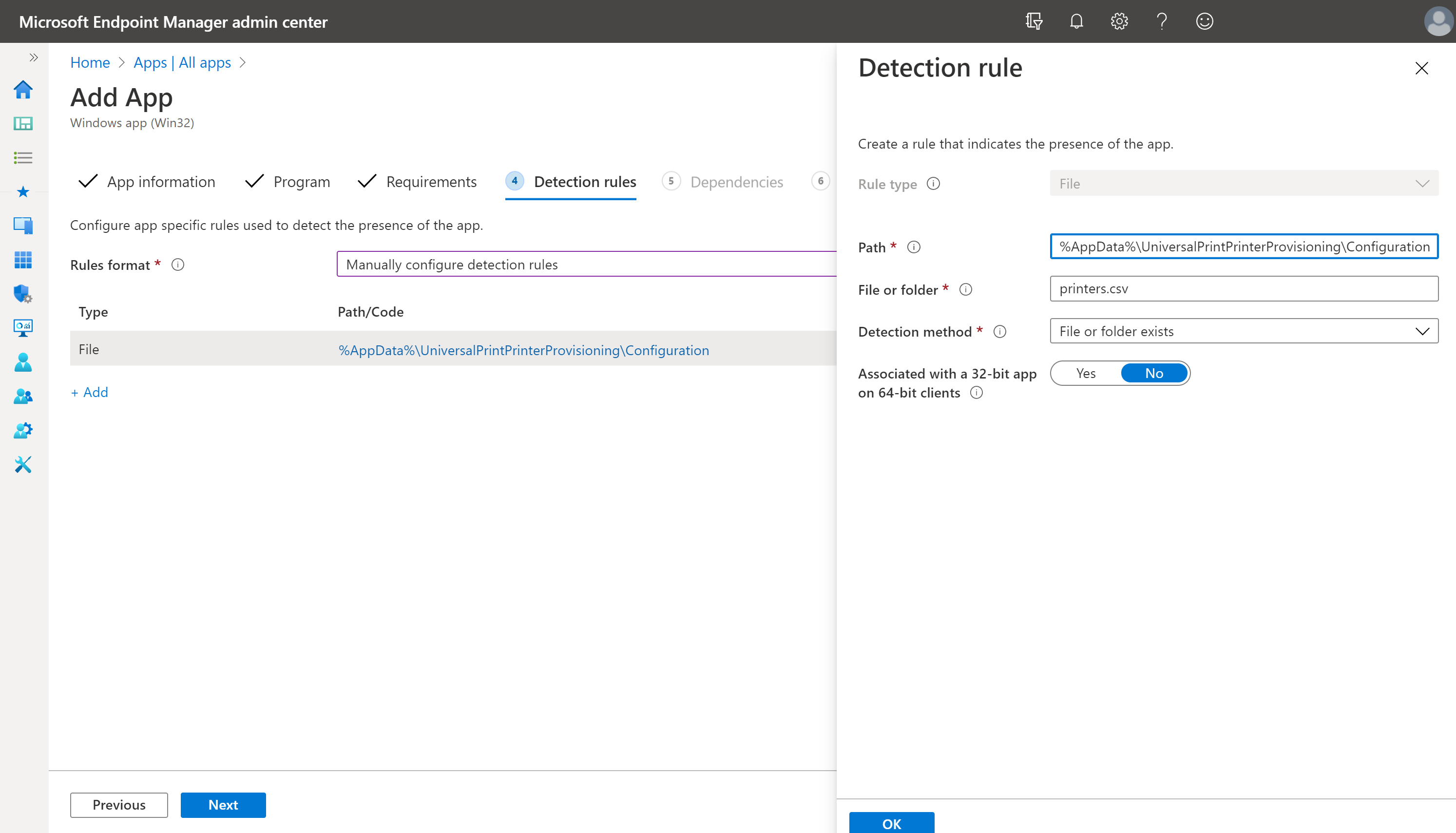
依赖项 - 可以忽略此步骤并单击“ 下一步”。
分配 - 在“必需”下,单击“+添加组”。 选择要在其中部署给定打印机
printers.csv列表的用户组。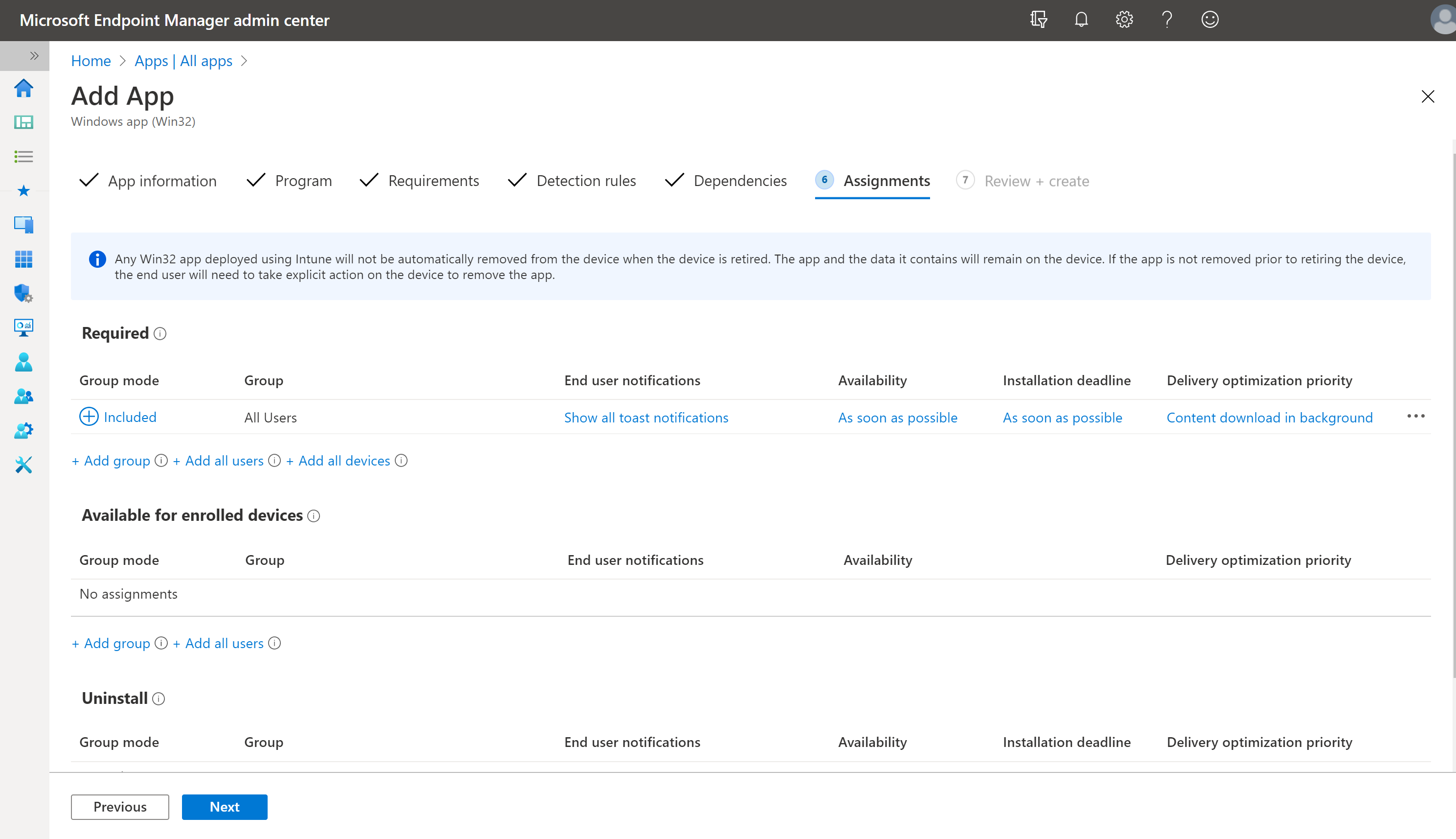
查看+创建 - 查看所有设置,然后单击“创建”
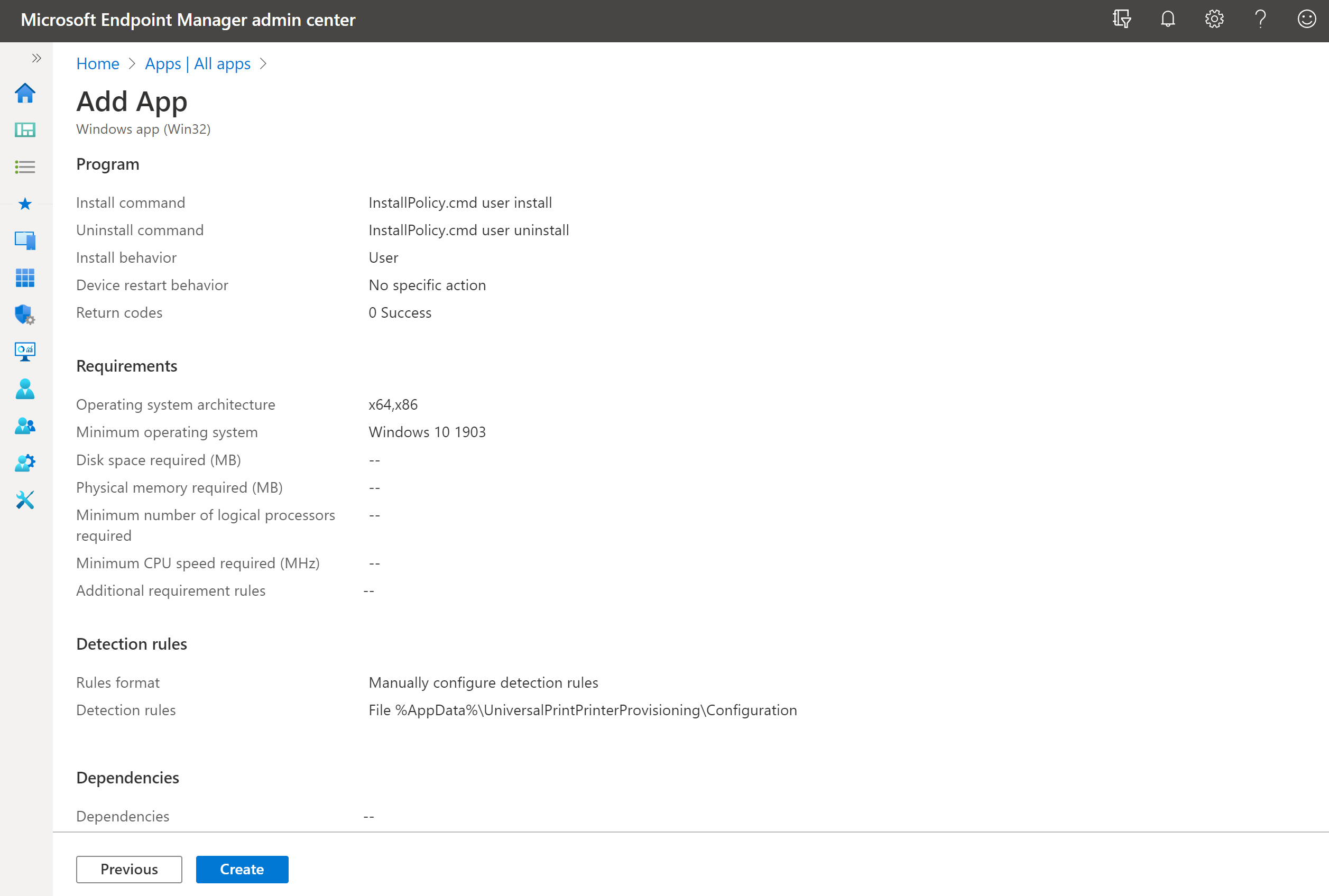
完成所有步骤Microsoft Endpoint Manager 即可将通用打印打印机部署到目标用户的设备。
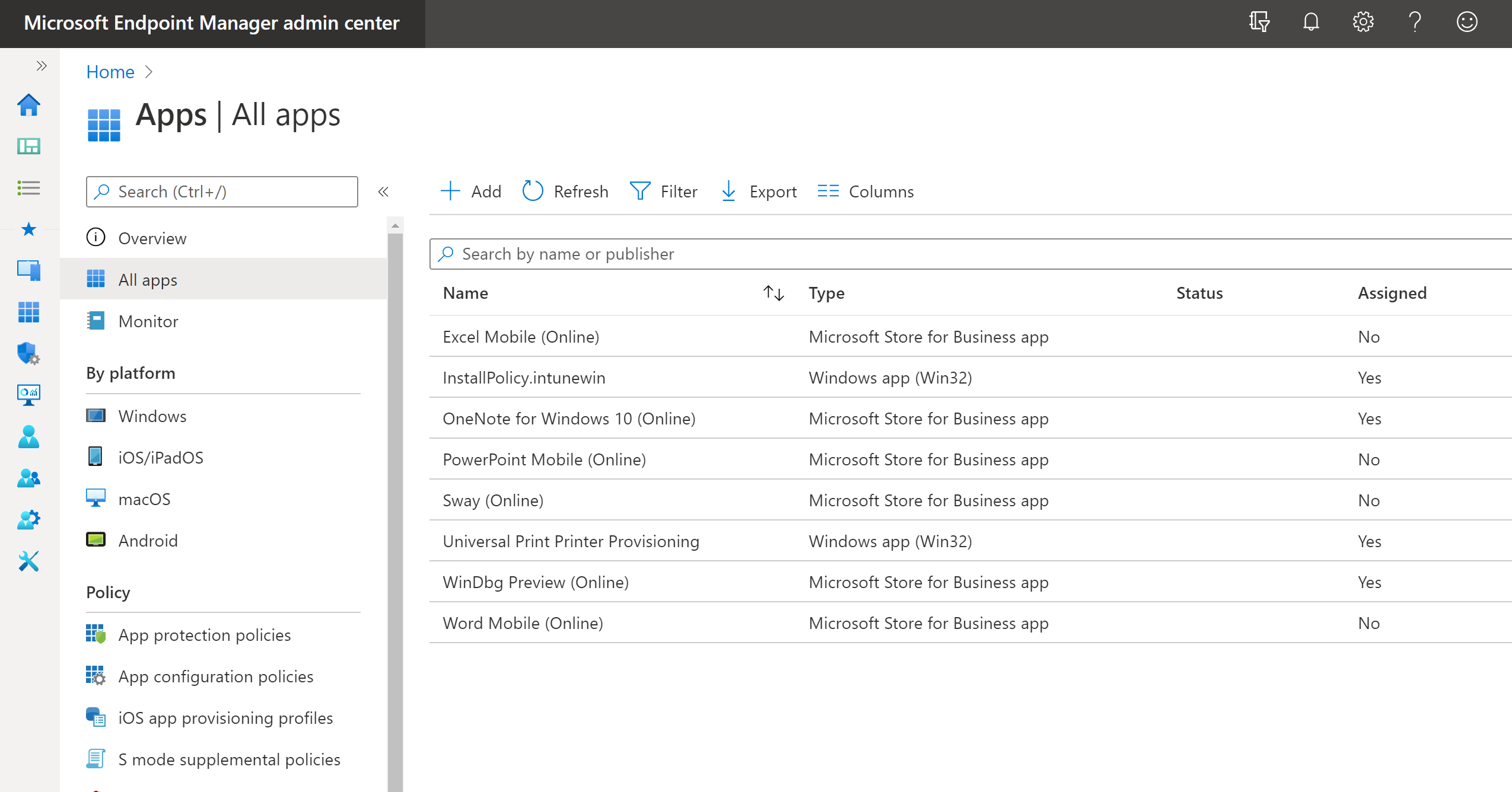
可以在 Microsoft Endpoint Manager 中单击相应的 intunewin 应用,并检查其设备安装状态和用户安装状态。
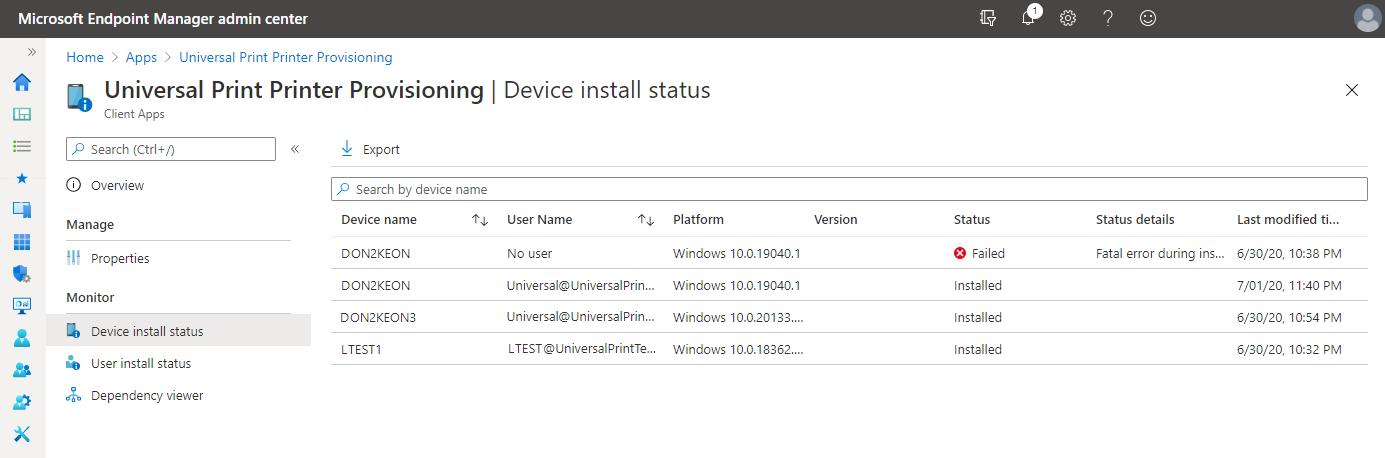
如何安装打印机?
上述步骤 2 将在 Windows 10 设备上安装后台服务。 后台服务将侦听 “用户登录” 事件。 在步骤 5 中部署的第二个包 (InstallPolicy.intunewin) 会将配置文件与用户 Windows 10 设备上的打印机列表放在一起。
当用户登录时,将触发后台服务以安装通用打印打印机。 它将查找 printers.csv 该文件。 如果找到,该服务会将文件中列出的 printers.csv 所有打印机添加到 Windows 10 设备。
注意
只有登录用户有权访问的打印机才会添加到其设备。>
故障排除
如果用户登录后未安装通用打印打印机,请检查以下内容:
根据部署级别确认存在printers.csv文件:
- 用户:
- %AppData%\UniversalPrintPrinterProvisioning\Configuration
- 装置:
- 在 x64 设备上:“%ProgramFiles(x86)%\UniversalPrinterProvisioning\Configuration”
- 在 x86 设备上:“%ProgramFiles%\UniversalPrintPrinterProvisioning\Configuration”
如果printers.csv文件中定义的打印机未安装,请检查位于应用程序和服务日志> (Microsoft -> UniversalPrint)下的客户端上的 PrintProvisioning 事件日志,其中包含以下文本:
说明:“系统找不到指定的路径。
如果看到此错误,有两个可能的原因。
用户无权访问打印机。
在通用打印门户中检查打印机的访问列表,并确认已直接添加用户帐户,或作为Microsoft Entra ID 安全组的一部分添加。
确认可以使用“添加打印机”手动发现并添加打印机。 如果无法手动添加打印机,请按照“在客户端上安装或发现打印机”下的故障排除步骤进行操作。
printers.csv文件具有 PrinterID 而不是 ShareID。
- 确认printers.csv文件中使用了正确的 ID。