教程:创建匹配游戏 WinForms 应用
在这四个教程系列中,你将构建一个匹配游戏,玩家在其中匹配隐藏的图标对。
使用这些教程了解 Visual Studio 集成设计环境 (IDE) 中的以下任务。
- 在 List<T> 对象中存储对象,例如图标。
- 使用
foreach循环(C# 中)或For Each循环(Visual Basic 中)循环访问列表中的各项。 - 使用引用变量跟踪窗体的状态。
- 生成事件处理程序,以响应可用于多个对象的事件。
- 创建一个计时器,进行倒计时,然后在启动后立即准确触发事件。
完成后,你将拥有一个完整的游戏。
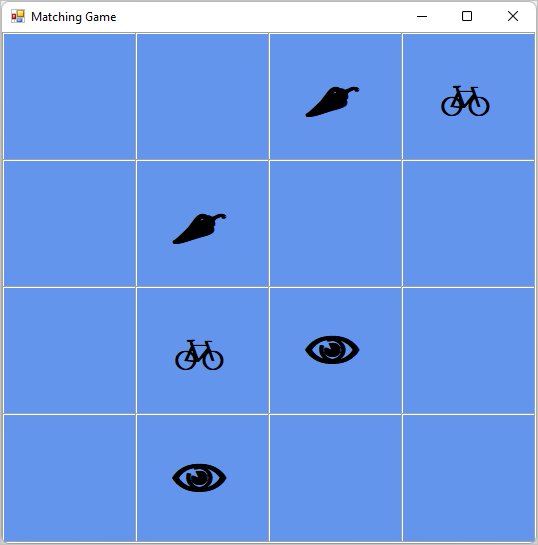
在第一个教程中,你将了解如何:
- 创建一个使用 Windows 窗体的 Visual Studio 项目。
- 添加布局元素并设置其格式。
- 添加要显示的标签并设置其格式。
必备条件
若要完成本教程,必须具有 Visual Studio。 请访问 Visual Studio 下载页获取免费版本。
创建 Windows Forms 匹配游戏项目
创建匹配游戏时,第一步是创建 Windows 窗体应用项目。
打开 Visual Studio。
在“开始”窗口中,选择“创建新项目”。
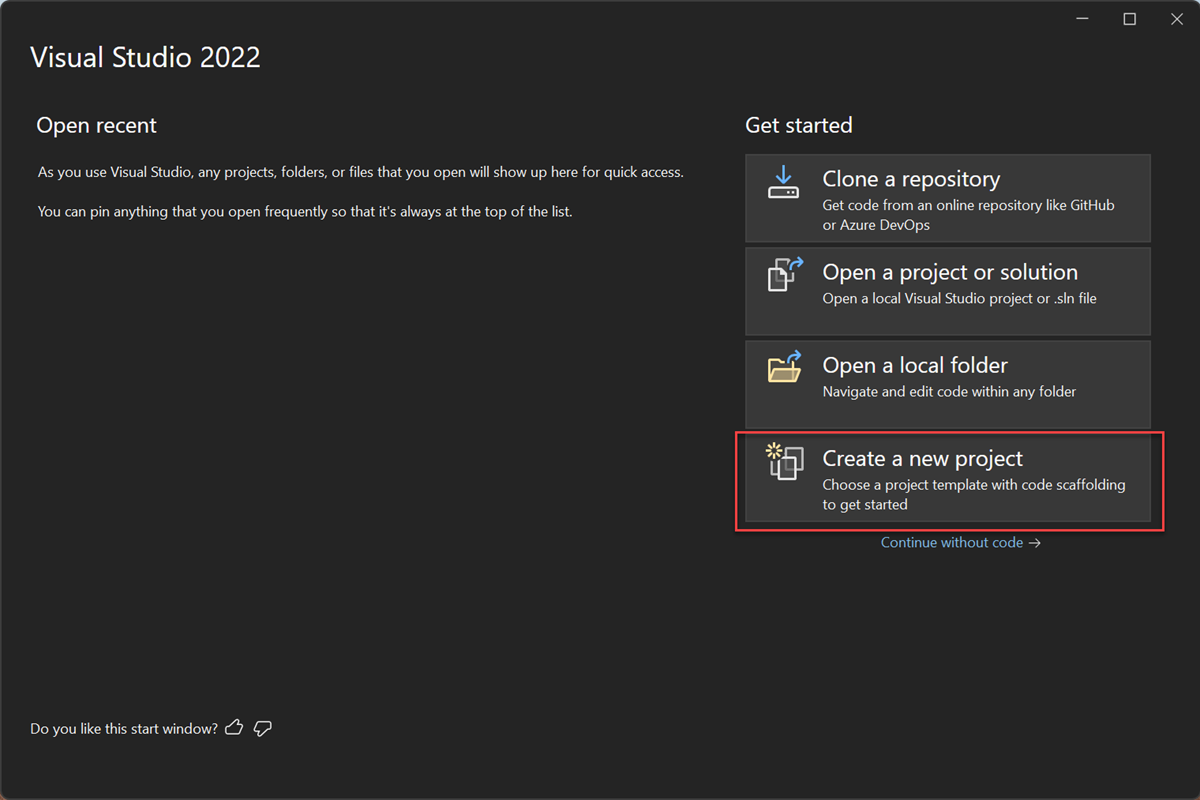
在“创建新项目”窗口中,搜索“Windows 窗体”。 然后,从“所有项目类型”列表中选择“桌面” 。
针对 C# 或 Visual Basic,选择“Windows 窗体应用(.NET Framework)”模板,然后选择“下一步” 。
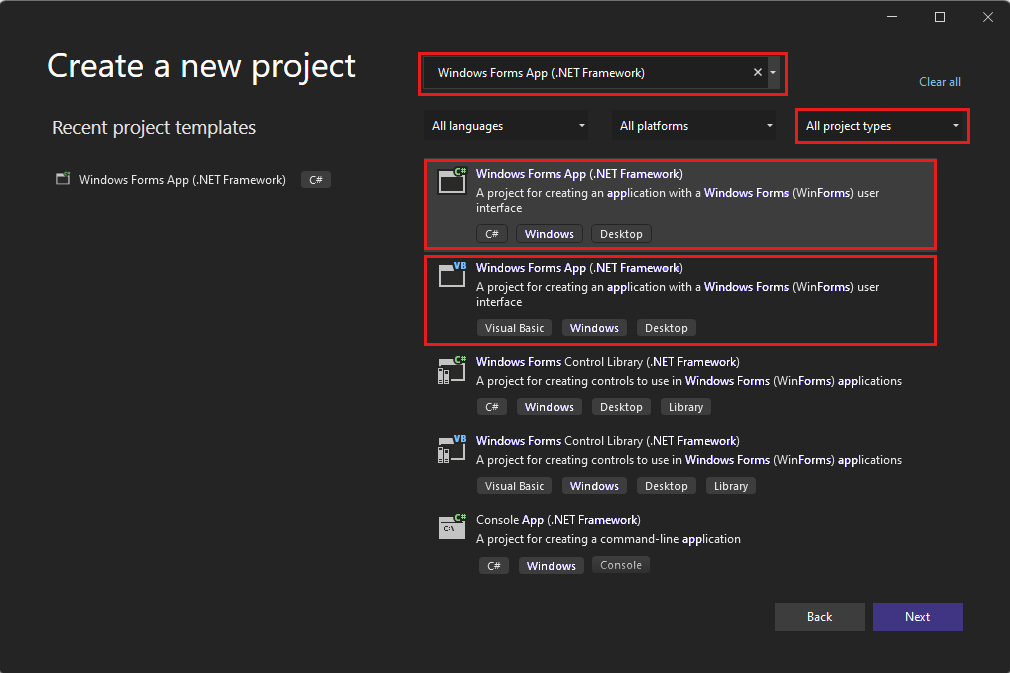
注意
如果未看到“Windows 窗体应用(.NET Framework)”模板,则可以通过“创建新项目”窗口安装该模板。 在“找不到所需内容?”消息中,选择“安装更多工具和功能”链接 。
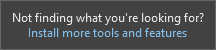
接下来,在 Visual Studio 安装程序中,选择“.NET 桌面开发”。
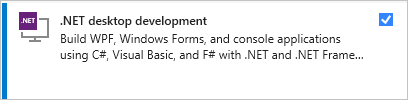
在 Visual Studio 安装程序中,选择“修改”。 系统可能会提示你保存工作内容。 接下来,选择“继续”以安装工作负载。
在“配置新项目”窗口中,将项目命名为“MatchingGame”,然后选择“创建”。
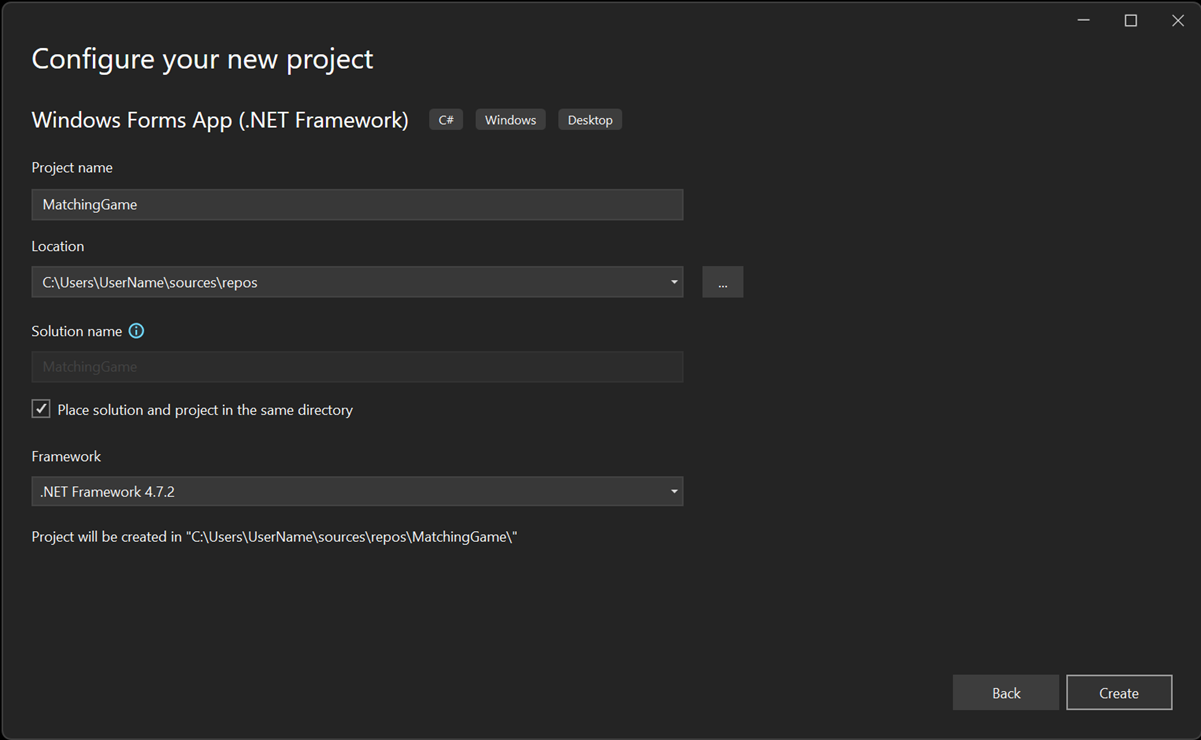
Visual Studio 将为你的应用创建解决方案。 解决方案是应用所需全部项目和文件的容器。
此时,Visual Studio 在 Windows 窗体设计器中显示一个空窗体。
为游戏创建布局
在本部分中,你将创建游戏的 4x4 网格。
单击窗体以选择“Windows 窗体设计器”。 对于 C#,该选项卡显示 Form1.cs [Design],对于 Visual Basic 则显示 Form1.vb [Design] 。 在“属性”窗口中,设置下列窗体属性。
- 将“Text”属性从“Form1”更改为“Matching Game” 。 该文本显示在游戏窗口的顶部。
- 设置窗体大小。 可以通过将“Size”属性设置为“550, 550”或拖动窗体的角直到在 Visual Studio IDE 底部看到正确的大小来更改它。
选择 IDE 左侧的“工具箱”标签。 如果看不到它,请从菜单栏中选择“查看”>“工具箱”,或按 Ctrl+Alt+X” 。
从工具箱中的“容器”类别拖动 TableLayoutPanel 控件或双击它。 在“属性”窗口中为面板设置以下属性。
将“BackColor”属性设置为“CornflowerBlue”。 若要设置此属性,请选择 BackColor 属性旁边的箭头。 在“BackColor”对话框中,选择“Web”。 在可用颜色名称中,选择“CornflowerBlue”。
注意
这些颜色未按字母顺序排列,CornflowerBlue 位于列表底部附近。
通过选择大的中间按钮,从下拉列表中将“Dock”属性设置为“Fill”。 此选项会扩展该表,使其覆盖整个窗体。
将“CellBorderStyle”属性设置为“Inset”。 此值会在游戏板上每个单元格之间提供可视边框。
选择 TableLayoutPanel 右上角的三角形按钮,以显示任务菜单。 在任务菜单上,选择“添加行”两次以添加另外两行。 然后选择“添加列”两次以添加另外两列。
在任务菜单上,选择“编辑行和列”,打开“列和行样式”窗口 。 对于每一列,选择“百分比”选项,然后将每列的宽度设置为 25%。
从窗口顶部的列表中选择“行”,然后将每行的高度设置为 25%。
完成后,选择“确定”以保存更改。
TableLayoutPanel 现在是一个 4x4 网格,包含 16 个大小相等的方块单元格。 图标稍后会显示在这些行和列中。
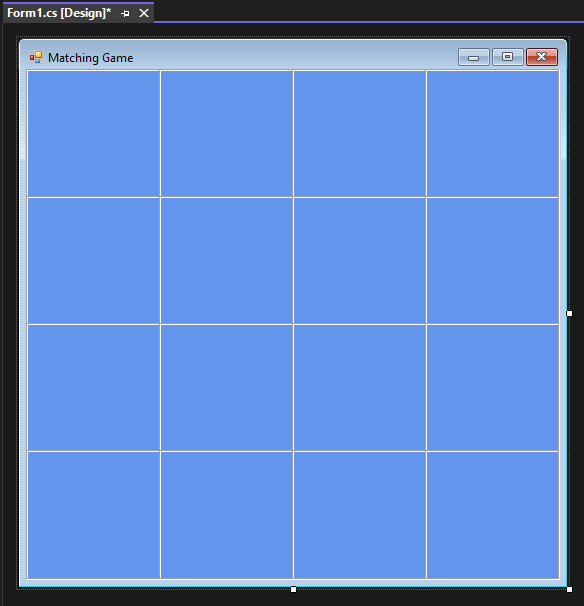
添加要显示的标签并设置其格式
在本部分中,你将创建标签并设置其格式,以在游戏期间显示。
确保在窗体编辑器中选择了该 TableLayoutPanel。 你应该会在“属性”窗口顶部看到“tableLayoutPanel1”。 如果未选中,请选择窗体上的 TableLayoutPanel,或从“属性”窗口顶部的列表中选择它。
像以前一样打开工具箱,然后打开“公共控件”类别。 将 Label 控件添加到 TableLayoutPanel 的左上方单元格。 标签控件现已在 IDE 中选中。 为其设置下列属性。
- 将标签的“BackColor”属性设置为“CornflowerBlue” 。
- 将“AutoSize”属性设置为“False”。
- 将“Dock”属性设置为“Fill”。
- 通过选择“TextAlign”属性旁的下拉按钮并选择中间按钮,将该属性设置为“MiddleCenter” 。 此值将确保图标显示在单元格中间。
- 选择“Font”属性。 此时会显示一个省略号 (...) 按钮。 选择省略号,并将“Font”值设置为“Webdings”,将“Font Style”设置为“Bold”,并将“Size”设置为“48” 。
- 将标签的“Text”属性设置为字母“c”。
TableLayoutPanel 的左上角单元格现在包含一个在蓝色背景上居中的黑色框。
注意
Webdings 是 Windows 操作系统附带的图标字体。 在匹配游戏中,玩家匹配图标对。 此字体显示要匹配的图标。
在“Text”属性中尝试不同的字母,而不是 c。 感叹号是一个蜘蛛,大写 N 是一只眼,逗号是一个红辣椒。
选择你的 Label 控件并将其复制到 TableLayoutPanel 中的下一单元格。 选择 Ctrl+C 键,或在菜单栏上依次选择“编辑”>“复制”。 然后,使用 Ctrl+V 或“编辑”>“粘贴”进行粘贴。
第一个 Label 的副本将显示在 TableLayoutPanel 的第二个单元格中。 再次粘贴它,在第三个单元格中会出现另一 Label。 一直粘贴 Label 控件,直到填充完所有单元格。
此步将完成窗体的布局。
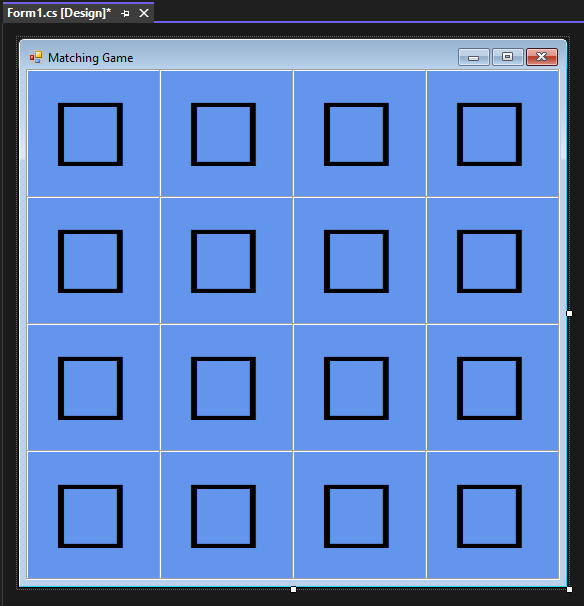
后续步骤
继续学习下一个教程,了解如何向每个标签分配随机图标,以及向标签添加事件处理程序。
反馈
即将发布:在整个 2024 年,我们将逐步淘汰作为内容反馈机制的“GitHub 问题”,并将其取代为新的反馈系统。 有关详细信息,请参阅:https://aka.ms/ContentUserFeedback。
提交和查看相关反馈