教程:向匹配游戏 WinForms 应用中添加图标
在这四个教程系列中,你将构建一个匹配游戏,玩家在其中匹配隐藏的图标对。
在匹配游戏中,玩家选择一个方块来查看图标,然后选择另一个方块。 如果图标互相匹配,则它们保持可见。 如果不匹配,游戏将隐藏这两个图标。 在本教程中,你将随机向标签分配图标。 将其设置为隐藏,然后在选中时显示。
在第二个教程中,你将了解如何:
- 添加 Random 对象和图标列表。
- 向每个标签分配一个随机图标。
- 添加事件处理程序,用于显示标签的图标。
必备条件
此教程基于上一教程创建匹配游戏应用程序。 如果尚未学习此教程,请先完成此教程。
添加 Random 对象和图标列表
在本部分中,你要为游戏创建一组匹配的符号。 每个符号将添加到窗体上 TableLayoutPanel 中的两个随机单元格。
使用 new 语句创建两个对象。
第一个是 Random 对象,随机选择 TableLayoutPanel 中的单元格。
第二个是 List<T> 对象。
它存储随机选择的符号。
打开 Visual Studio。 MatchingGame 项目显示在“打开最近使用的文件”下。
如果使用的是 C#,请选择“Form1.cs”,如果使用的是 Visual Basic,则选择“Form1.vb”。 然后选择“查看”>“代码”。 也可以选择 F7 键或双击“Form1” 。 Visual Studio IDE 显示 Form1 的代码模块。
在现有代码中,添加以下代码。
public partial class Form1 : Form { // Use this Random object to choose random icons for the squares Random random = new Random(); // Each of these letters is an interesting icon // in the Webdings font, // and each icon appears twice in this list List<string> icons = new List<string>() { "!", "!", "N", "N", ",", ",", "k", "k", "b", "b", "v", "v", "w", "w", "z", "z" };
重要
使用此页右上角的编程语言控件查看 C# 代码片段或 Visual Basic 代码片段。
如果你使用 C#,请确保将代码放在左大括号后面,紧靠类声明 (public partial class Form1 : Form) 之后。 如果你使用 Visual Basic,请将代码放在紧靠类声明 (Public Class Form1) 之后。
可以使用列表对象跟踪不同类型的项目。 列表可以包含数字、true/false 值、文本或其他对象。 在匹配游戏中,列表对象具有 16 个字符串,每个字符串对应 TableLayoutPanel 面板中的每个单元格。 每个字符串都是对应于标签中的图标的单个字母。 这些字符在 Webdings 字体中显示为公共汽车、自行车和其他符号。
注意
列表可以根据需要收缩或增长,这在此程序中非常重要。
若要详细了解列表,请参阅 List<T>。 若要查看 C# 中的示例,请参阅基本列表示例。 若要查看 Visual Basic 中的示例,请参阅使用简单集合。
向每个标签分配一个随机图标
每次运行该程序时,它都会使用 AssignIconsToSquares() 方法将图标随机分配给 Label 控件。
此代码使用关键字 foreach(C# 中)或 For Each(Visual Basic 中)。
添加
AssignIconsToSquares()方法。/// <summary> /// Assign each icon from the list of icons to a random square /// </summary> private void AssignIconsToSquares() { // The TableLayoutPanel has 16 labels, // and the icon list has 16 icons, // so an icon is pulled at random from the list // and added to each label foreach (Control control in tableLayoutPanel1.Controls) { Label iconLabel = control as Label; if (iconLabel != null) { int randomNumber = random.Next(icons.Count); iconLabel.Text = icons[randomNumber]; // iconLabel.ForeColor = iconLabel.BackColor; icons.RemoveAt(randomNumber); } } }
可以在上一节中添加的代码之下输入此代码。
注意
其中有一行被故意注释掉了。 稍后在此过程中将其添加。
AssignIconsToSquares() 方法循环访问 TableLayoutPanel 中的每个标签控件。
它对每个控件运行相同的语句。
语句从列表中提取随机图标。
- 第一行将 control 变量转换为名为“iconLabel” 的标签。
- 第二行是
if语句,用于检查以确保转换起作用。 如果转换起作用,则if语句中的语句将运行。 if语句中的第一行将创建一个名为“randomNumber”的变量,该变量包含一个与图标列表中的项对应的随机数。 它使用 Random 对象的 Next() 方法。Next方法将返回此随机数。 此行也使用“图标” 列表的 Count 属性来确定随机数的选择范围。- 下一行会将图标列表项之一分配给标签的 Text 属性。
- 下一行将隐藏这些图标。 该行已在此处注释掉,因此你可以在继续操作之前验证代码的其余部分。
if语句中最后一行将从列表中删除已添加到窗体中的图标。
将调用添加到 Form1 构造函数的
AssignIconsToSquares()方法。 此方法用图标填充游戏板。 构造函数在创建对象时进行调用。public Form1() { InitializeComponent(); AssignIconsToSquares(); }对于 Visual Basic,将
AssignIconsToSquares()方法调用添加到Form1_Load方法。Private Sub Form1_Load(sender As Object, e As EventArgs) Handles MyBase.Load AssignIconsToSquares() End Sub有关详细信息,请参阅构造函数(C# 编程指南)或使用构造函数和析构函数。
保存并运行程序。 它应该显示一个窗体,其中每个标签都分配了随机图标。
提示
如果窗体上的 Webdings 图标不能正确显示,请将窗体上标签的 UseCompatibleTextRendering 属性设置为 True。
关闭程序,然后重新运行。 向每个标签分配不同的图标。
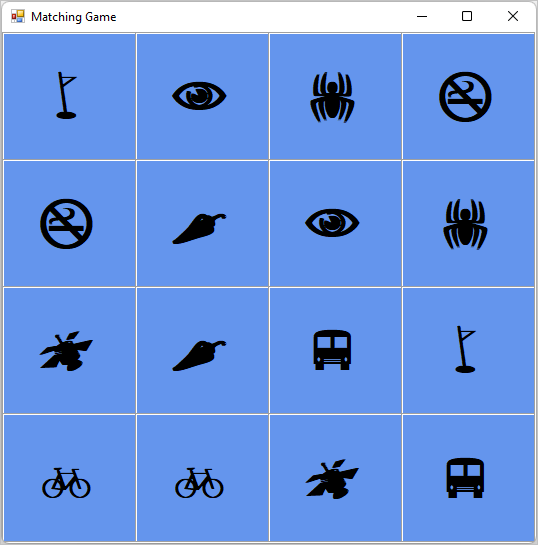
你没有隐藏这些图标,所以现在可以看到。 若要向玩家隐藏图标,可以将每个标签的“ForeColor” 属性设置为与“BackColor” 属性相同的颜色。
停止程序。 删除循环内注释的代码行的注释标记。
如果再次运行该程序,图标似乎已消失。 只显示蓝色背景。 图标是随机分配的,仍然存在。
向标签添加事件处理程序
在此匹配游戏中,玩家先显示一个隐藏图标,然后再显示第二个图标。 如果图标互相匹配,则它们保持可见。 否则,两个图标都会再次隐藏。
若要使游戏以这种方式工作,请添加一个 Click 事件处理程序,它将更改所选标签的颜色以与背景匹配。
在“Windows 窗体设计器”中打开窗体。 选择“Form1.cs”或“Form1.vb”,然后选择“查看”>“设计器”。
选择第一个标签控件以将其选中,然后双击它,将名为 label1 _Click() 的事件处理程序
Click添加到代码中。然后,按住 Ctrl 键的同时选择其他每个标签。 确保选中每个标签。
在“属性”窗口中,选择“事件”按钮,这是一个闪电形符号。 对于“Click”事件,请在框中选择“label1_Click” 。

选择 Enter 键。 IDE 将名为 label1 _Click() 的
Click事件处理程序添加到代码中。 由于你选择了所有标签,因此处理程序会与每个标签挂钩。填写其余代码。
/// <summary> /// Every label's Click event is handled by this event handler /// </summary> /// <param name="sender">The label that was clicked</param> /// <param name="e"></param> private void label1_Click(object sender, EventArgs e) { Label clickedLabel = sender as Label; if (clickedLabel != null) { // If the clicked label is black, the player clicked // an icon that's already been revealed -- // ignore the click if (clickedLabel.ForeColor == Color.Black) return; clickedLabel.ForeColor = Color.Black; } }
注意
如果你复制和粘贴 label1_Click() 代码块,而不是手动输入代码,请确保替换现有的 label1_Click() 代码。
否则,你将得到重复的代码块。
选择“调试”>“开始调试”以运行程序。 您应该看到一个背景为蓝色的空窗体。 选择窗体中的任意单元格。 其中一个图标应可见。 继续在窗体中选择不同位置。 当选择图标时,它们应显示。
![]()
后续步骤
请继续学习下一教程,了解如何使用计时器更改标签。