可以使用“高级”对话框更改 Visual Studio 代码和文本编辑器的全局设置。 若要显示对话框,请从菜单栏中选择 “工具 ”,然后选择“ 选项>文本编辑器>高级”。
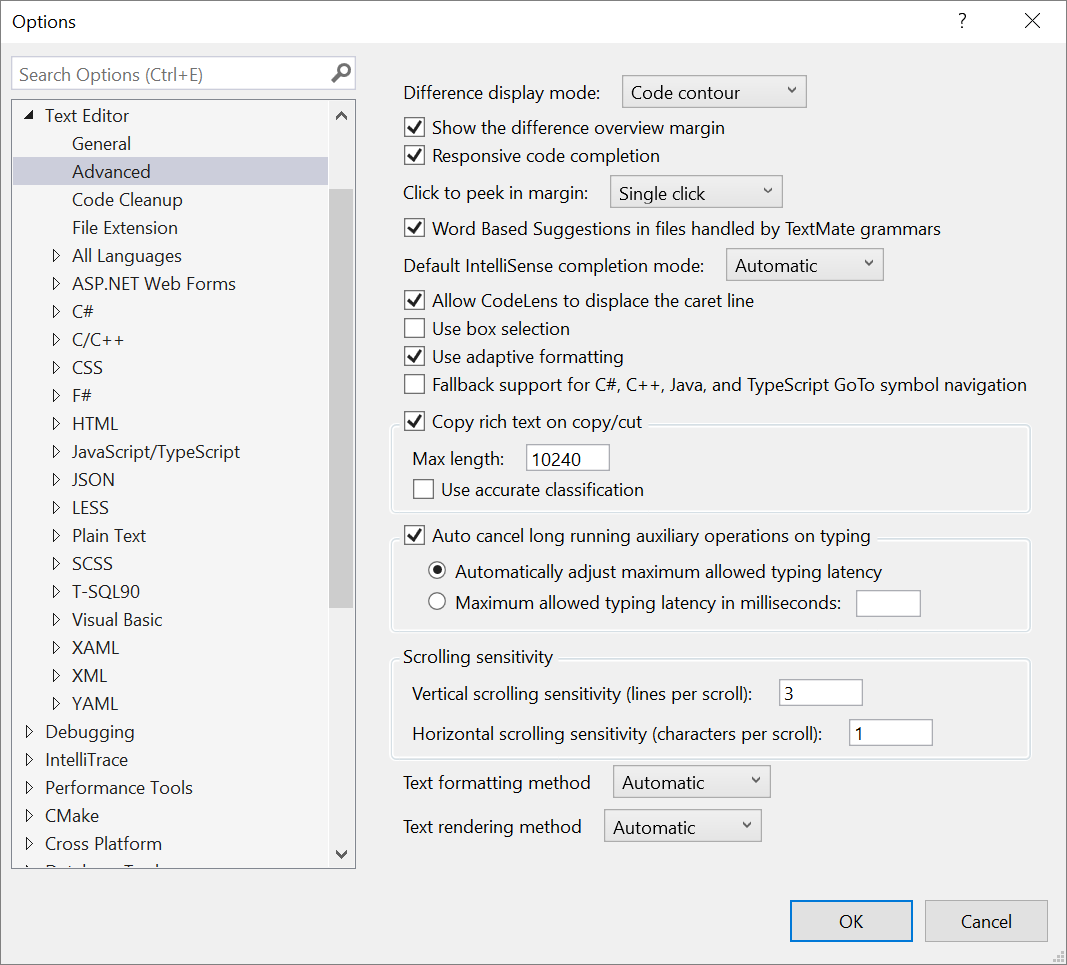
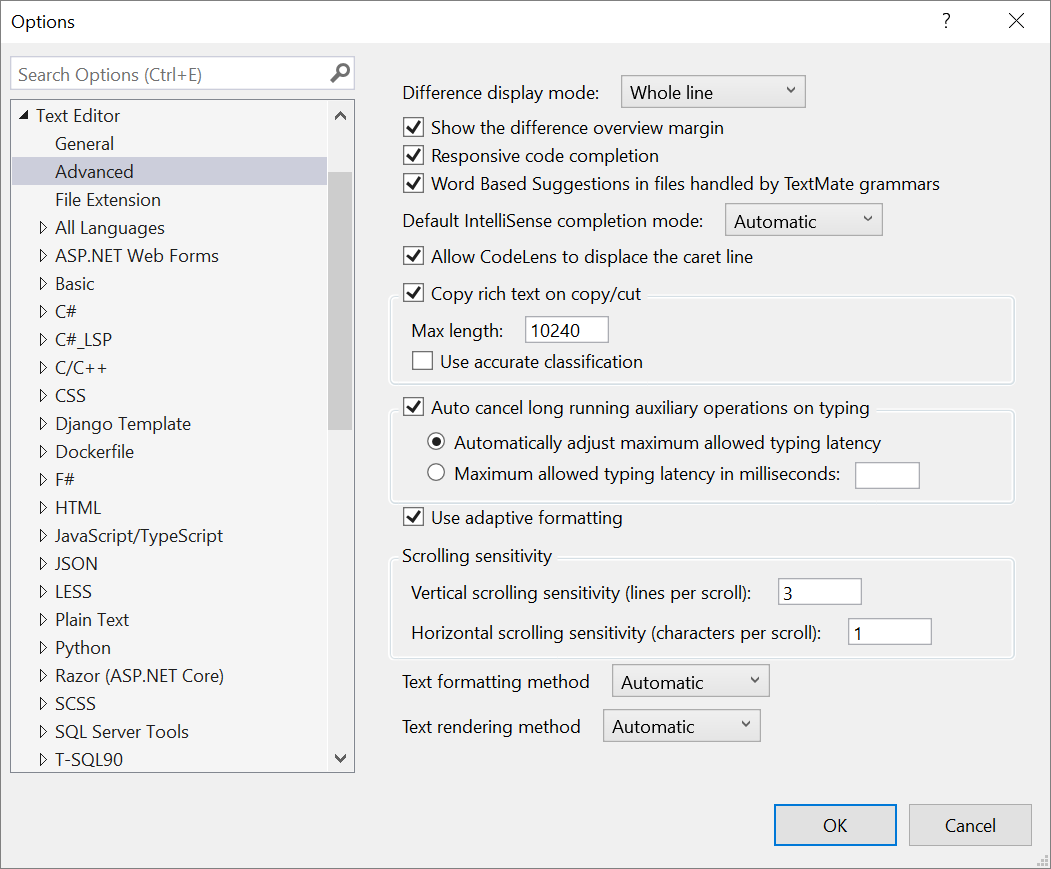
差异显示模式
默认情况下,已选择 “整行 ”选项。 可以选择的选项可用于自定义在添加、删除或修改文本行时在差异查看器中显示的突出显示和大纲显示。 具体而言,这些选项提供以下查看体验:
- 整行:应显示线条差异,以便它们占据视区的全部宽度。
- 代码轮廓:行差异应仅显示在每行的最后一个字符。
- 块轮廓:线条和单词差异显示为边框。
- 混合轮廓:线条差异显示为轮廓矩形,单词差异显示为彩色矩形。
显示差异概述边距
默认情况下,此选项会在滚动条旁边添加一个边距视图,显示 Git 提交之间的差异。 红色表示删除,绿色表示添加。
响应式代码完成
默认情况下,此选项使编辑器可以根据代码的上下文和语言语义来建议可能的完成。 切换以关闭自动完成模式。
单击可查看边距
默认情况下,已选择 “单一单击 ”设置。 从中选择的设置可用于自定义查看定义在使用它来显示 Git 提交之间的差异时的工作方式。 可以将默认 的“单一单击 ”设置更改为“ 双击”,也可以选择“ 无 ”以关闭 “速览差异 UI”。
TextMate 语法处理的文件中的基于 Word 的建议
Visual Studio 使用 TextMate 语法在编辑器中提供备用编程语言支持和着色。 启用后,Visual Studio 自动完成功能基于键入的字词而不是代码。 切换为关闭。
小窍门
有关 TextMate 语法的详细信息,请参阅 添加对其他语言的 Visual Studio 编辑器支持。
默认 IntelliSense 完成模式
从以下完成模式设置之一中进行选择:
- 自动,默认设置,在标点符号和特殊字符上完成。
- 仅 Tab,它仅在选项卡上完成。
- 上次使用,保留与 Ctrl+Alt+空格一起使用的最后一个设置。
允许 CodeLens 取代插入点线
默认情况下, CodeLens 信息显示在代码行上。 切换以直接在代码行中显示当前插入点位置的 CodeLens 信息。
使用框选择
选择此选项可在 Visual Studio 2022 中禁用新的 多插入点选择 行为,其中包括:
- 与 VS Code 中的多插入点功能类似,调整“块选择”。
- 支持使用每个插入点复制和粘贴不同的文本部分,而不是只复制和粘贴文本的单个块形部分。
- 按箭头键时移动每个插入点,不会消除块选择。
注释
选中此选项后,将应用 Visual Studio 2019 和早期版本中提供的框选择行为。 具体而言,使用此选项可以在按 Alt 时选择项的矩形部分,然后拖动鼠标以选择文本(或按 Shift+Alt+向左//向上/向下键选择文本)。 此选项受到限制,在按下箭头键时,Visual Studio 会消除框选择并返回到单个插入点。
使用自适应格式设置
根据最近更新的文件,Visual Studio 可识别你是否希望使用制表符或空格来缩进代码。 默认情况下,选择自适应格式设置选项。 取消选择时,Visual Studio 会改用 “工具>选项>文本编辑器>所有语言>”选项卡中 的设置。
小窍门
还可以使用
C#、C++、Java 和 TypeScript GoTo 符号导航的回退支持
选择此选项可禁用对符号搜索的 TextMate 回退支持,这有助于提高系统性能。 (仅在 Visual Studio 2022 版本 17.0 到 17.3 中可用。
复制/剪切时复制格式文本
默认情况下,该选项复制包含颜色和连字的文本。 切换以改为复制平面文本。
小窍门
取消选择此选项可以提高复制/粘贴作期间 Visual Studio 的响应能力和性能。 丰富的复制可能会导致 UI 延迟和临时挂起。
最大长度
使用此选项可增加或减少可从代码复制或剪切的 RTF 的最大字符计数。 默认值设置为 10240。 (超出此限制,文本仍被复制,但作为纯文本而不是富文本。
使用准确的分类
切换此复选框以允许语义着色。 几秒钟后可能会出现“等待”对话框。 (语法着色是快速复制的,语义着色速度较慢,复制速度较慢。语义信息允许更丰富、更准确的着色。
键入时自动取消长时间运行的辅助作
默认情况下,此选项允许 Visual Studio 在文本编辑器中键入时停止后台任务。 换句话说,它控制了 Visual Studio 在键入时取消可能会暂时冻结 UI 的工作是多么咄咄逼人。
自动调整允许的最大键入延迟
默认情况下,此选项会调整功能或扩展在 Visual Studio 取消键入之前可能导致键入的最大延迟。
允许的最大键入延迟(以毫秒为单位)
如果希望在文本编辑器中键入内容时设置 Visual Studio 应用的最大延迟,请选择此选项。
使用自适应格式设置
根据最近更新的文件,Visual Studio 可识别你是否希望对代码缩进使用制表符或空格。 默认情况下,选择自适应格式设置选项。 取消选择时,Visual Studio 会改用 “工具>选项>文本编辑器>所有语言>”选项卡中 的设置。
滚动敏感度
使用此选项可提高 Visual Studio 中的滚动性能。
垂直滚动敏感度(每滚动行)
使用此选项可调整每个用户界面作中要滚动的垂直线条数。 默认值设置为 3。
水平滚动敏感度(每个滚动的字符数)
使用此选项可调整要在每个用户界面作中滚动的字符数。 默认值设置为 1。
文本格式设置方法
默认值为 “自动”。 可以选择另外两个选项之一,即 “理想 ”或 “显示”。 选择最允许根据特定硬件在编辑器中微调文本格式的选项。
有关详细信息,请参阅 TextFormattingMode。
文本呈现方法
默认值为 “自动”。 可以选择另外三个选项之一: ClearType、 灰度或 别名。 选择最允许根据特定硬件在编辑器中微调文本呈现的选项。
有关详细信息,请参阅 TextRenderingMode。