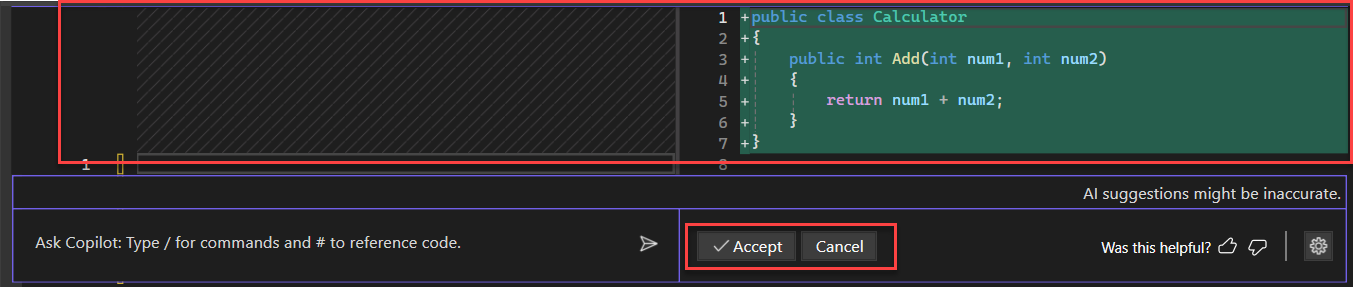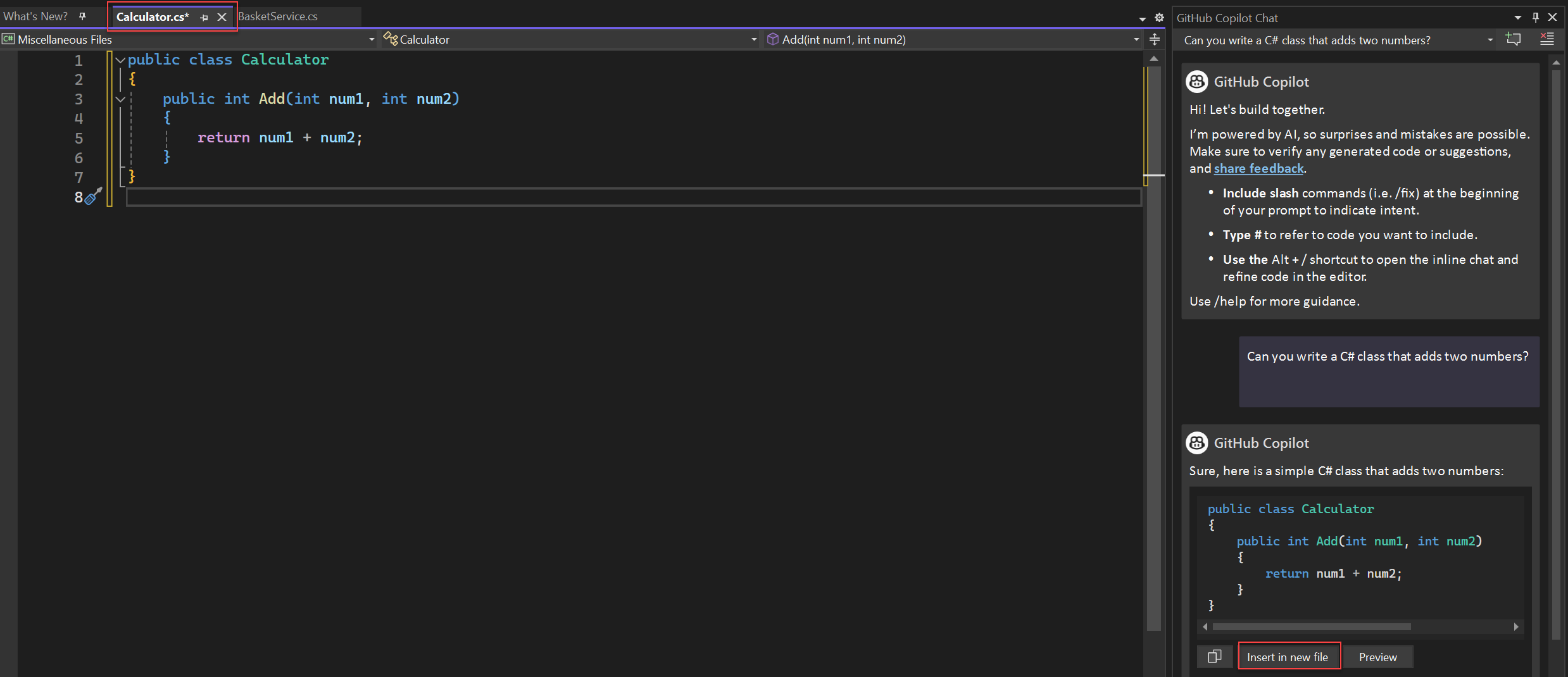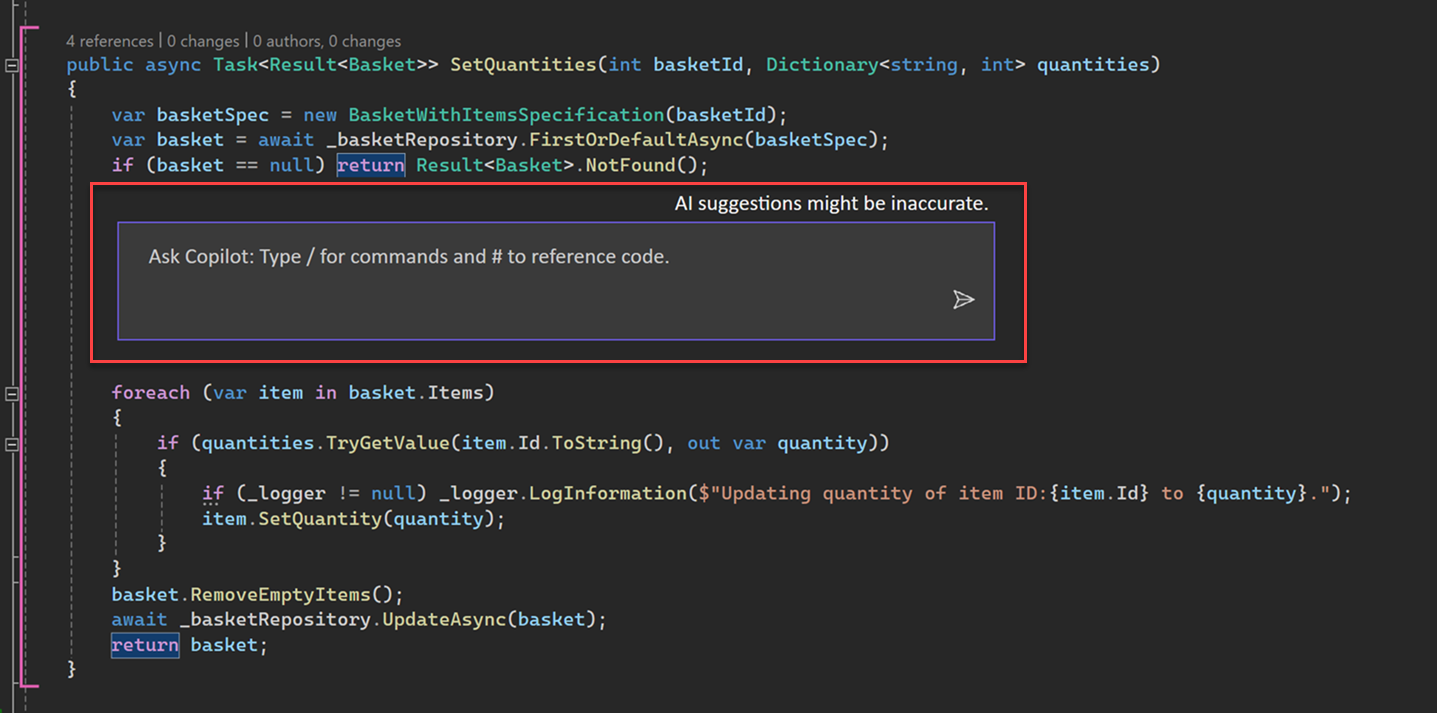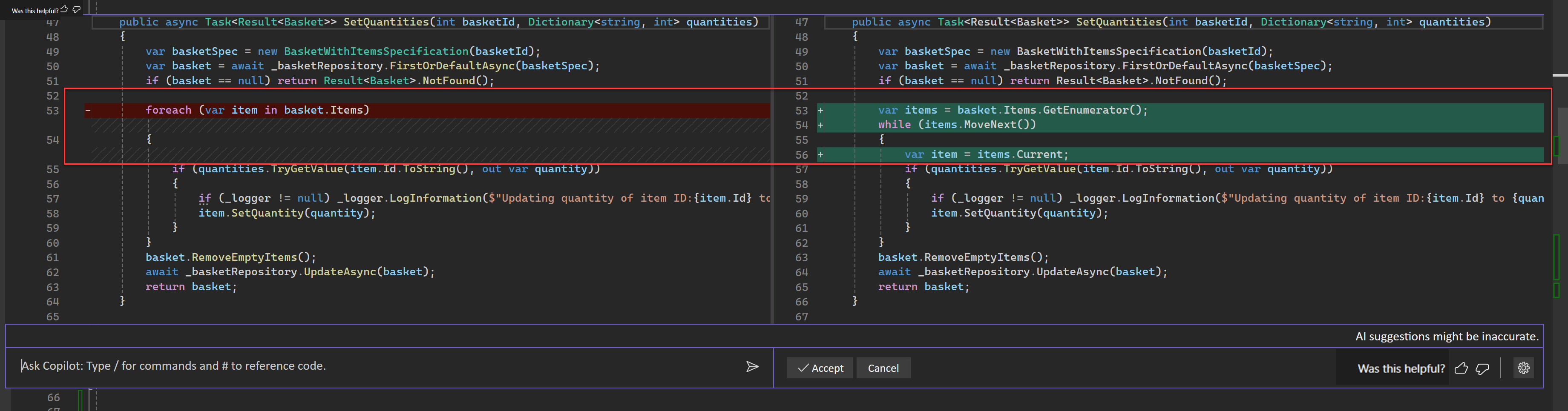Visual Studio 的 GitHub Copilot 聊天体验是什么?
Visual Studio 中的 GitHub Copilot Completion 和 GitHub Copilot Chat可以在 Visual Studio 中实现增强的 AI 辅助开发,帮助你在编写代码时更加高效。
本文介绍了如何在 Visual Studio 中使用 Copilot Chat,这是 Visual Studio IDE 中 GitHub Copilot 提供的完全集成的 AI 支持的聊天体验。 它使你能够获取编码信息和支持,例如语法、编程概念、特定于上下文的代码帮助、测试用例、调试等,而无需离开 IDE。 使用聊天界面以提示的形式提交问题,并设置意向以提供更好的范围答案。
有关 Visual Studio 中的 GitHub Copilot Completions 的详细信息,请参阅关于 Visual Studio 的 GitHub Copilot Completions。
为什么在 Visual Studio 中使用 Copilot 聊天?
Copilot 聊天提供 AI 辅助,帮助你做出明智的决策并编写更好的代码。 在 Visual Studio 中紧密集成后,Copilot 聊天将了解你正在处理的内容,并可以帮助你完成开发任务,例如:
- 代码说明:深入分析和说明代码块的工作原理
- 代码帮助:获取编程相关问题的解答,可以是自然语言格式,也可以是代码片段格式
- 代码优化:获取特定于上下文的代码建议和推荐
- 单元测试:生成单元测试
- 分析:优化代码性能
- 调试:查找问题并获取对 bug 和 异常的建议修复。
先决条件
要开始,需要:
- Visual Studio 2022 版本 17.8 或更高版本
- 面向个人的 GitHub Copilot 或面向企业的 GitHub Copilot 的活动订阅
- Visual Studio 中的 GitHub Copilot
- 使用具有有效 GitHub Copilot 订阅的 GitHub 帐户登录到 Visual Studio
获取适用于 Visual Studio 的 GitHub Copilot Chat
如果使用的是 Visual Studio 版本 17.10 或更高版本,GitHub Copilot Chat 包含在Visual Studio 安装程序中作为推荐组件提供的新统一 GitHub Copilot 体验中。 默认情况下,除非你选择在安装期间排除它,否则它将随所有工作负载一起安装。
如果使用的是 Visual Studio 版本 17.9 或更高版本,请安装 GitHub Copilot Chat 扩展。
注意
- GitHub Copilot 和 GitHub Copilot 聊天 扩展 只能在 Visual Studio 版本 17.9 或更高版本中使用。 对于 Visual Studio 版本 17.10+,GitHub Copilot 体验作为Visual Studio 安装程序中的推荐组件提供,并包括 GitHub Copilot 聊天和完成体验。
- 如果在安装扩展后遇到身份验证问题,请参阅排查 GitHub Copilot Chat 的身份验证问题。
- GitHub Copilot 不包含在 Visual Studio 订阅中,是 GitHub 管理的单独订阅。 有关 GitHub Copilot 订阅和支持的问题,请参阅单个订阅或商务订阅。
GitHub 将提供 GitHub Copilot Chat 支持,可在以下位置访问:https://support.github.com。
在 Visual Studio 中使用 Copilot 聊天
可以使用自然语言询问编码相关问题,GitHub Copilot Chat 将在开发上下文中回答这些问题。
有两个位置可以询问 Copilot 这些问题:在聊天窗口中询问,或者在考虑修改的代码中使用内联聊天直接内联询问。 对于目标是修改或添加到编辑器中打开的代码文件的问题,内联聊天视图通常会达到最佳效果,而更常规的编码问题在聊天窗格中会得到最佳解答。
请参阅用于改进 Copilot 聊天结果的提示,了解如何使用斜杠命令、引用、使用的源和线程,以便在 Copilot Chat 中使用已限定范围上下文获取更好的答案。
注意
使用 Visual Studio 2022 版本 17.11 时,内容排除可用于 Visual Studio 中的 GitHub Copilot Chat。 管理员排除的内容现在将在聊天的响应中被忽略。 请参阅配置 GitHub Copilot 的内容排除项以了解详细信息。
在聊天窗口中提问
Visual Studio 中 Copilot Chat 的聊天窗口使你能够提问并在聊天窗格中查看答案。 它通常是使用 Copilot 获取编程帮助和解决常规编码问题的最佳方法。
在 Visual Studio 中,选择查看>GitHub Copilot Chat。
在“Copilot Chat”窗口中,在“询问 Copilot”文本框中键入编码相关问题。 按 Enter 键或选择“发送”以提问。
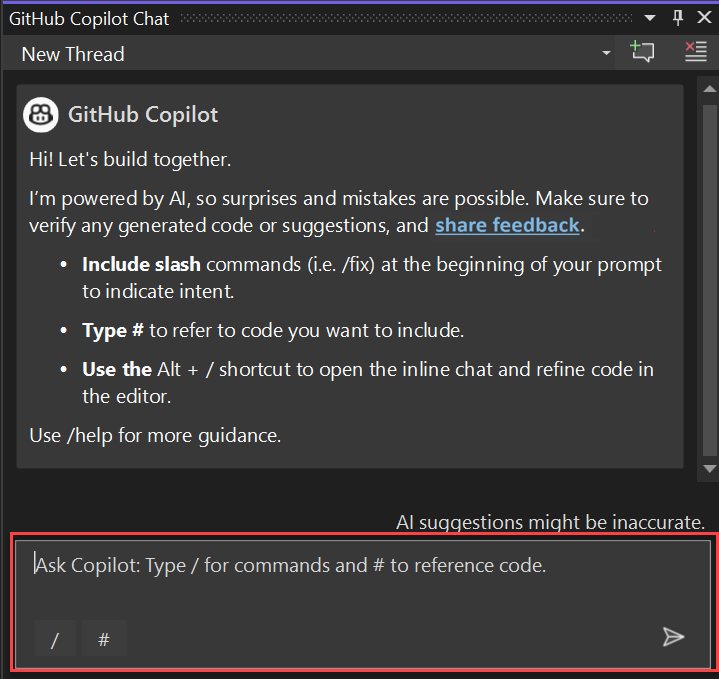
使用 Visual Studio 2022 版本 17.12 及更高版本中的示例初学者提示和提示库(书籍图标)开始探索 GitHub Copilot Chat。
如果 Copilot Chat 提供要使用的代码建议,请选择“复制代码块”以复制代码建议,选择“插入代码块”以在代码文件中插入代码建议,或选择“预览”在当前代码文件中插入代码建议。 使用“预览”按钮可在目标位置预览代码,以便轻松查看正在更新的内容。
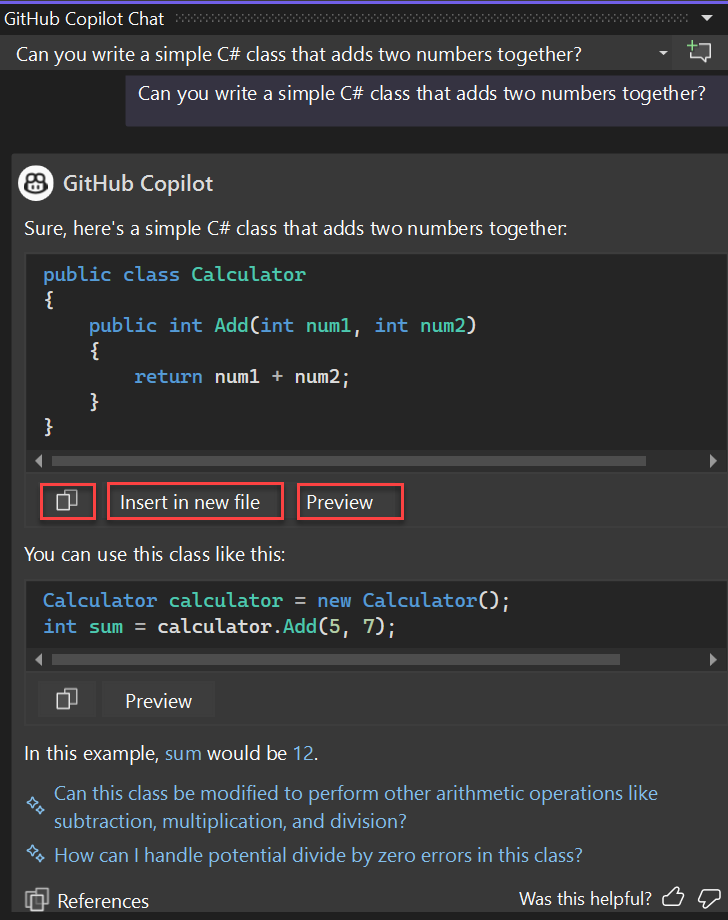
如果提出问题以获取有关理解代码的帮助,则“复制代码块”和“在新文件中插入”选项将不可用。
如果选择“预览”,则会在普通 Visual Studio 差异视图模式中看到代码建议。 选择“接受”可查看和优化提议的内容并应用于代码,而选择“取消”可放弃这些内容。
如果选择“在新文件中插入”,则会在新文件中看到代码建议。 默认情况下,该文件不会保存。
Visual Studio 2022 版本 17.12 现在在 GitHub Copilot 中包含引用代码。 GitHub Copilot 中的此功能在建议与公共代码匹配时通知你。 可以直接在 Visual Studio 中查看匹配的代码、其源文件和任何关联的许可信息。 这使你能够就是否使用建议的代码做出更明智的决策。

在内联聊天视图中提问
Visual Studio 中 Copilot Chat 的内联聊天视图使你能够提出问题,并在编辑器窗口本身看到代码内联的答案。 使用内联聊天,无需来回转到聊天窗口。 它通常非常适合使用 Copilot 处理添加到或更新当前打开的代码文件的问题。
在 Visual Studio 中,右键单击编辑器窗口,选择“询问 Copilot”,编辑器本身就会显示 Copilot Chat 的内联聊天视图。
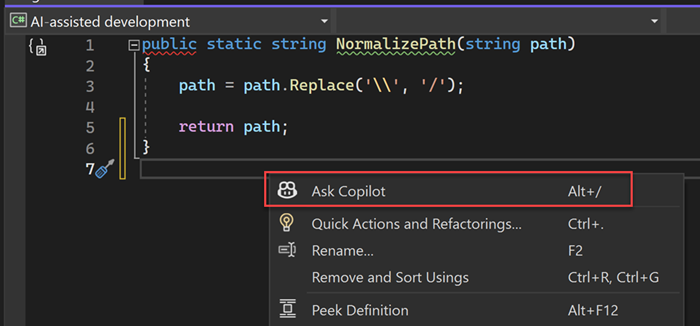
在“询问 Copilot”文本框中键入编码相关问题,然后按 Enter 键或选择“发送”以提问。
你将在 Visual Studio 差异视图中看到 Copilot Chat 中的代码建议。 选择“接受”可查看和优化提议的内容并应用于代码,而选择“取消”可放弃这些内容。
可以通过选择在聊天窗口中继续,将内联聊天会话提升到聊天窗口。 这将保留对话的记录和上下文,而你可以在聊天窗口中继续。
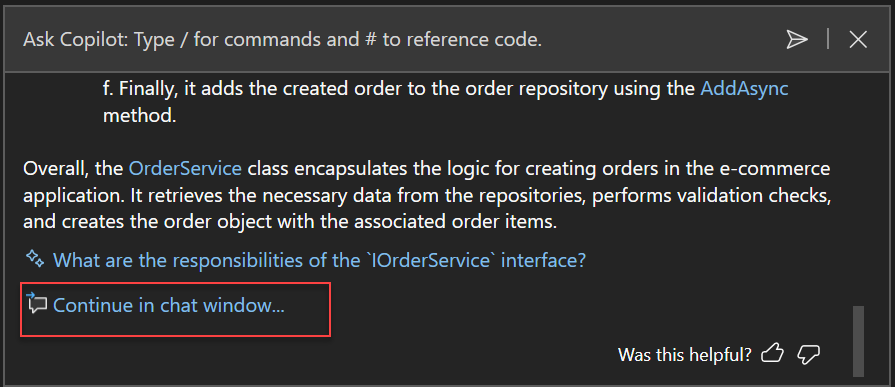
可以通过按 Esc 关闭内联聊天视图。
后续步骤
若要了解详细信息,请考虑浏览以下资源: