打开“Python 环境”窗口:
- 选择“视图”>“其他窗口”>“Python 环境”菜单命令。
- 右键单击 解决方案资源管理器 中项目的 Python 环境 节点,然后选择 查看所有 Python 环境。
如果扩展 Python 环境 窗口足够宽,这些选项将显示为选项卡,你可能会发现使用它们更方便。 为清楚起见,本文中的选项卡显示在展开视图中。

选项卡:概述
提供有关环境的基本信息和命令:
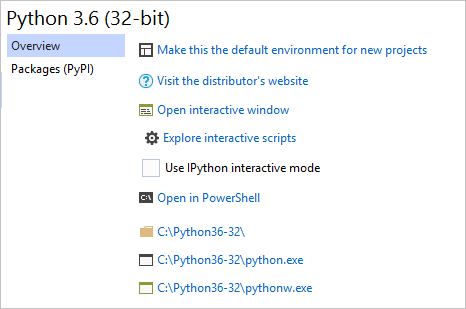
| 命令 | 描述 |
|---|---|
| 使此环境成为新项目的默认 | 设置活动环境,这可能导致 Visual Studio(2017 版本 15.5 及更早版本)在加载 IntelliSense 数据库时短暂变得无响应。 拥有大量软件包的环境可能在较长时间内无响应。 |
| 访问分销商的网站 | 打开浏览器访问 Python 发行版提供的 URL。 例如,Python 3.x 转到 python.org。 |
| 打开交互式窗口 | 在 Visual Studio 中打开此环境的 交互式(REPL)窗口,应用任何 启动脚本(请参阅下文)。 |
| 浏览交互式脚本 | 请参阅 启动脚本。 |
| 使用 IPython 的交互模式 | 设置后,默认使用 IPython 打开 Interactive 窗口。 这样会启用内联绘图及扩展的 IPython 语法(如 name?)来查看 shell 命令的帮助和 !command。 使用 Anaconda 分发版时,建议使用此选项,因为它需要额外的包。 有关详细信息,请参阅 在交互窗口中使用 IPython。 |
| 在 PowerShell 中打开 | 在 PowerShell 命令窗口中启动解释器。 |
| (文件夹和项目链接) | 提供对环境安装文件夹、python.exe 解释器和 pythonw.exe 解释器的快速访问。 第一个在 Windows 资源管理器中打开,后两个打开控制台窗口。 |
启动脚本
在日常工作流中使用交互式窗口时,可能会开发经常使用的帮助程序函数。 例如,可以创建一个函数,用于在 Excel 中打开数据帧,然后将该代码保存为启动脚本,使其始终在 交互式 窗口中可用。
启动脚本包含 交互式 窗口自动加载和运行的代码,包括导入、函数定义和其他任何内容。 此类脚本通过以下两种方式引用:
安装环境时,Visual Studio Documents\Visual Studio <版本>\Python Scripts\<> 环境创建文件夹,其中 <版本> 是 Visual Studio 版本(如 2017 或 2019),<环境> 与环境名称匹配。 可以使用 浏览交互式脚本 命令轻松导航到特定于环境的文件夹。 启动该环境的 交互式 窗口时,它会按字母顺序加载并运行此处找到的任何 .py 文件。
Tools>Options>Python>Interactive Windows 选项卡中的 脚本 控件(请参阅 交互式 Windows 选项)旨在指定用于在所有环境中加载和运行的启动脚本的其他文件夹。 但是,此功能目前不起作用。
配置选项卡
如果可用,“配置”选项卡包含下表中所述的详细信息。 如果此选项卡不存在,则表示 Visual Studio 会自动管理所有详细信息。
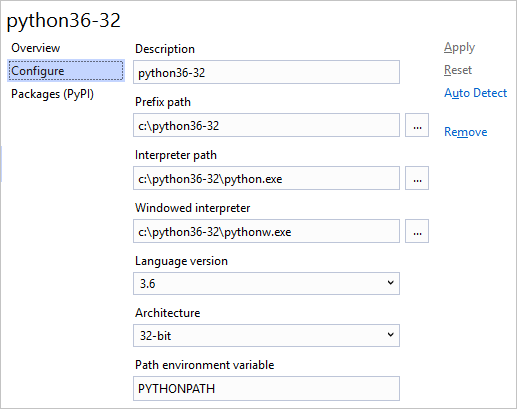
| 字段 | 描述 |
|---|---|
| 说明 | 为环境提供的名称。 |
| 前缀路径 | 解释器的基文件夹位置。 通过填写此值并单击 自动检测,Visual Studio 将为您尝试自动填充其余字段。 |
| 解释器路径 | 解释器可执行文件的路径,通常是前缀路径后加 python.exe |
| 窗口化解释器 | 非控制台可执行文件的路径,通常是前缀路径后加 pythonw.exe。 |
| 库路径 (如果可用) |
指定标准库的根目录,但如果 Visual Studio 能够从解释器请求更准确的路径,则此值可能会被忽略。 |
| 语言版本 | 从下拉菜单中选择。 |
| 体系结构 | 通常自动检测并进行填充,否则指定 32 位或 64 位。 |
| 路径环境变量 | 解释器用于查找搜索路径的环境变量。 启动 Python 时 Visual Studio 更改该变量的值,使其包含项目的搜索路径。 通常,此属性应设置为 PYTHONPATH,但某些解释器使用不同的值。 |
软件包选项卡
在先前版本中还标记为“pip”。
使用 pip(包(PyPI) 选项卡)或 conda(包(Conda) 选项卡,适用于 Visual Studio 2017 版本 15.7 及更高版本中的 conda 环境)管理环境中安装的包。 在此选项卡中,还可以搜索并安装新包,包括其依赖项。
将显示已安装的程序包,并带有更新(向上箭头)和卸载(圈圈中的 X)程序包的控件:
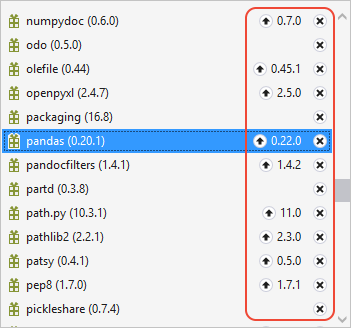
输入搜索词会筛选已安装的包列表以及可从 PyPI 安装的包。
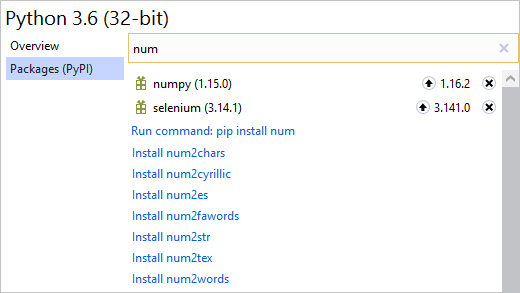
如上图所示,搜索结果显示与搜索词匹配的多个包;但是,列表中的第一个条目是直接运行 pip install <名称> 的命令。 如果位于“包(Conda)”选项卡上,则请参阅 conda install <name>:
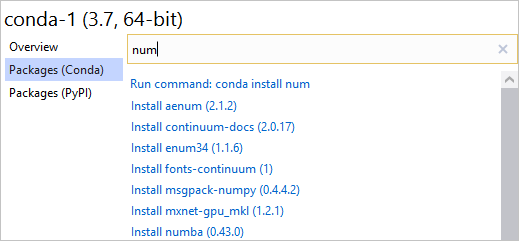
在这两种情况下,你可以通过在搜索框中的包名称后添加参数来自定义安装。 包含自变量时,搜索结果显示 pip install 或 conda install,后跟搜索框内容:
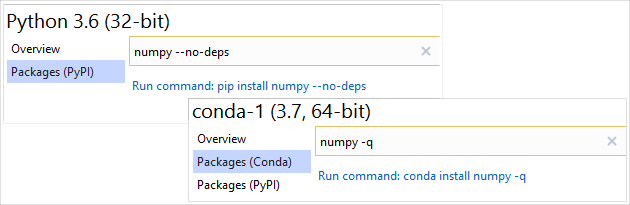
安装包会在环境的 Lib 文件夹中在文件系统中创建子文件夹。 例如,如果在 c:\Python36中安装了 Python 3.6,则包安装在 c:\Python36\Lib;如果在 c:\Program Files\Anaconda3 中安装了 Anaconda3,则会在 c:\Program Files\Anaconda3\Lib中安装包。 对于 conda 环境,包安装在该环境的文件夹中。
授予包安装的管理员权限
将包安装到位于文件系统保护区域(例如 c:\Program Files\Anaconda3\Lib)的环境中时,Visual Studio 必须运行提升的 pip install 以允许它创建包子文件夹。 当需要权限提升时,Visual Studio 会显示提示,可能需要管理员权限才能安装、更新或删除此环境的包:
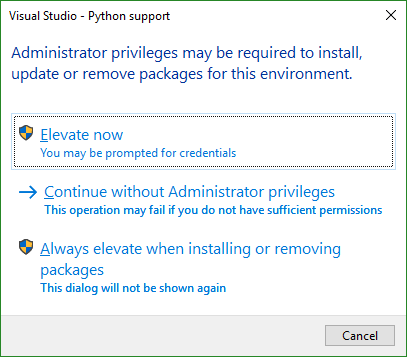
“立刻提升”会将管理权限授予单个操作的 pip,同时取决于任何操作系统的权限提示。 选择 在没有管理员权限的情况下继续 尝试安装包,但当 pip 尝试创建文件夹时会失败,出现类似于 错误:无法创建“C:\Program Files\Anaconda3\Lib\site-packages\png.py”:权限被拒绝。
选择“安装或删除包时始终提升”可防止针对相应环境出现该对话框。 若要再次显示对话框,请转到 工具>选项>Python>常规 并选择按钮,重置所有永久隐藏的对话。
在同一“选项”选项卡上,还可以选择“始终以管理员身份运行 pip”,针对所有环境禁止显示该对话框。 有关详细信息,请参阅 选项 - Python 常规选项卡。
旧版 Python 的安全限制
使用 Python 2.6、3.1 和 3.2 时,Visual Studio 会显示警告,由于新的安全限制,从 Internet 安装可能无法在此版本的 Python上运行:
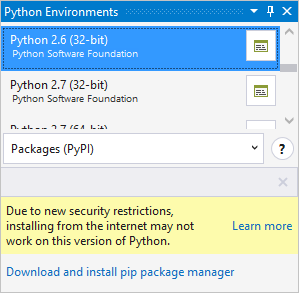
警告的原因是,对于这些旧版本的 Python,pip install 不包含对传输安全层 (TLS) 1.2 的支持,这是从包源下载包所必需的,pypi.org。自定义 Python 版本可能支持 TLS 1.2,在这种情况下,pip install 可能正常工作。
或许可以从 bootstrap.pypa.io 下载包的相应 get-pip.py,手动从 pypi.org 下载包,然后从该本地副本安装包。
但是,建议只是升级到最新版本的 Python,在这种情况下,不会显示警告。
另请参阅
- 在 Visual Studio 中管理 Python 环境
- 为项目选择解释器
- 对依赖项使用 requirements.txt
- 搜索路径