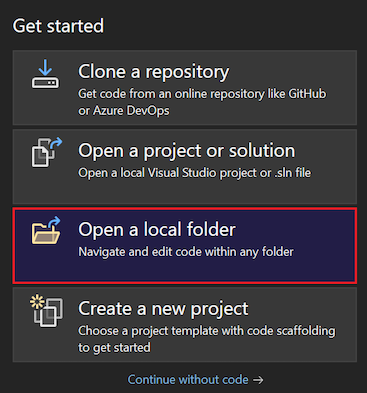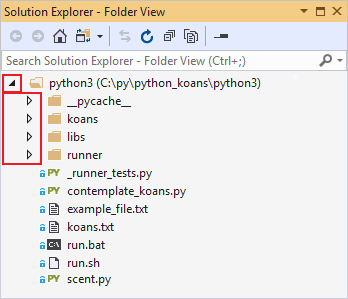快速入门:在 Visual Studio 中的文件夹中打开并运行 Python 代码
在本快速入门教程中,按照指导步骤在 Visual Studio 2019 及更高版本中运行 Python 代码,而无需创建 Visual Studio 项目。 使用 Visual Studio 可以轻松地从文件夹打开和运行现有的 Python 代码。 在开发 Python 代码时,可以使用与选择项目时相同的功能和命令。
先决条件
安装了 Python 工作负载支持的 Visual Studio。 有关详细信息,请参阅在 Visual Studio 中安装 Python 支持。
本快速入门中的说明适用于任何包含 Python 代码的文件夹。 若要遵循本文中所述的示例,请使用以下命令将
gregmalcolm/python_koansGitHub 存储库克隆到计算机:git clone https://github.com/gregmalcolm/python_koans
不支持 Visual Studio for Mac。 有关详细信息,请参阅 Visual Studio for Mac 发生了什么情况?Windows、Mac 和 Linux 上的 Visual Studio Code 通过可用扩展与 Python 配合工作。
打开本地代码文件夹
按照以下步骤在 Visual Studio 中打开包含现有 Python 代码的本地文件夹:
启动 Visual Studio。 在“开始”窗口中,选择“开始”列中的“打开本地文件夹”:
如果 Visual Studio 已在运行,则可以选择“文件”>“打开”>“文件夹”。
浏览到包含 Python 代码的文件夹,然后选择“选择文件夹”:
Visual Studio 会在解决方案资源管理器的文件夹视图中显示文件。 可使用文件夹名称左侧的箭头展开和折叠文件夹:
打开 Python 文件夹时,Visual Studio 将创建几个隐藏文件夹来管理与程序相关的设置。 若要查看这些文件夹(以及任何其他隐藏的文件和文件夹,如 .git 文件夹),请选择“显示所有文件”工具栏选项:
运行程序
在 Visual Studio 中打开现有的 Python 代码后,可以运行该程序。 若要运行代码,需要标识 Visual Studio 执行程序的启动文件(启动项)或主程序文件。 在本例中,启动文件为 contemplate-koans.py。
在“解决方案资源管理器”中,右键单击 contemplate-koans.py 文件,然后选择“设置为启动项”:
重要
如果启动项不在已打开的文件夹的根目录中,还必须将一行添加到启动配置 JSON 文件中,如设置工作目录部分中所述。
选择“调试”>“启动而不调试”或使用键盘快捷键 Ctrl+F5 运行代码。 还可以选择 Visual Studio 工具栏上启动项名称旁边的实心播放箭头。 此选项在 Visual Studio 调试器中运行代码。
对于所有这些启动方法,Visual Studio 会检测到启动项是 Python 文件,并自动在默认的 Python 环境中运行代码。 当前环境显示在工具栏上启动项名称的右侧。 在以下示例中,当前环境为 Python 3.11(64 位):
对于所有这些启动方法,Visual Studio 会检测到启动项是 Python 文件,并自动在默认的 Python 环境中运行代码。 当前环境显示在工具栏上启动项名称的右侧。 在以下示例中,当前环境为 Python 3.6(32 位):
如果在工具栏上看不到当前的 Python 环境,请选择“视图”>“其他窗口”>“Python 环境”。
程序运行时,Visual Studio 会打开一个命令窗口以显示程序输出:
注意
如果在调试时运行
python-koans程序,则需要更改代码中的值才能完成程序执行。可在不同的 Python 环境中运行代码:
展开 Visual Studio 工具栏中的当前 Python 环境下拉列表,然后选择所需的环境。
重启程序。
当准备好关闭 Visual Studio 中的代码文件夹时,选择“文件”>“关闭文件夹”。
设置工作目录
默认情况下,Visual Studio 会运行作为该同一文件夹的根目录中的文件夹打开的 Python 项目。 但是,项目中的代码可能期望 Python 在子文件夹中运行。 当代码期望查找文件的位置不同于 Visual Studio 识别的默认配置时,尝试运行代码时可能会遇到错误。
假设打开存储库的 python_koans 根文件夹,看到名为 python3 的子文件夹,其中包含一个名为 contemplate-koans.py 的 Python 文件。 将 python3/contemplate-koans.py 文件设置为启动文件。 运行代码时,你会看到一条错误,指出找不到名为 koans.txt 的文件。 发生错误的原因是 contemplate-koans.py 文件期望 Python 在 python3 文件夹,而不是在存储库根目录中运行。
在这种情况下,还必须将一行添加到启动配置 JSON 文件以指定工作目录:
在解决方案资源管理器中右键单击 Python (.py) 启动文件,然后选择“添加调试配置”:
在“选择调试器”对话框中,选择列表中的“默认”选项,然后选择“选择”:
注意
如果没有看到“默认”选项,请确保在选择“添加调试配置”命令时选择 Python .py 文件。 Visual Studio 利用文件类型来确定要显示的调试程序选项。
Visual Studio 会打开名为 launch.vs.json 的文件,该文件位于隐藏的 .vs 文件夹中。 此文件描述项目的调试上下文。 若要指定工作目录,请为
"workingDirectory"属性添加一个值。 对于python-koans示例,可以添加属性和值"workingDirectory": "python3":{ "version": "0.2.1", "defaults": {}, "configurations": [ { "type": "python", "interpreter": "(default)", "interpreterArguments": "", "scriptArguments": "", "env": {}, "nativeDebug": false, "webBrowserUrl": "", "project": "contemplate_koans.py", "projectTarget": "", "name": "contemplate_koans.py", "workingDirectory": "python3" } ] }将更改保存到 launch.vs.json 文件。
重新运行程序。 代码执行现在应在指定的文件夹中运行。
在解决方案资源管理器中右键单击 Python (.py) 启动文件,然后选择“调试和启动设置”:
在“选择调试器”对话框中,选择列表中的“默认”选项,然后选择“选择”:
注意
如果没有看到“默认”选项,请确保在选择“调试和启动设置”命令时选择了 Python .py 文件。 Visual Studio 利用文件类型来确定要显示的调试程序选项。
Visual Studio 会打开名为 launch.vs.json 的文件,该文件位于隐藏的 .vs 文件夹中。 此文件描述项目的调试上下文。 若要指定工作目录,请为
"workingDirectory"属性添加一个值。 对于python-koans示例,可以添加属性和值"workingDirectory": "python3":{ "version": "0.2.1", "defaults": {}, "configurations": [ { "type": "python", "interpreter": "(default)", "interpreterArguments": "", "scriptArguments": "", "env": {}, "nativeDebug": false, "webBrowserUrl": "", "project": "contemplate_koans.py", "projectTarget": "", "name": "contemplate_koans.py", "workingDirectory": "python3" } ] }将更改保存到 launch.vs.json 文件。
重新运行程序。 代码执行现在应在指定的文件夹中运行。
相关内容
反馈
即将发布:在整个 2024 年,我们将逐步淘汰作为内容反馈机制的“GitHub 问题”,并将其取代为新的反馈系统。 有关详细信息,请参阅:https://aka.ms/ContentUserFeedback。
提交和查看相关反馈