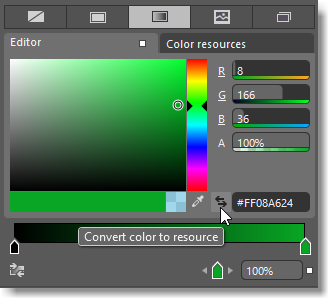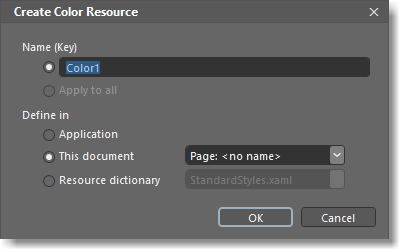自定义对象的最简单方法是在“属性”窗格中设置属性。
如果你希望重复使用设置或设置组,请创建可重复使用的资源。 这可以是样式、模板或如自定义颜色一样简单的对象。 还可以使控件基于其状态以不同方式出现。 例如,按钮在用户单击它时变为绿色。
画笔:修改对象的外观
如果要更改对象外观,请向它应用画笔。
在对象上绘制重复图像或图案
可使用平铺画笔在对象上绘制重复图像或图案。
若要创建平铺画笔,请首先创建图像画笔、图形画笔或视觉画笔资源。
使用图像创建图像画笔。 下图显示图像画笔、平铺的图像画笔和翻转的图像画笔。

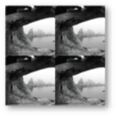

使用矢量图形(如路径或形状)创建图形画笔。 下图显示图形画笔、平铺的图形画笔和翻转的图形画笔。
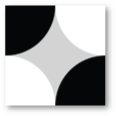


通过控件(如按钮)创建视觉画笔。 下图显示视觉画笔和平铺的视觉画笔。


样式和模板:跨控件创建一致的外观
可以一次性设计控件的外观和行为,然后将该设计应用于其他控件,以便不必分别进行维护。
是否应使用样式?:如果只是想设置默认属性(如按钮的颜色),请使用样式。 即使在应用了样式之后,也可以修改控件。
是否应使用模板?:如果想要更改控件的结构,请使用模板。 假设将图形或徽标转换为按钮。 在向控件应用模板之后,无法修改控件。
创建模板或样式
可通过两种方法创建模板。 可以将美工板上的任何对象转换为控件,也可以使模板基于现有控件。
若要将任何对象转换为控件模板,请选择对象,然后在“工具”菜单上,选择“构成控件”。
如果想要使模板基于现有控件,请选择美工板上的对象。 然后,在美工板顶部,选择痕迹导航按钮,选择“编辑模板”,然后选择“编辑副本”或“创建空白项”。
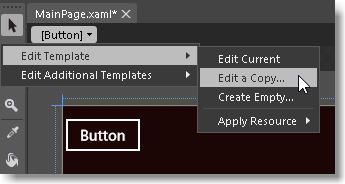
若要创建样式,请选择对象,在“对象”菜单上选择“编辑样式”,然后选择“编辑副本”或“创建空白项”。
选择“编辑副本”可从控件的默认样式或模板开始。
选择“创建空白项”可从头开始。
仅当编辑已创建的样式或模板时,“编辑当前形状”选项才会出现。 对于仍在使用默认系统模板的控件,它不会出现。
在“创建样式资源”对话框中,可以命名样式或模板以便可以在以后使用它,也可以将样式或模板应用于该类型的所有控件。
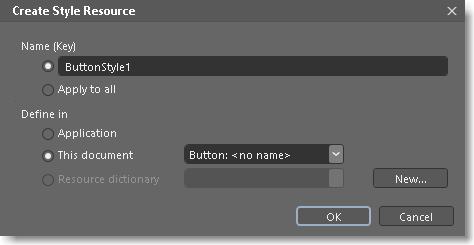
注意
不能为控件的每种类型都创建样式或模板。 如果控件不支持它们,则痕迹导航按钮不会出现在美工板上方。
若要返回主文档编辑范围,请单击“返回范围 ”。
”。
将样式或模板应用于控件
在对象和时间线窗口中右键单击某个对象,选择“编辑模板”,然后选择“应用资源”。
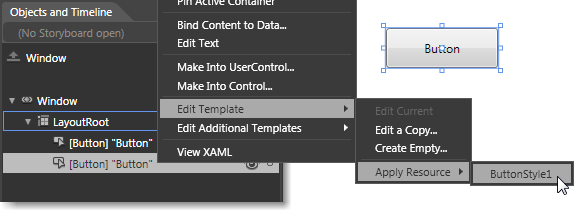
还原控件的默认样式或模板
选择控件,在“属性”窗口中,找到“样式”或“模板”属性。 选择“高级选项”,然后在快捷菜单上单击“重置”。
可视状态
使用可视状态,可以基于其状态更改控件的外观。 控件可以基于用户交互而具有不同的视觉外观。 例如,可以在用户单击时使按钮变为绿色,也可以运行动画。 可使用过渡缩短或延长可视状态之间的时间。
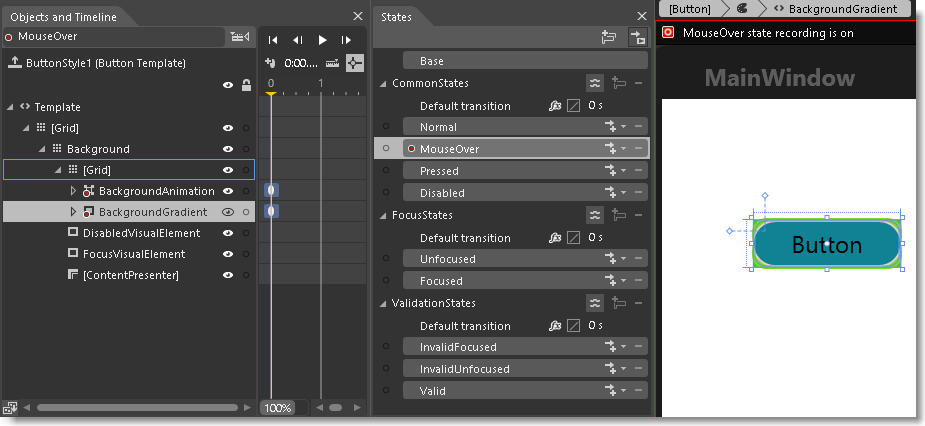
观看短片:![]() 管理 WPF 控件的状态。
管理 WPF 控件的状态。
资源:创建颜色、样式和模板,并在以后重复使用它们
可以将项目中的几乎所有对象转换为资源。 资源只是可以在应用程序中的不同位置重复使用的对象。 例如,可以一次性创建一种颜色,使它成为资源,然后在多个对象上使用该颜色。 若要更改所有这些对象的颜色,只需更改该颜色资源。