图形视图提供全局架构节点的图形表示形式以及节点间的关系。 请注意,图形视图不允许更改设计图面上架构集的布局。 图形视图还包括 XML 架构设计器工具栏和痕迹栏。
下图显示的是图形视图,其设计图面上有六个全局节点。
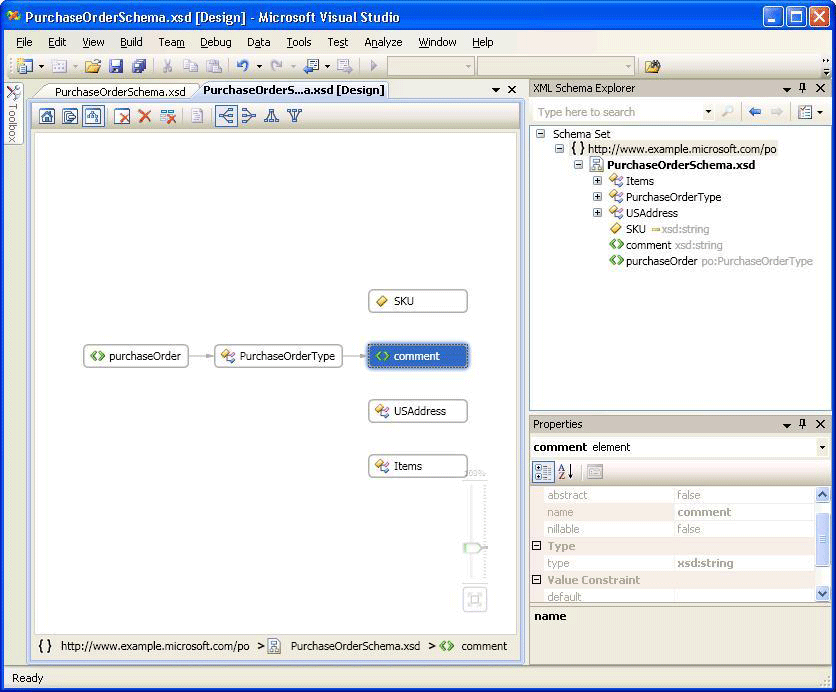
设计图面
图形视图的设计图面显示 XML 架构设计器工作区的内容。 如果工作区包含来自架构集的任何全局节点,则这些节点会显示在图形视图的设计图面上,并会在具有关系的节点之间绘制箭头。
双击图形视图中的节点会打开 XML 编辑器。
若要从工作区中删除所选节点,请使用 XSD 设计器工具栏或 Delete 键。
如果设计图面为空,则会显示 XML 编辑器、XML 架构资源管理器和水印。 “水印”是指向所有 XSD 设计器视图的链接的列表。

如果架构集出现错误,列表的末尾会显示以下文本:“使用错误列表查看和修复集中的错误。”
痕迹导航栏
图形视图底部的痕迹栏显示所选节点在架构集中所处的位置。 如果选择了多个项,则痕迹栏将为空。
上下文(右键单击)菜单
下表介绍了图形视图的设计图面上所有节点的可用选项。
| 选项 | 描述 |
|---|---|
| 在 XML 架构资源管理器中显示 | 将焦点置于架构资源管理器上,并突出显示架构集节点。 |
| 在图形视图中显示 | 切换到图形视图(灰显)。 |
| 生成示例 XML | 仅可用于全局元素。 生成全局元素的示例 XML 文件。 |
| 清空工作区 | 清空工作区和设计图面。 |
| 从工作区中删除 | 从工作区和设计图面中删除所选节点。 |
| 删除工作区中所有内容,所选内容除外 | 从工作区和设计图面中删除未选择的节点。 |
| 将关系图导出为图像 | 将设计图面保存到 XPS 文件。 |
| 全选 | 选择设计图面上的所有节点。 |
| 查看代码 | 在 XML 编辑器中打开包含所选节点的文件。 在 XML 架构资源管理器中选定的项也会在 XML 编辑器中选定。 |
| “属性”窗口 | 打开“属性”窗口(如果尚未打开)。 此窗口显示有关节点的信息。 |
除了上述常用选项之外,全局元素的上下文菜单还拥有以下选项:
| 选项 | 描述 |
|---|---|
| 添加类型定义 | 将基类型添加到关系图中。 |
| 添加所有引用 | 添加引用相应元素的所有节点,并绘制箭头以指示节点之间的关系。 |
| 添加替换组成员 | 添加所有替换组成员。 如果元素为替换组的头或成员,则此选项会显示在视图中。 |
| 生成示例 XML | 生成全局元素的示例 XML 文件。 |
除了上述常用选项之外,全局简单类型和全局复杂类型的上下文菜单还拥有以下选项:
| 选项 | 描述 |
|---|---|
| 添加基类型 | 如果所选类型是从全局类型派生的,则添加所选类型的基类型。 |
| 添加所有引用 | 添加所选类型的所有引用。 其中包括所选类型和从所选类型派生的各种类型的元素和特性。 |
| 添加所有派生类型 | 添加从所选类型直接和间接派生的所有类型。 |
| 添加所有上级 | 添加所有父(基)类型。 |
除了上述常用选项之外,全局组和特性组的上下文菜单还拥有以下选项:
| 选项 | 描述 |
|---|---|
| 添加所有引用 | 添加引用相应组的所有节点,并绘制箭头以指示节点之间的关系。 |
| 添加所有成员 | 添加相应组的所有成员,并绘制箭头以指示成员之间的关系。 |
除了上述常见选项之外,全局属性的上下文菜单还具有以下选项:
| 选项 | 描述 |
|---|---|
| 添加所有引用 | 添加引用相应组的所有节点,并绘制箭头以指示节点之间的关系。 |
“属性”窗口
使用上下文(右键单击)菜单可初始打开“属性”窗口。 默认情况下,“属性”窗口显示在 Visual Studio 的右下角。 单击“内容模型视图”中呈现的节点时,该节点的属性将显示在“属性”窗口中。
XSD 工具栏
当图形视图处于活动状态时,会启用以下 XSD 工具栏按钮。

| 选项 | 描述 |
|---|---|
| 显示起始视图 | 切换到起始视图。 可使用键盘快捷方式访问此视图:Ctrl+1 。 |
| 显示内容模型视图 | 切换到内容模型视图。 可使用键盘快捷方式访问此视图:Ctrl+2 。 |
| 显示图形视图 | 切换到图形视图。 可使用键盘快捷方式访问此视图:Ctrl+3 。 |
| 清空工作区 | 清空工作区和设计图面。 |
| 从工作区中删除 | 从工作区和设计图面中删除所选节点。 |
| 删除工作区中所有内容,所选内容除外 | 从工作区和设计图面中删除未选择的节点。 会在内容模型视图和图形视图中启用此选项。 |
| 从左到右 | 将图形视图中的布局更改为节点的从左到右分层表示形式。 可使用键盘快捷方式访问此选项:Alt+向右键 。 |
| 从右到左 | 将图形视图中的布局更改为节点的从右到左分层表示形式。 可使用键盘快捷方式访问此选项:Alt+向左键 。 |
| 从上到下 | 将图形视图中的布局更改为节点的从上到下分层表示形式。 可使用键盘快捷方式访问此选项:Alt+向下键 。 |
| 从下到上 | 将图形视图中的布局更改为节点的从下到上分层表示形式。 可使用键盘快捷方式访问此选项:Alt+向上键 。 |
平移/滚动
可通过以下方法平移设计图面:使用滚动条,或在按住 Ctrl 的同时单击并拖动鼠标。 如果使用单击并拖动鼠标的方法平移设计图面,光标将更改为指向四个方向的十字箭头。
撤消/重做
在图形视图中,为以下操作启用了撤消/重做功能:
通过拖放操作添加单个节点。
从架构资源管理器或起始视图查询的搜索结果窗口中添加多个节点。
删除单个或多个节点。
缩放
图形视图的右下角提供了缩放功能。
可通过以下方法控制缩放功能:
当鼠标悬停在图形视图的图面上时,按住 Ctrl 键的同时滚动鼠标滚轮。
使用滑块控件。 滑块显示当前缩放级别。
当选择缩放滑块、将鼠标悬停在其上或将 Ctrl 与鼠标滚轮结合使用进行缩放时,缩放滑块是不透明的;在其他任何情况下,它均是透明的。
XML 编辑器集成
可通过以下方法在图形视图和 XML 编辑器之间来回切换:单击某个节点,然后使用“查看代码”上下文(右键单击)菜单。
如果在 XML 编辑器中对架构集进行更改,则相应的更改会在图形视图中同步。 有关详细信息,请参阅与 XML 编辑器集成。