工作方式报表使用由 Viva Insights 数据填充的模板,对公司的协作模式、会议有效性、健康和指导进行全面的诊断,以发现需要改进的领域。 报表中的类别和页面可帮助你回答以下业务问题:
-
了解协作模式
- 员工花费了多少时间使用数字协作工具?
- 员工在不同协作模式中花费的时间是多少?
-
使会议有效
- 组织如何安排会议时间?
- 定期会议会占用多长时间?
- 多任务处理是由习惯还是必要性驱使?
-
改善健康
- 员工是否有足够的时间处理其核心优先事项?
-
鼓励指导和发展
- 员工是否获得足够的经理 1 对 1 指导时间?
- 经理是否在监督员工与确保员工自主性之间取得了平衡?
若要在 Power BI 中填充报表,需要在 Viva Insights 中设置并成功运行预定义的工作方式查询。
演示
以下演示使用仅代表此报表的示例数据,这些数据可能并不完全代表你在特定于组织唯一数据的实时报表中看到的内容。
先决条件
在运行查询并在 Power BI 中填充报表之前,需要:
在 Viva Insights 中分配见解分析师角色。
已安装 2022 年 12 月(或更高版本)的 Power BI Desktop。 如果安装了旧版本的 Power BI,请在安装新版本之前先将其卸载。 然后转到获取 Power BI Desktop 以下载并安装最新版本。
报表设置
运行查询
- 在“Viva Insights分析体验”中,选择“创建分析”。
- 在 “Power BI 模板”下,导航到 “工作方式 ”,然后选择“ 设置分析”。 若要在运行分析之前获取有关工作方式模板的详细信息,请选择“了解详细信息”。
在“查询设置”下:
- 键入“查询名称”。
- 选择“时间段”。 “时间段”默认为“过去 3 个月”。
- 设置“自动刷新”(可选)。 可以通过选中“自动刷新”框将查询设置为自动更新。 选择“自动刷新”选项时,每次 Viva Insights 获取已授权人员的更新协作数据时,查询都会自动运行并计算新结果。
注意
如果自动刷新查询中使用的组织数据发生更改(例如,属性名称已更改或属性已删除),则查询可能会停止自动刷新。
- 键入“说明”(可选)。
- 更改指标规则 (可选)。 若要设置新的指标规则,请选择“更多设置”。 然后,从列表中选择新规则。 有关指标规则的详细信息,请参阅“指标规则”。
注意
“更多设置”窗格还包含“分组依据”设置。 Power BI 查询设置为“按周分组”,你无法编辑此字段。
在“预定义模板指标”下,查看预选指标的列表,这些指标显示为灰色标记。 这些指标是设置 Power BI 报表所必需的,不能将其删除。 可以通过选择“添加指标”来添加其他指标。
重要
低质量或缺少组织数据可能会影响指标,并导致警告或错误。 在“分析师体验的数据质量”中了解有关数据质量通知的详细信息。
在“选择要包含在查询中的员工”中,添加筛选器以缩小报表范围中的员工范围。 不要删除预定义的“处于活动状态”筛选器。 有关筛选器和指标选项的更多详细信息,请参阅“筛选器”。 如果在此处注意到警告或错误,这是因为组织数据中缺少其中一个属性或质量较低。
在“选择要包含在查询中的员工属性”下,最多添加 20 个组织属性。 查询运行后,可以使用这些属性对报表进行分组和筛选。
重要
此 PowerBI 查询需要运行一些特定属性,我们已为你预选了这些属性。 这些属性以灰色显示,无法将其删除。 我们还可能包含一些有助于模板的属性,但查询不需要运行。 这些属性以蓝色显示,你可以将其删除。
如果发现属性标记为黄色警告,则该属性的质量较低。 如果发现属性标记为红色且查询的“运行”按钮处于禁用状态,则组织数据将缺少该属性。
在“分析师体验的数据质量”中了解有关属性和数据质量的详细信息。
选择屏幕右上角的“运行”。 运行查询可能需要几分钟时间。
访问查询结果
可以通过两种不同的方式访问报表:
- 在浏览器中查看报表。 如果只想查看报表,请使用此选项。
- 在 Power BI 桌面中打开 Power BI 模板并连接到查询结果。 如果要自定义报表或通过将报表发布到 Power BI 服务,与组织中的其他人共享报表,请使用此选项。
在浏览器中查看报表
若要在浏览器中查看报表,请转到 “查询结果”页 ,然后选择“视图”列中的眼睛图标。 如果要在高级见解中执行其他任务时将报表保留在后台,则可以选择 “在新选项卡中打开”。
在 Power BI Desktop 中打开 Power BI 模板
- 转到“查询结果”页,然后选择“操作”列中的 Power BI 图标,下载 Power BI 模板并获取查询和分区标识符。 稍后需要这些标识符。
- 打开已下载的模板。
- 如果系统提示选择程序,请选择“Power BI”。
- 当 Power BI 提示时:
- 粘贴分区和查询标识符。
- 根据公司查看 Viva Insights 数据的策略,为此报表可视化效果中的数据聚合设置“最小组大小”。
- 选择“载入”,以将查询结果导入至 Power BI 中。
- 如果 Power BI 提示,请使用组织帐户登录。 然后,Power BI 将加载和准备数据。 对于大型文件,此过程可能需要几分钟时间。
重要
需要使用用于访问 Viva Insights 的相同帐户登录到 Power BI。 如果可用,请从左侧选择“组织帐户”。 可能需要多次登录。
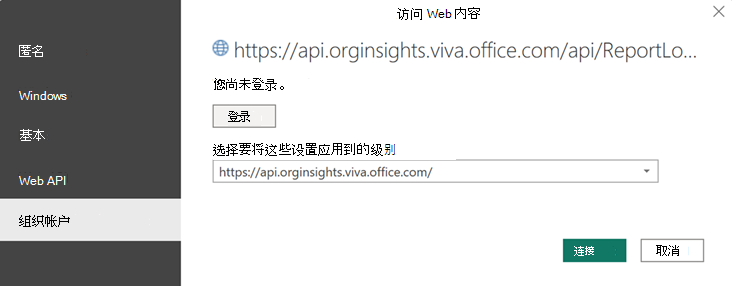
报表设置
在 Power BI 中设置并填充Viva Insights数据的工作方式报表后,在“设置”页上查看和设置以下参数:
| Setting | 说明 |
|---|---|
| 选择报表的时间段 | 选择报表的时间段,即选择要在报表中查看数据的时间段。 |
| 选择一个属性以对数据进行分组 | 设置所有报表页面中显示的主要“group-by”属性。 可以随时更改此属性,所有报表页面将按新属性对值进行分组。 |
| 选择可选报表筛选器 | 若要筛选测量的员工人数,可用按任何选定的组织属性进行筛选,然后按这些属性的任何值进行筛选。 如果使用筛选器,则测量的员工计数将反映减少的数量。 测量的员工将反映在指定时间段内处于活跃状态的已筛选群体中的员工数。 活跃员工是指在当前时间段内的工作周内至少发送一封电子邮件或 Teams 聊天的员工。 |
| 排除项 | 使用复选框执行以下操作:
|
| 选择报表的首选语言 | 更改报告语言。 |
注意
现在,如果选择在 浏览器中查看报表,则上述排除 项不可用。 仅当下载 Power BI 模板并在 Power BI Desktop 上打开该模板时,排除项才可用。
确认设置后,检查测量的员工数,以确认这是要分析的群体。
关于此报表
为了帮助你评估公司的协作文化和员工体验,“工作方式”报表包括以下类别和报表页面:
| 类别 | 页面 |
|---|---|
| 了解协作模式 | 协作基线和下班后协作 |
| 协作模式 | |
| 使会议有效 | 长时间或大型会议 |
| 定期会议小时数 | |
| 多任务处理的普遍性 | |
| 改善健康 | 无干扰的专注工作小时数 |
| 鼓励指导和发展 | 经理指导时间 |
| 为员工赋权 |
让我们更详细地讨论一下。
了解协作模式
协作基线和下班后协作
员工花费了多少时间使用数字协作工具?
按组将每个人的每周平均协作小时数与下班协作时间进行比较。 此信息突出显示协作负载对下班后工作的影响。
协作模式
员工在不同协作模式下花费的时间是多少?
按组浏览员工每周花费在以下方面的平均小时数:
- 会议次数
- 电子邮件
- Teams 聊天
- Teams 计划外通话
在总协作时间和下班后协作时间之间切换。 了解团队完成工作方式之间的差异可以发现可复制的最佳做法和机会领域。
使会议有效
长时间或大型会议
组织如何花费会议时间?
了解组织如何花费其会议时间。 在此页上,按受邀者人数(包括会议组织者)和持续时间查看不同会议类型中所用时间的百分比。
在组织级别分析会议做法有助于查明会议过载的来源,然后可以对其进行简化。 还可以识别拥有成功会议做法的组,公司其余员工可以采用其做法。
定期会议小时数
定期会议会占用多长时间?
了解组织在定期会议中花费的时间。 我们已按会议类别(例如大型和短时间会议以及小型和长时间会议)划分了平均时间。 大型或长时间的定期会议是需要优先简化的,方法是减少受邀者的数量或会议频率或持续时间。
多任务处理的普遍性
多任务处理是由习惯还是必要性驱使?
按员工的平均协作时间和平均多任务处理频率(即他们通过多任务处理进行的会议和 Teams 通话小时数的百分比)查看员工分布情况。 此分析有助于确定在会议期间进行多任务处理是因为习惯,还是因为人们在工作日没有足够的空闲时间在会议外跟进电子邮件。
改善健康
无干扰的专注工作小时数
员工是否有足够的时间处理其核心优先事项?
查看以下内容,了解用户独立工作所需的时间:
平均可用于专注工作的小时数 - 即在工作时间内没有安排任何会议的时间。
无干扰的时间 - 即在工作时间没有安排任何会议的时间,不会因电子邮件、Teams 聊天或 Teams 通话而被打扰。
鼓励指导和发展
经理指导时间
员工是否获得足够的经理 1 对 1 指导时间?
了解员工是否得到了足够的 1 对 1 经理指导。 此页按每月员工与其经理进行 1 对 1 的时间显示员工的分布情况。
为员工赋权
经理是否在监督员工与确保员工自主性之间取得了平衡?
查看与其经理参加相同会议的员工的分布情况,以及他们与经理每月进行 1 对 1 会议的平均时间。 此信息将在整个公司内进行比较。
使用此页可以根据经理与其下属参加相同会议的频率及其进行 1 对 1 会议时间,分析不同阶段的经理行为(共同出席、 高度管理、指导不足和正在指导)。
行为趋势
了解关键领先指标的趋势。
采取行动
查找组织的机会领域。 此页包括有关帮助经理在每个领域内改进的方式的最佳做法、建议和相关文章的链接。
术语表
查看此报表的指标。
Power BI 提示、常见问题解答和疑难解答
有关如何共享报表和其他 Power BI 提示、排查任何问题或查看常见问题解答的详细信息,请参阅 Power BI 提示、常见问题解答和疑难解答。