什么是 Windows 365 启动?
Windows 365 启动允许管理员配置 Windows 11 物理设备,以便用户可以:
- 避免登录到其物理设备。
- 直接在其物理设备上登录到其 Windows 365 云电脑。
当用户打开其物理设备并登录时,Windows 365 启动将他们直接登录到其云电脑,而不是将其物理设备登录。 如果为其云电脑启用了单一登录,则他们不必再次登录到其云电脑。 这种快速的登录过程减少了用户访问其云电脑所需的时间。
Windows 365 启动支持专用和共享电脑方案。
Windows 365 启动共享模式支持 FIDO 身份验证。 有关详细信息,请参阅 操作说明:无密码 FIDO2 安全密钥登录到 Windows 10 HAADJ 设备。
共享电脑方案
多个用户可以使用相同的物理设备登录到自己的个人云电脑。 每个用户登录到物理设备时,其唯一标识会将他们带到其分配且安全的云电脑。 这种灵活性使 Windows 365 启动成为共享公司物理设备的护理人员、销售人员和呼叫中心等员工的良好解决方案。 此类工作人员可能经常在物理任务和计算机交互之间切换。 Windows 365 启动允许他们绕过漫长的启动过程,直接启动到其安全的云电脑,以在离开位置立即启动。
此类辅助角色可以:
- 从物理设备上的云电脑注销。
- 在轮班期间将物理设备传递给下一名员工。
- 下一班员工可以使用同一物理设备登录到其云电脑。
注销 Windows 365 云电脑会使设备返回到 Windows 11 登录屏幕,为下一个用户做好准备。
专用电脑方案
在此方案中,物理设备分配给特定用户,以便他们连接到其云电脑。 Windows 365 启动专用模式支持 Windows Hello。
访问物理设备
Windows 365 启动物理设备旨在让用户与其云电脑交互,而无法与物理设备交互。 若要实现此目标,必须 (CSP) 策略设置一些配置服务提供程序。
Windows 365 启动不会自动设置这些策略来完全限制最终用户访问物理设备上的某些资源。 应查看可应用于 Windows 365 启动设备的配置策略,以满足组织阻止访问物理设备的安全需求。 有关这些配置文件的详细信息,请参阅 限制用户对 Windows 365 启动物理设备的访问。
过程概述
- 使用 Microsoft Intune 管理中心中的 Windows 365 引导引导方案 ,为 Windows 365 启动配置物理设备。
- (可选) 考虑限制用户对 Windows 365 启动物理设备的访问。
- 为 Windows 365 启动配置设置每个物理设备。
- 配置设备后,多个用户可以从同一 Windows 365 启动物理设备访问其专用云电脑。
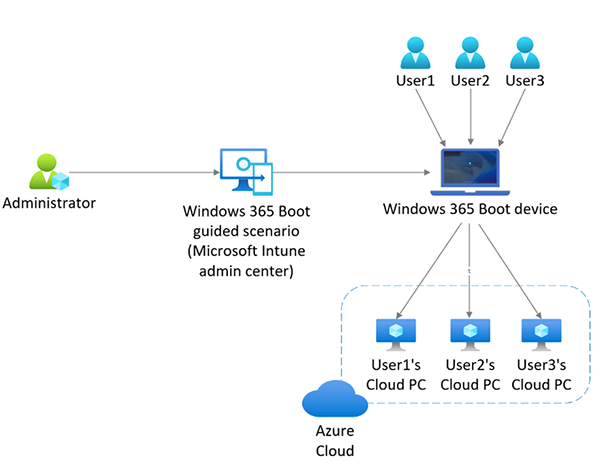
用户登录身份验证模式
下表显示了当用户登录到其云电脑时对 Windows 365 启动身份验证模式的支持:
| 身份验证模式 | 支持的专用模式 | 支持的共享模式 |
|---|---|---|
| 用户名/密码 | 是 | 是 |
| Windows Hello 企业版 | 是 | 否 |
| FIDO 密钥 | 否 | 是 |
| 便利引脚 | 否 | 否 |
多台云电脑
如果用户拥有多个云电脑,则可以选择默认的云电脑,以便在每次登录时使用。 若要设置此默认值,请:
- 导航到 https://windows365.microsoft.com。
- 在要设置为默认云电脑的卡片中,选择省略号 (...) >设置。
- 在 “集成体验 ”选项卡的“ 启动到此云电脑”下,选择“ 登录设备时连接”。
- 选择“更新”。
蓝牙支持
若要从 Windows 365 启动云电脑连接到蓝牙设备,请执行以下操作:
- 打开 “快速设置>蓝牙”。
- 在 “设置” 窗口中,配对并连接到蓝牙设备。
电池重定向
在 Windows 365 启动模式下,云电脑桌面在任务栏中显示本地电脑的电池状态。