通过遵循此引导式方案,可以将Windows 365启动部署到共享Windows 11 专业版或企业物理设备。 Windows 365 Boot 允许物理设备用户直接登录到其云电脑,而无需登录到其物理设备。
本指南逐步讲解如何定义:
- Autopilot 设备名称模板和资源名称前缀。
- Windows 更新设置。
- VPN 配置文件、Wifi 配置文件和语言设置。
- 用于标识为Windows 365启动设置的物理设备的组分配。
有关引导方案一般的详细信息,请参阅Intune引导方案概述。
先决条件
- 每个物理设备和云电脑都必须运行Windows 11 企业版或专业版版本 22621.3374 或更高版本。
- 必须具有Intune服务管理员角色。
在将物理设备添加到组之前,必须确保它们满足Windows 365启动要求。
可以在向组中添加设备之前完成引导式方案。 将设备添加到组并具有 Internet 访问权限后,它们将自动使用引导式方案中定义的Windows 365启动设置进行更新。
步骤 1 - 简介
- 以具有 Intune 服务管理员角色的用户身份登录到 Microsoft Intune 管理中心。
- 在“Windows 365指南) ”下的“概述) > Windows 365启动 (”下选择“设备>Windows 365 (”。
- 在 “简介 ”页上,选择“ 下一步:基本信息”。
步骤 2 - 基础知识
选择设备注册时的命名方式,并选择创建的所有资源的前缀。
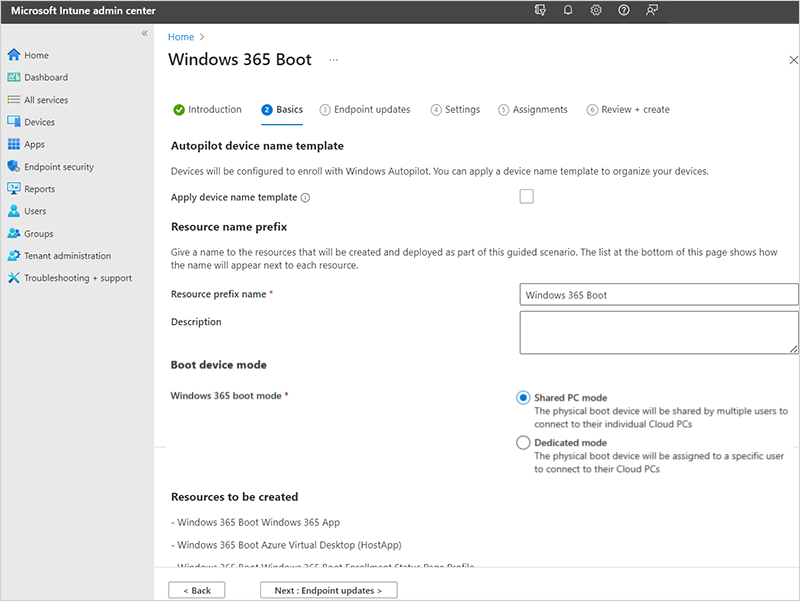
Autopilot 设备名称模板:此引导式方案会将设备注册到 Windows Autopilot。 注册时,可以选择使用适用于所有设备的唯一模式为设备命名。 选项包括:
应用设备名称模板:如果未检查此框,则命名设备时不会创建任何模板或模式。 设备获取 OEM 名称(如 DESKTOP-),后跟一些随机字符。 选中框以创建唯一模式来命名设备。 例如,输入 Contoso-%RAND:7% 以命名所有设备 Contoso - 后跟七个随机字符。
名称:
- 不得超过 15 个字符。
- 可以包含字母(a-z、A-Z)、数字 (0-9) 和连字符。
- 不能全为数字,也不能包含空格。
- 可以使用 %SERIAL% 宏添加特定于硬件的序列号。
- 可以使用 %RAND:x% 宏添加随机字符串字符,其中 x 等于要添加的字符数。
资源名称前缀:当你部署此引导式方案时,系统会自动创建几个资源。 若要区分此部署中使用的项,请添加前缀。
输入资源前缀名称:输入要放在所创建项开头的一些文本。 例如,输入
Windows 365 Boot。 创建的所有资源的名称类似于Windows 365启动 Azure 虚拟桌面 (HostApp) 。启动设备模式:选择以下选项之一:
- 共享电脑模式:适用于多个用户共享的物理设备
- 专用模式:适用于一个特定用户使用的物理设备。
选择“ 下一步:终结点更新”。
步骤 3 - 终结点更新
在“终结点更新”页上,设置要在物理设备上用于 Windows 汇报的选项。 确保你的选择符合组织的安全要求。 选择“ 下一步:设置”。
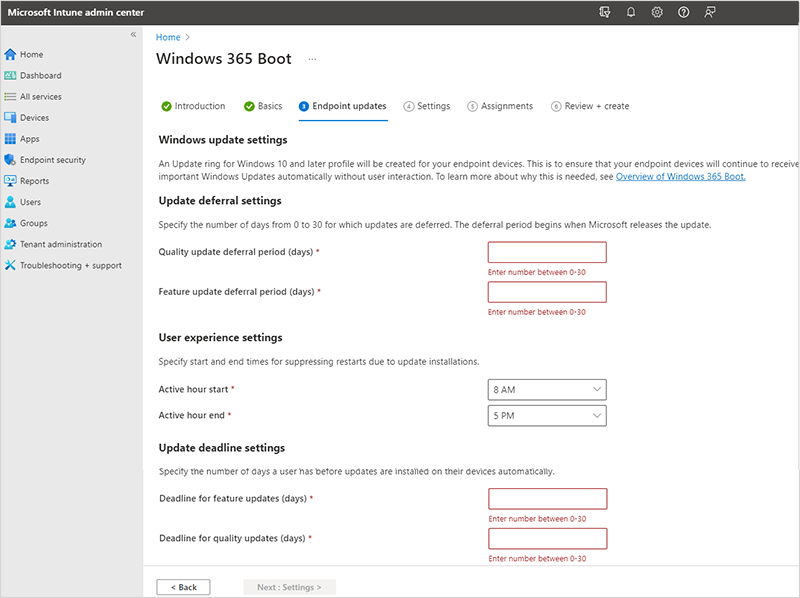
Windows 365启动支持 Windows 自动修补,以自动Windows 365启动物理设备的修补程序管理。 如果使用此自动化,则应在此引导方案之外配置它。
步骤 4 - 设置
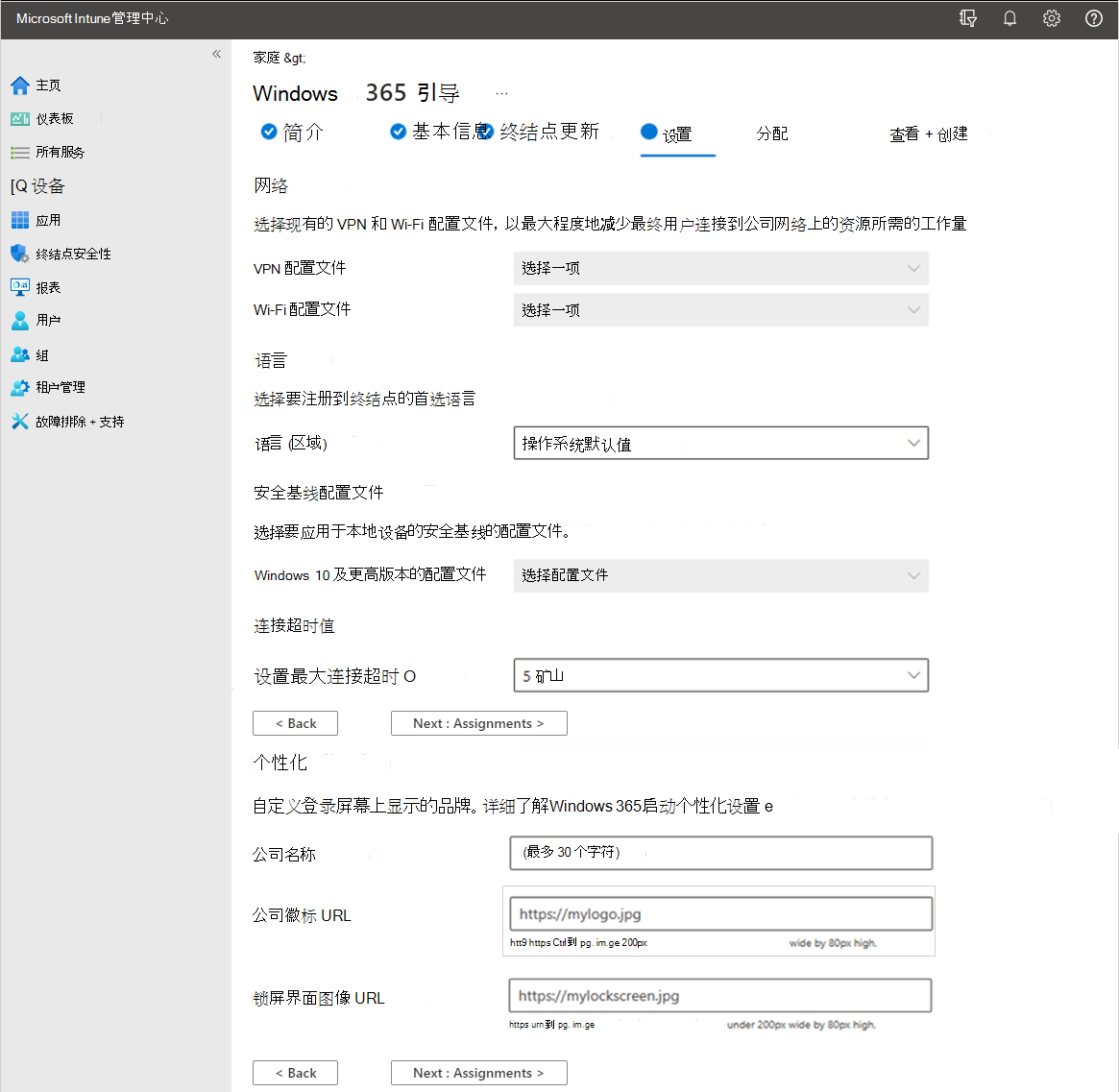
- (可选) 在“设置”页上,选择要用于Windows 365启动物理设备的 VPN 配置文件和 Wifi 配置文件。 选择现有 WiFi 或 VPN 配置文件时,如果配置文件已分配给“所有用户”或“所有设备”,则会删除此分配并将其替换为仅面向在此引导式方案中创建或选择的Windows 365组的新分配。
- (可选) 如果不想使用作系统的默认语言,请选择特定语言 (区域,>) “下一步:分配”。
- (可选) 选择要用于Windows 365启动物理设备的安全基线配置文件。
- (可选) 为“为启动设置最大连接超时”选择值Windows 365启动。 作系统将等待连接,直到达到所选超时值。 有关详细信息,请参阅 SetMaxConnectionTimeout 策略配置服务提供程序 (CSP) 。
- (可选) 如果要自定义登录屏幕顶部显示的品牌,请提供以下信息:
- 公司名称
- 公司徽标 URL
- 锁屏界面图像 URL
步骤 5 - 分配
选择要接收此引导方案的组及其创建的所有资源。 可以分配现有组,或创建新组并分配它们。
新建组:创建一个新组,并将引导式方案策略部署到该组。 当设备添加到此组时,它们将从此引导方案接收资源。
-
组名:输入组名。 例如,输入
Windows 365 boot physical devices。
-
组名:输入组名。 例如,输入
选择现有组:选择现有组。 引导方案资源将部署到此组。
还可以选择要为其分配物理设备访问策略的用户组。 此策略允许用户使用 CTRL-ALT-DEL 屏幕或任何错误屏幕访问物理设备上的本地桌面。 可以选择将 CTRL-ALT-DEL 屏幕访问、错误屏幕访问、无或两者都应用于任何用户组。 可以将此策略分配给现有组,也可以为策略创建新组。
有关物理设备访问功能的详细信息,请参阅 启用或限制对物理设备的访问。

完成组分配后,选择“ 下一步:查看 + 创建”。
可以在向组中添加设备之前完成引导式方案。 将设备添加到组并具有 Internet 访问权限后,它们会自动开始接收此引导方案中的策略。
还可以将预注册的 Windows Autopilot 设备添加到组中。 请在注册或应用任何策略之前将其添加到组中。 有关使用 Windows Autopilot 设置新设备的步骤,请参阅Windows 365启动物理设备要求。
步骤 6 - 查看 + 创建
系统会显示设置和你配置的值的摘要。 你可以返回到其他选项卡,更改添加的任何值。
如果对设置感到满意,请选择“ 创建”。
步骤 7 (可选) - 自部署模式
自部署模式是 Windows Autopilot 中的一种配置,允许设备无需用户交互即可进行部署。 它非常适合共享设备或展台样式设置等方案。
如果已完成引导式方案,则会创建用户驱动的 Autopilot 配置文件来预配Windows 365启动设备。 按照以下步骤切换到 自部署模式:
创建新的 Autopilot 部署配置文件:
在Microsoft Intune管理中心,转到“设备>注册>”“Windows Autopilot>部署配置文件”。
选择“ + 创建配置文件”,然后选择“ Windows 电脑”。
输入配置文件的名称。
在 “部署模式”下,从下拉列表中选择“ 自部署 ”。
根据需要完成其余配置文件设置,然后选择“ 下一步”
在 “分配” 下,将“包含的组”保留为“未选择组”,然后单击“ 下一步 ”,然后单击“ 创建”。
更改组分配:
返回之前使用引导式方案创建的用户驱动配置文件。
在 “属性>分配”下 ,单击“ 编辑”。
记下当前分配的组的名称,然后单击“ 删除 ”取消分配配置文件。 单击“ 查看+保存” ,然后单击 “保存”。
打开刚刚创建的新 自部署 配置文件。
在 “属性>分配 ”下,单击“ 编辑 ”,然后添加同一组以分配新配置文件。
后续步骤
有关引导方案的详细信息,请参阅Intune引导方案概述。