预配目标计算机或测试计算机是配置计算机以自动部署、测试和调试驱动程序的过程。 要预配计算机,请使用 Microsoft Visual Studio。
一个测试和调试环境具有两台计算机:主计算机和目标计算机。 目标计算机也称为“测试计算机”。 在主计算机上的 Visual Studio 中开发和构建驱动程序。 调试程序在主机上运行并且位于 Visual Studio 用户界面中。 当测试和调试驱动程序时,驱动程序在目标计算机上运行。
确保主机和目标计算机可以通过名称互相 ping。 如果两台电脑都属于同一个工作组或网络域,那么这一过程就比较简单。 如果计算机位于工作组中,请使用路由器而不是集线器或交换机连接它们。
为部署驱动程序调配系统时,主机和目标计算机必须使用相同版本的 Windows 操作系统。
提示
有关 WDK 上的社区支持,请参阅 Microsoft Q&A 上的 Windows 硬件性能论坛。
准备要预配的目标计算机
在目标计算机上,安装将用于运行和测试驱动程序的操作系统。
安装 WDK。 只有计划在目标计算机上进行驱动程序开发时,才需要安装 Visual Studio。
如果目标计算机启用了安全启动,请将其禁用。 有关统一可扩展固件接口 (UEFI) 和安全启动的信息,请参阅 UEFI 固件。
如果目标计算机是 VM,则应在非增强模式下启动它,以便禁用 VM 增强模式配置,请参阅与虚拟机共享设备
如果要在目标计算机上部署测试驱动程序,请使用 bcdedit /set testsigning 从提升的命令启用测试签名。
如果要使用 WDTF 测试驱动程序,请确保使用属性页启用驱动程序验证程序,并在部署后重启目标计算机
- 在主计算机上,在 Visual Studio 中右键单击驱动程序项目,前往属性 > 配置属性 > 驱动程序安装 > 驱动程序验证 > 启用驱动程序验证
在目标计算机上,运行与目标计算机平台匹配的 WDK 测试目标设置 MSI。 可以在 Remote 下的 Windows 驱动程序工具包 (WDK) 安装目录中找到该 MSI。
示例:C:\Program Files (x86)\Windows Kits\10\Remote\x64\WDK Test Target Setup x64-x64_en-us.msi
如果目标计算机运行的是 Windows Server,请查找刚才通过 WDK 测试目标设置 MSI 创建的 DriverTest 文件夹。 (示例:c:\DriverTest)。 选择并按住(或右键选择)DriverTest 文件夹,然后选择属性。 在“安全性”选项卡上,向“经过身份验证的用户”组授予“修改”权限。
验证主计算机和目标计算机是否可以彼此 ping 通。 打开命令提示符窗口,输入“ping ComputerName”。
如果主计算机和目标计算机已加入到一个工作组,但位于不同的子网上,则可能必须调整某些防火墙设置,以便主计算机和目标计算机可以通信。 执行以下步骤:
- 在目标计算机上的“控制面板”中,转到“网络和 Internet”>“网络共享中心”。 请注意活动网络。 这将是公用网络、专用网络或域。
- 在目标计算机上的“控制面板”中,转到“系统和安全”>“Windows 防火墙”>“高级设置”>“入站规则”。
- 在入站规则列表中,查找用于活动网络的所有网络发现规则。 (例如,查找配置文件为专用的所有网络发现规则。)双击每个规则并打开作用域选项卡。在远程 IP 地址下选择任意 IP 地址。
- 在入站规则列表中,查找用于活动网络的所有“文件和打印机共享”规则。 对于其中每个规则,双击该规则,然后打开作用域选项卡。在远程 IP 地址下选择任意 IP 地址。
预配目标计算机
现在,可以随时在 Visual Studio 中通过主计算机预配目标计算机。
在主机计算机上的 Visual Studio 中,选择“扩展”菜单,依次指向“驱动程序”和“测试”,然后选择“配置设备”。
在“配置设备”对话框中,选择“添加新设备”。
对于网络主机名,输入目标计算机的名称或本地 IP 地址。 选择“预配设备并选择调试程序设置”。
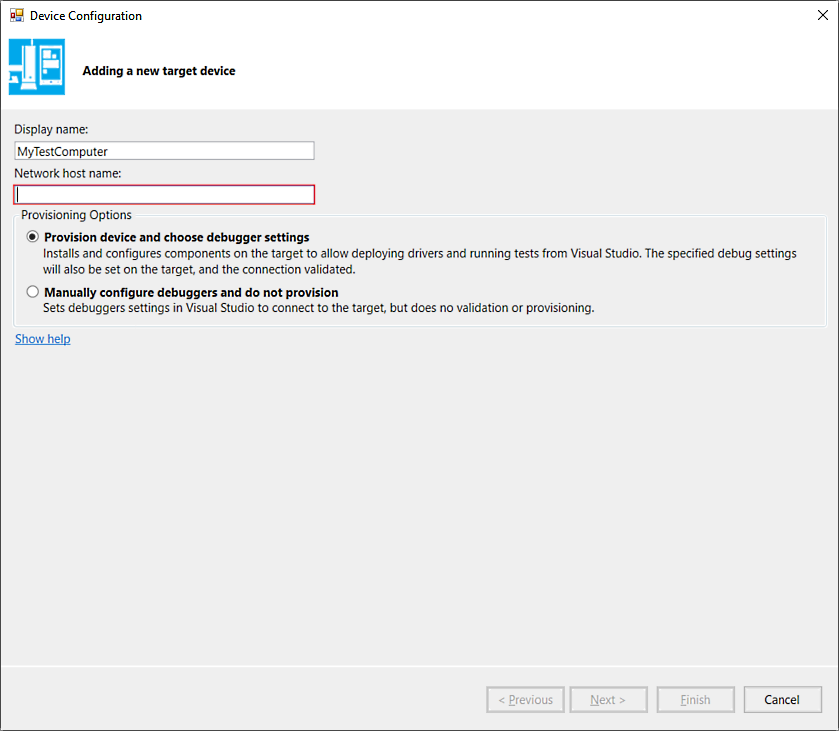
选择下一步。
选择某种调试连接类型,并输入所需的参数。
有关通过各种类型的连接设置调试的详细信息,请参阅 CHM 中的手动设置 KDNET 网络内核调试或 Windows 调试工具的相关文档。
预配过程将需要几分钟时间,并且可能会自动重新启动目标计算机一到两次。 预配完成后,选择“完成”。
重启计算机。