Windows Mixed Reality 中的运动控制器
运动控制器是让用户可以在混合现实中进行交互的硬件配件。 运动控制器相较于手势的优点在于,控制器在空间中具有精确的位置,允许与数字对象进行精细的交互。 对于 Windows Mixed Reality 沉浸式头戴显示设备,运动控制器是用户在自己的世界中执行操作的主要方式。
Windows Mixed Reality 运动控制器通过沉浸式头戴显示设备传感器在视野中提供精确的响应式运动跟踪。 无需在你的空间的墙上安装硬件。 这些运动控制器提供与 Windows Mixed Reality 沉浸式头戴显示设备同样简单的设置和便携性。
你还可以使用 Xbox 控制器、鼠标和键盘,或者直接使用语音四处浏览。
运动控制器设置
大多数头戴显示设备直接与头戴显示设备预先配对,但某些早期的头戴显示设备要求使用蓝牙 4.0 将运动控制器与电脑配对。 当你首次连接沉浸式头戴显示设备时,系统会为你演示如何在设置过程中启用运动控制器。 但是,如果你以后需要为它们重新配对,请执行以下操作:
- 在头戴显示设备连接后启动混合现实门户。
- 在左下角,选择“…”>“设置控制器”。
- 将两节 AA 电池插入每个控制器,并将控制器置于配对模式(请参阅“为运动控制器配对”部分的说明)
- 按照屏幕上提供的说明操作。
注意
- 对于直接与电脑配对的控制器,需要将其置于配对模式,方法是:将其打开,然后按电池盒内的配对按钮,直到灯开始闪烁。
- 运动控制器仅支持一次与一台电脑配对。 如果需要将它们用于其他头戴显示设备,则需要完成配对过程。 请参阅设置 Windows Mixed Reality
重要
已经有 Xbox 控制器?
如果有蓝牙 Xbox 控制器,请将它与电脑配对,以便将它与头戴显示设备配合使用。
如果有有线 Xbox 控制器,请将其插入电脑。
某些游戏和应用使用 Xbox 控制器的方式不同于该控制器在混合现实中的使用方式。 若要将控制器用于游戏或应用,请在应用栏上选择“进入手柄模式”,或者说“进入手柄模式”。若要将控制器切换回混合现实,请再次选择“进入手柄模式”,或者说“使用凝视”。
将运动控制器配对
如果你使用的是包含集成蓝牙控制器的头戴显示设备(例如 Samsung Odyssey+ 或 HP Reverb),则控制器应已配对。 但是,你仍然可以使用设置应用进行控制器配对(在 HMD 设置过程中应该已经安装了设置应用。也可从 Microsoft Store 获取该应用。)
将运动控制器与 HMD 配对
按下 Windows 按钮 2 秒,直到 LED 亮起,通过这种方式接通控制器电源。
从控制器中取下电池盖,找到控制器边缘的小配对按钮。 按下此按钮可与电脑配对。
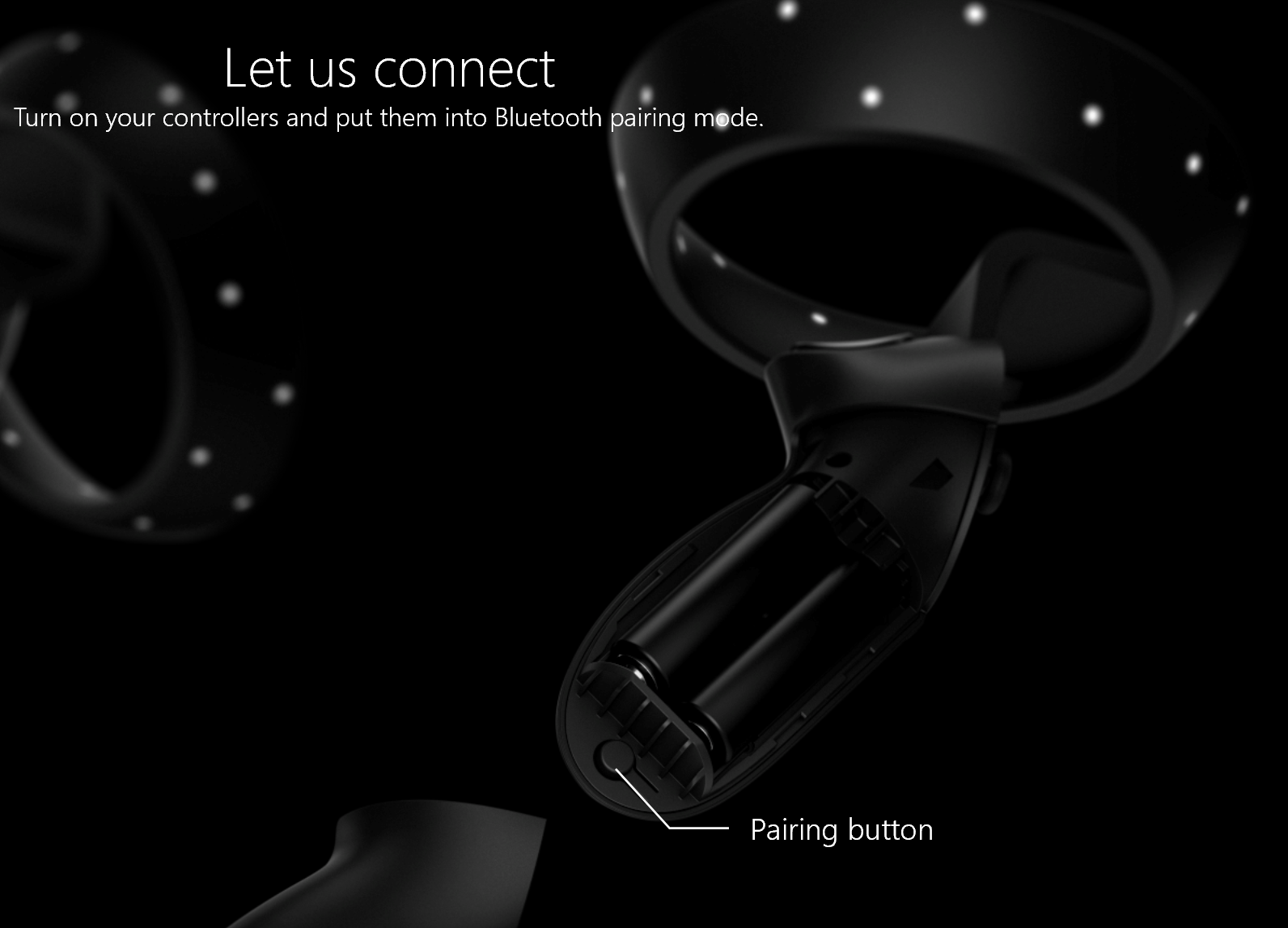
在头戴显示设备连接后启动混合现实门户。
在左下角,选择“…”>“设置控制器”。
按屏幕上显示的说明进行操作。
将运动控制器与电脑配对
可以通过添加另一个蓝牙设备,将控制器与电脑配对。
为控制器通电,将其置于配对模式,如上所述。
- 导航到“计算机设置”
- 设备/添加蓝牙或其他设备。
配对完成后,LED 会恒亮。
常见问题
- 验证电脑上是否只有一个蓝牙无线电处于活动状态。 如果有多个蓝牙无线电,则需在设备管理器中禁用其他无线电。
- 将蓝牙硬件保护装置插入一个端口中,确保该端口与你的控制器之间没有任何阻挡物,并使其远离已插入的 USB 3.0 设备。 已知 USB 3.0 与蓝牙存在 RF 干扰(有关更多详细信息,请阅读 Intel 提供的此文)。 USB 2.0 端口可能更适用于蓝牙硬件保护装置。
- 确保蓝牙硬件保护装置未插入 HMD 的 USB 电缆旁边的 USB 端口。 已知头戴显示设备电缆也会干扰蓝牙硬件保护装置。 请将该硬件保护装置插入电脑的前端 USB 端口,以获得最佳结果。
- 对于笔记本,请确保 WiFi 连接到 5 GHz 频段,以获得最佳体验。 请选择右下任务栏中的无线网络图标,然后选择所用网络的属性。 设计用来共享 2.4-GHz 天线以进行蓝牙和 WiFi 连接的笔记本会出现因网络速度慢或运动控制器跟踪性能不佳而造成的数据拥塞。
- 运动控制器会定期从 Microsoft 接收新的软件更新。 控制器收到这些新软件更新时,灯会交替闪烁。 这是一般警报。 使用控制器之前,请等待软件升级完成。 升级完成后,控制器会振动,并且灯会从交替闪烁变为恒亮。
- 在控制器完成更新过程之前,系统可能会告知你“戴上头戴显示设备并使用控制杆进行传送”。 在完成更新之前,控制器将不可见或不可用。 大多数更新会在两分钟内进行完毕,但也可能需要长达 10 分钟左右的时间。 请等待更新完成,然后继续下一步。
使用控制器
下面将介绍如何使用运动控制器、Xbox 手柄或者鼠标和键盘在混合现实中四处浏览。
提示
若要在混合现实和桌面之间切换输入,请在电脑键盘上按“Windows 徽标键 + Y”。
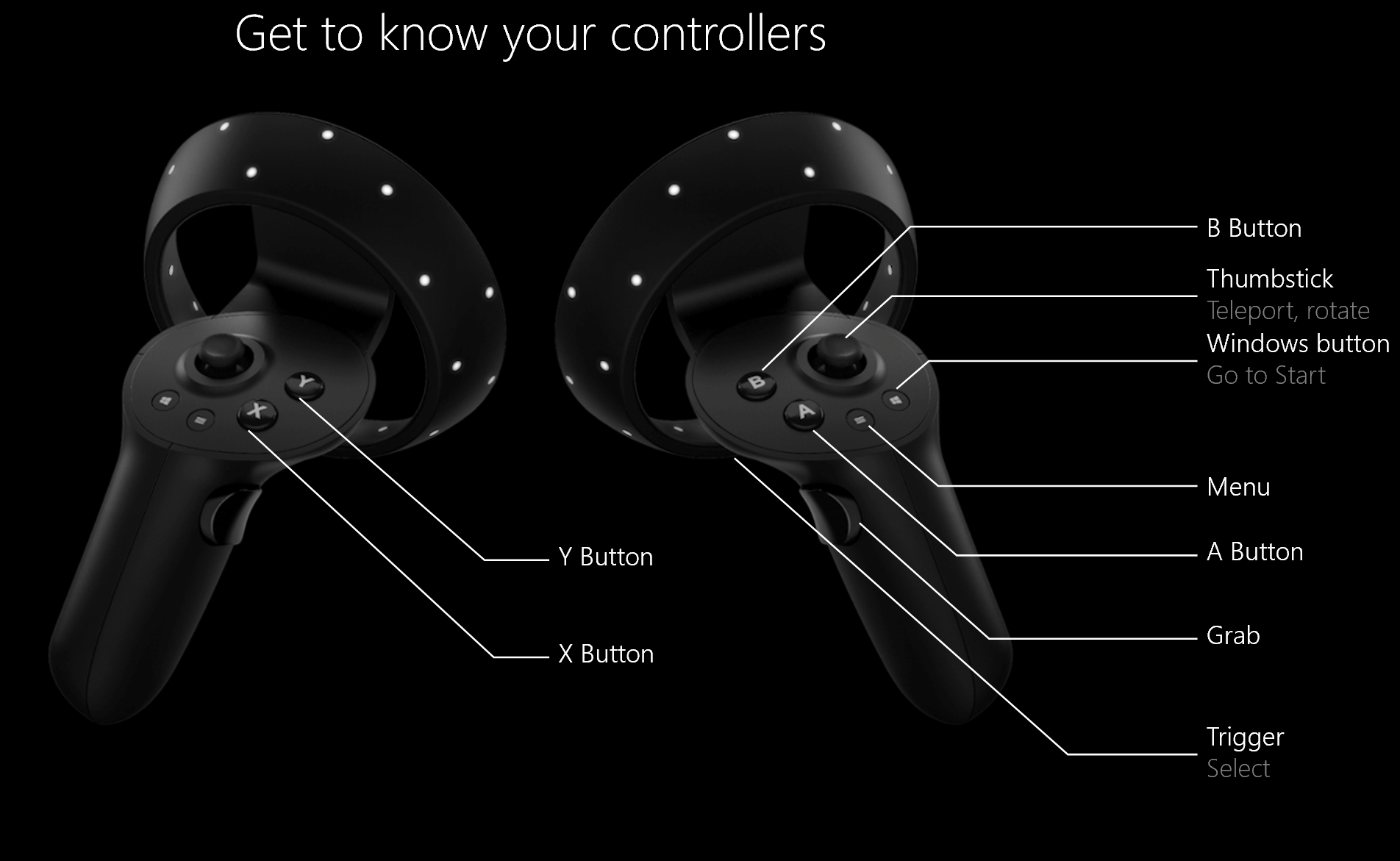
| 要执行此操作 | 运动控制器 | 游戏板 | 鼠标 + 键盘 |
|---|---|---|---|
| 传送 | 向前推控制杆,然后将控制器指向要去的位置。 松开控制杆。 | 向前推左控制杆,然后看向要去的位置。 松开控制杆。 | 选择并按住右键,然后将鼠标指向要去的位置。 松开按钮。 |
| 选择 | 将控制器指向目标,然后扣扳机键或使用触控板。 | 凝视目标,然后按 A。 | 将鼠标指向目标,然后左键单击。 |
| 打开“开始”菜单 | 按 Windows 按钮。 | 按 Xbox 按钮。 | 按 Windows 徽标键。 |
| 离开沉浸式应用 | 按 Windows 按钮。 然后在快速操作菜单上选择“混合现实主页”。 | 按 Xbox 按钮。 然后在快速操作菜单上选择“混合现实主页”按钮。 | 按 **Windows 徽标键。 然后在出现的“快速操作”菜单上选择“混合现实主页”按钮。 |
| 旋转 | 将控制杆向左或向右移动。 | 将右控制杆向左或向右移动。 | 不可用。 |
| 备份 | 将控制杆向后移动。 | 将左控制杆向后移动。 | 不可用。 |
| 散步 | 将控制杆直接向下按,然后朝你想要走的方向推。 | 将左控制杆直接向下按,然后朝你想要走的方向推。 | 不可用。 |
| 移动应用窗口 | 指向应用栏。 扣住扳机键以抓取窗口,然后使用控制器将它往任意方向移动。 松开扳机键。 | 凝视应用栏,然后按住 A 以抓取窗口。 使用左控制杆将窗口侧向或上下移动。 使用扳机键将它移近或移远。 然后松开 A。 | 将鼠标指向应用栏。 左键单击并按住以抓取窗口,然后使用鼠标将窗口侧向或上下移动。 使用滚轮将窗口移近或移远。 释放鼠标按钮。 |
| 移动 3D 对象 | 指向此对象,然后扣住扳机键以抓取它。 使用控制器将它往任意方向移动,然后松开扳机键。 | 凝视此对象,然后按住 A 来抓取它。 使用左控制杆将窗口侧向或上下移动。 使用扳机键将它移近或移远。 然后松开 A。 | 将鼠标指向此对象。 左键单击并按住以抓取它,然后使用鼠标将它侧向或上下移动。 若要将它移近或移远,请使用滚轮。 释放鼠标按钮。 |
| 旋转应用窗口或重设其大小 | 将一个控制器指向应用栏,将另一个控制器指向窗口上的任意位置。 按住两个扳机键,然后将控制器移到一起或分开以重设大小。 若要进行旋转,请将一个控制器移向自己,将另一个控制器反方向移开。 松开扳机键。 | 在应用栏上选择“调整”。 凝视调整框架的一角,然后按 A 将其选中。 使用左控制杆重设窗口大小。 | 在应用栏上选择“调整”。 选择并按住调整框架的一角,然后使用鼠标重设窗口的大小。 |
| 旋转 3D 对象或重设其大小 | 将两个控制器指向该对象。 按住两个扳机键,然后将控制器移到一起或分开以重设大小。 若要进行旋转,请将一个控制器移向自己,将另一个控制器反方向移开。 | 在应用栏上选择“调整”,然后使用左控制杆移动该对象。 | 在应用栏上选择“调整”,然后选中并按住该对象,使用鼠标移动它。 |
| 在应用窗口中滚动 | 扣住扳机键,然后向上或向下移动控制器。 | 使用方向键。 | 使用鼠标滚轮。 |
| 在应用窗口中放大或缩小 | 扣动两个扳机键,然后将两个控制器移到一起或分开。 | 扣动右扳机键可放大,扣动左扳机键可缩小。 | 在按住键盘上的 CTRL 键的同时使用鼠标滚轮。 |
| 打开菜单 | 按“菜单”按钮。 | 按“菜单”按钮。 | 右键单击。 |
振动和光意味着什么
控制器通过振动和闪烁其 LED 灯与你通信。
| 当控制器执行此操作时 | 这意味着 |
|---|---|
| LED 打开,控制器振动一次 | 打开 |
| LED 关闭,控制器振动两次 | 关闭 |
| LED 每 3 秒闪烁一次 | 睡眠 |
| LED 缓慢脉冲,控制器振动一次 | 进入配对模式 |
| 控制器振动一次 | 连接电脑或断开与电脑的连接 |
| LED 变亮 | 控制器被头戴显示设备跟踪 |
| LED 变暗 | 控制器未被头戴显示设备跟踪 |
| 控制器振动三次,然后关闭 | 电池电量严重不足 |
| LED 的外环和内环以交替模式闪烁 | 更新 |
更新运动控制器固件
- 在沉浸式头戴显示设备连接到电脑的情况下,如果有新的控制器固件可用,则当你下次打开运动控制器时,固件会被自动推送到运动控制器。
- 控制器固件更新通过以圆周运动闪烁 LED 象限的模式来显示,需要 1-2 分钟。 固件更新有时可能需要更长时间(最多 10 分钟),这可能说明蓝牙连接性不好或存在无线电干扰。
- 如果固件更新中断(控制器关闭或电池耗尽),则会在下次打开控制器时重试更新。
- 固件更新完成后,控制器会重启并重新进行连接。
- 现在两个控制器应都处于已连接状态。 请导航到混合现实门户,检查控制器的状态。
- 验证控制器是否正常工作:
- 启动“混合现实门户”并进入“混合现实主页”。
- 移动控制器并验证跟踪功能、测试按钮并验证传送是否正常工作。 如果有问题,请查看运动控制器故障排除部分
常见问题解答
如何检查电池电量?
答:电池电量位于虚拟模型的背面,没有物理电池电量指示器。 打开控制器后,请等待几秒钟,让读数变得稳定。
是否可以在没有头戴显示设备的情况下使用这些控制器? 是否可以只进行游戏杆/扳机键/其他输入?
答:这不适用于通用 Windows 应用程序
提交运动控制器反馈/bug
请在反馈中心使用“Mixed Reality -> Input”类别向我们提供反馈。
另请参阅
运动控制器出现问题? 获取帮助