振动和光意味着什么
LED 星座环和触觉反馈指示运动控制器的状态。
| State | 与状态关联的行为 | 如何进入/退出状态 |
|---|---|---|
| 开机 | LED 打开,控制器振动一次。 | 按住控制器上的 Windows 按钮两秒以打开控制器。 |
| 关机 | LED 关闭,控制器振动两次。 | 按住控制器上的 Windows 按钮四秒以关闭控制器。 |
| 睡眠 | LED 在睡眠状态期间关闭并每隔三秒闪烁一次。 | 控制器静止 30 秒后自动进入睡眠状态。 控制器在检测到运动时唤醒,除非设备未与主机电脑配对。 在这种情况下按下按钮将其唤醒。 |
| 配对 | LED 在配对模式下缓慢闪烁,退出配对模式时常亮。 如果配对成功,控制器会振动一次,如果配对不成功,则控制器会振动三次,然后超时。 | 按住电池盒内的配对按钮三秒。 |
| 控制器与电脑连接/断开连接 | 控制器在电脑连接或断开连接时振动一次。 | 当打开控制器后成功连接到电脑,或控制器在使用过程中与电脑断开连接时,会发生这种情况。 |
| 电池电量低 | 电池电量低时,禁用触觉反馈且连接控制器上的 LED 变暗。 当电池电量低时,混合现实主页环境中控制柄上的电池指示灯图标将显示电量剩余 1/4。 | 更换电池或充电(如果可充电)。 如果仍然出现这种情况,请参阅已充电电池报告电池电量低。 |
| 电池电量严重不足 | 打开控制器时,控制器会振动三次,然后自动关闭。 电池指示灯图标将变为红色。 | 更换电池。 如果问题仍然存在,请将设备还原为其出厂设置。 |
运动控制器无法正常工作
如果运动控制器无法工作、无法连接,或者你在佩戴头戴显示设备时未看到控制器的图像:
- 确保控制器已打开。 若要打开控制器,请按住 Windows 按钮两秒。
- 确保控制器内的电池已充满电。 如果没有,请更换电池或充电(如果可充电)。
- 将控制器放在你前面,关闭并再次打开它。 按住 Windows 按钮四秒以关闭控制器。 再次按住它两秒以将其打开。
- 检查运动控制器是否正确配对。
- 检查运动控制器 LED:亮光表示控制器已配对且已连接,而暗光表示控制器未连接。
- 在电脑上转到“开始”>“混合现实门户”并选择“菜单”。 应会看到列出的运动控制器以及状态消息:
- 就绪 – 已设置所有控制器。
- 失去跟踪 – 混合现实门户找不到你的控制器。 将控制器放在头戴显示设备的前面,按住 Windows 按钮四秒,然后再按住两秒,以重启控制器。
- 电量不足 – 更换控制器电池。
- 如果使用的是外部 USB 蓝牙适配器,请确保它已插入 USB 2.0 端口(它们通常是黑色端口,但并不总是黑色)。 还应确保适配器的插入位置尽可能远离任何其他无线发射器或 U 盘,包括头戴显示设备的 USB 连接器。
- 转到“设备管理器”>“蓝牙”并查找适配器,以检查电脑中是否只有一个蓝牙无线无线电。 如果使用带内置无线电的台式电脑配置,请检查是否连接了外部天线。 如果未连接外部天线,则可能会导致跟踪问题。 或者使用外部蓝牙硬件保护装置 (USB),禁用内部蓝牙功能,然后重试配对和连接。
- 如果蓝牙设置窗口在后台打开,则会对蓝牙协议进行许多额外调用。 关闭它。
- 通过查看混合现实主页环境中控制器背面底部的电池图标,检查运动控制器上的虚拟电池电量。 等待大约 15 秒再读取电量,因为在连接控制器后立刻报告的电量可能高于实际电量。 如果图标显示为红色,请更换电池或充电(如果可充电)。 如果虚拟电池电量仍然较低,请参阅已充电电池报告电池电量低。
- 在“设置”>“设备”>“蓝牙和其他设备”中移除蓝牙耳机和扬声器,然后关闭设备。 使用混合现实头戴显示设备上的耳机插孔或内置扬声器以获得最佳音频体验。
- 删除可能与电脑配对的其他蓝牙设备,例如耳机或游戏手柄。 转到“设置”>“设备”>“蓝牙和其他设备”,选择设备,然后选择“移除设备”。
- 拔下头戴显示设备上的 USB 数据线,将其插回到电脑以重启 Windows Mixed Reality。
- 控制器进行固件更新时指示灯闪烁。 等待更新完成,控制器应会出现在混合现实中。
- 确保电脑已连接到 5 GHz Wi-Fi 网络。 如果笔记本电脑已连接到 2.4 GHz Wi-Fi 网络,则它通常会共享蓝牙连接。 这可能会对 Wi-Fi 或蓝牙性能产生负面影响,具体取决于产品设计。 在网络适配器设置中,将首选频段更改为 5 GHz。 如果网络不支持 5 GHz,则可以改为使用蓝牙硬件保护装置来代替内部蓝牙功能。
- 如果蓝牙设置已配对运动控制器,则在删除这些设备之前,Windows 将不会发现新设备。 如果是通过特定硬件保护装置添加的这些设备,则只能使用该硬件保护装置删除它们。
- 如果电脑有内置蓝牙并出现连接问题,请尝试使用 USB 蓝牙适配器。 为此,请在“设备管理器”中关闭内置蓝牙无线电,然后将其他蓝牙设备与新适配器配对。
控制器在混合现实中抖动、停滞或闪烁并消失
- 如果电脑在 2.4 GHz Wi-Fi 上运行,请切换到 5 GHz Wi-Fi。
- 如果使用的是外部蓝牙适配器,请确保将其插入 USB 2.0 端口(通常但并非总是黑色),远离其他无线发射器或 U 盘。
- 在“设置”>“更新和安全”>“故障排除”>“蓝牙”中运行蓝牙疑难解答。
控制器停滞在无限重启中
这是一个电池电量严重不足指示灯。 将新电池装入设备,如果问题仍然存在,请将控制器重置为出厂设置。
混合现实门户正常运行,但控制器跟踪效果不佳(飞走、抖动等)
- 照明条件会影响跟踪。 确保没有直接暴露在阳光下,并且存在 HMD 可以看到的最小光源点(例如,挂在圣诞树上的灯串)。
- 这些异常是由控制器和主机电脑之间的通信失败引起的,表明蓝牙链接质量不佳。 请参阅有关蓝牙的问题。
- 如果控制器检测到电池电量低,则 LED 变暗,跟踪质量降低。 [检查虚拟电池电量](motion-controller-problems.md#my-motion-controllers-aren't-working properly)。
运动控制器 LED 未亮起,但按钮和控制杆仍可正常使用。
运动控制器校准缓存可能已损坏。 若要删除缓存,请在管理员命令提示符下运行以下命令:
rmdir /S /Q C:\Windows\ServiceProfiles\LocalService\AppData\Local\Microsoft\Windows\MotionController\Calibration
此文件夹无法在 Windows 资源管理器中访问,只能通过管理员命令提示符进行修改。 删除文件夹后,重启电脑并重新连接运动控制器以还原校准文件。
我的运动控制器看起来像其他控制器一样,方向异常,或者按钮映射不正确
应用程序或网站可能对运动控制器的支持不佳或未提供该支持。
运动控制器未显示在 SteamVR 应用和游戏中
如果你在混合现实主页环境中可以看到控制器,但在 SteamVR 应用和游戏中看不到控制器,则可能是运动控制器模型驱动程序没有正确安装。 检查是否正确安装了运动控制器模型驱动程序:
- 打开两个运动控制器。 检查运动控制器是否正确配对。
- 转到“设备管理器”>“人机接口设备”,并查找“运动控制器”。
- 双击每个“运动控制器”设备并转到“驱动程序”选项卡。确认列出的驱动程序版本对应于这些版本之一。
- 如果驱动程序版本不匹配或找不到名为“运动控制器”的设备,请运行 Windows 更新。 这将自动下载并安装该驱动程序。 如果你使用的是设置了企业策略的电脑或 Windows 更新受到其他限制,则可能需要手动安装运动控制器模型驱动程序。 为此,请访问此页,并查找与控制器硬件对应的驱动程序版本。 下载页上提供了安装说明。
控制器固件更新需要超过两分钟的时间
查看蓝牙问题部分。 蓝牙链接质量不佳通常会导致这些问题。
我插入了充满电的电池,但控制器虚拟电池电量并未指示电池已充满电或报告电池电量低
- 运动控制器电池电量已针对额定电压为 1.5V 的 AA 电池进行了优化。 某些低电压电池虽然已充满电,但可能不会报告为已充满。
- 确保 AA 电池的额定值正确,并且铜触点不受阻碍,可以接触到电池。
- 如果即使使用了正确的电池问题也仍然存在,则应联系零售商或设备制造商进行更换或调换。
我的 Samsung 运动控制器的触摸板偏离中心或有死角
这可能是硬件缺陷,应联系零售商或设备制造商进行更换或调换。
如何将控制器还原到工厂设置
将其还原到出厂状态(需要装入新电池):
- 拔下控制器并关机。
- 打开电池盖。
- 插入新电池。
- 按住配对按钮(电池下方底部的按钮)。
- 在按住配对按钮的同时,按住 Windows 按钮五秒钟(同时按下两个按钮)来打开控制器电源。
- 放开按钮并等待控制器通电。 这最多需要 15 秒,并且在设备恢复时没有任何指示。 如果设备在按钮松开时立即开机,则恢复按钮序列未注册,需要重试。
- 如果控制器已与电脑配对,请转到“设置”>“蓝牙”>“其他设备”并选择“运动控制器”和“删除设备”以从蓝牙设置中删除控制器关联。
- 再次将控制器与头戴显示设备或电脑配对。
- 与主机和头戴显示设备连接后,设备将更新为最新的可用固件。
能否将 Xbox 控制器与电脑配对,以便可以在头戴显示设备中使用它
可以按照这些说明将蓝牙 Xbox 控制器与头戴显示设备配对使用。
如果有有线 Xbox 控制器,请将其插入电脑。
某些游戏和应用使用 Xbox 控制器的方式不同于该控制器在混合现实中的使用方式。 要将控制器用于游戏或应用,请在应用栏上选择“进入手柄模式”,或者说“进入手柄模式”。要将控制器切换回混合现实,请再次选择“进入手柄模式”,或者说“使用凝视”。
如果已经在电脑上已经设置了 Windows Mixed Reality,该如何配对新控制器
如果要将控制器与头戴显示设备配对,请使用配套应用(可通过混合现实门户找到配套应用进行启动或获取可选择的配套应用的列表)。
如何将控制器返回到其出厂配对状态和/或直接与受支持的 Windows Mixed Reality 头戴显示设备配对?
若要将运动控制器恢复到出厂配对状态,或将它们与带有内置蓝牙无线电的 Windows Mixed Reality 头戴显示设备配对,请运行头戴显示设备的设备配套应用,并按照运动控制器配对的说明进行操作。 例如,“HP Reverb G2 VR Headset Setup”应用或“Samsung HMD Odyssey+ Setup”应用会在首次插入头戴显示设备时自动安装,但你也可以从 Microsoft Store 获取它们。
运动控制器未与电脑配对
- 如果控制器没有打开,请插入新的电池或充电(如果可充电)。 如果无法解决此问题,请通过打开设备电源,同时按住配对按钮,将设备还原到其出厂设置。 有关详细信息,请参阅设备恢复步骤。
- 如果控制器在使用外部蓝牙适配器时打开,请确保将适配器插入 USB 2.0 端口(通常但并非总是黑色),并远离其他无线发射器或 U 盘。 如果仍然不起作用,请在“设置”>“更新和安全”>“故障排除”>“蓝牙”中运行蓝牙疑难解答。
- 如果使用的是 Qualcomm 适配器且电脑崩溃,请重启电脑。
- 尝试逐个重启未配对的运动控制器,然后重启电脑。
- 运动控制器缓存可能已损坏。 若要解决此问题,请参阅这些步骤。
- 如果这些步骤无法修复问题,则应联系零售商或设备制造商进行更换或调换。
配对的控制器未显示在混合现实门户中
- 将控制器放在头戴显示设备的前面,按住 Windows 按钮四秒,然后再按住两秒,以重启控制器。
- 如果控制器显示为“已连接”,请取消配对并再次执行配对过程。
- 如果控制器 LED 交替出现四分之一的指示灯点亮,然后熄灭的情况,则表示正在进行固件更新。 等待更新完成,控制器应会出现在混合现实中。
- 如果使用外部蓝牙适配器,请确保将适配器插入 USB 2.0 端口(黑色),远离其他无线发射器或 USB 3.0 设备。
- 如果电脑崩溃,并且使用的是 Qualcomm 适配器,则重置可能不起作用。 若要解决此问题,请从计算机背面拔下电源(如果使用的是笔记本电脑,请按住电源按钮 10 秒)并重启电脑。
- 在“设置”>“更新和安全”>“故障排除”>“蓝牙”中运行蓝牙疑难解答。
我正在尝试配对控制器,但它们从未显示在蓝牙设置的“添加新设备”菜单中
检查控制器是否尚未配对。 如果是这样,请将其删除,然后重试。 如果问题仍然存在,请重启电脑。 如果仍然不起作用,请参阅有关蓝牙的详细信息。
注意:如果另一组运动控制器与电脑配对,则需要在配对新控制器之前取消配对这些控制器。 如果将一组运动控制器与当前电脑配对,然后要将它们与另一台电脑配对,则在再次使用它们之前,需要将它们与当前电脑取消配对并重新进行配对。
如何判断我是否正在使用蓝牙技术
运动控制器使用与许多消费设备相同的蓝牙技术,旨在与任何最新的电脑中包含的蓝牙功能配合使用。 如果电脑和/或 Windows Mixed Reality 头戴显示设备已通过混合现实兼容性检查,则电脑应该具有蓝牙无线收发器且/或 Windows Mixed Reality 头戴显示设备应具有内置蓝牙无线收发器。 验证电脑是否具有蓝牙无线收发器:
- 打开“设备管理器”。
- 展开“蓝牙”部分并查找适配器。
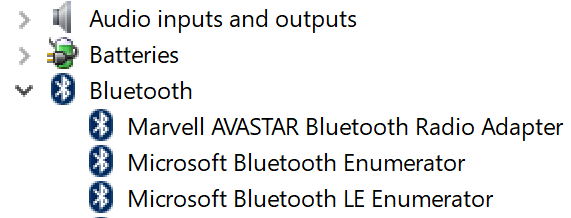
如果电脑没有蓝牙,请使用可插拔 USB 蓝牙 4.0 低功耗微型适配器或[将控制器直接与 HMD 配对]](controllers-in-wmr.md#pair-motion-controllers-to-HMD)。
打开运动控制器时,笔记本电脑上的 Wi-Fi 速度变慢
连接到 2.4 GHz 接入点时,笔记本电脑可能会与蓝牙共享其 Wi-Fi 天线。 请在设备管理器中检查是否可以将频段偏好切换到 5 GHz。 如果 5 GHz 网络不可用且性能受到严重影响,请考虑使用蓝牙硬件保护装置。
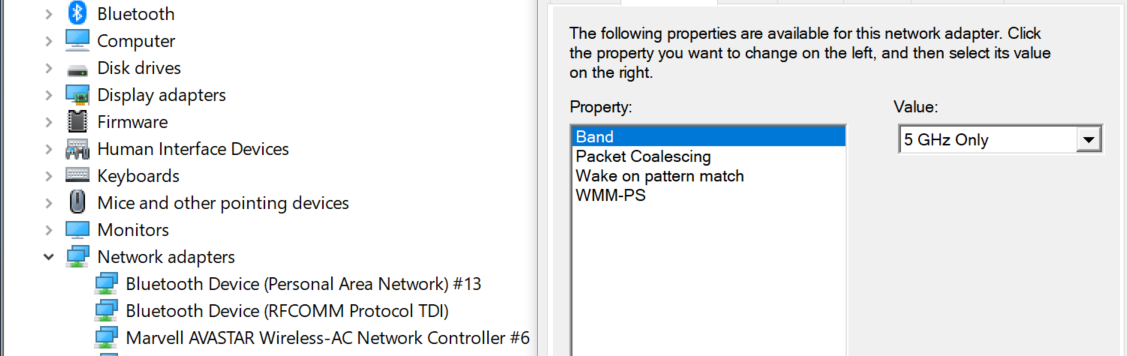
电脑有蓝牙技术,但控制器有问题
运动控制器应与其他蓝牙键盘、鼠标和游戏控制器配合使用。 体验会因你使用的键盘、鼠标或游戏控制器的型号而异。 下面是一些可以提高性能的操作:
- 如果计算机具有蓝牙功能,但运动控制器仍有问题,请考虑将蓝牙无线电替换为插入 USB 的可插拔外部蓝牙适配器。 一次只能激活一个蓝牙无线电适配器。 如果将外部无线电与现有无线电一起插入,则需要在设备管理器中禁用现有的蓝牙无线电。 右键单击适配器,然后选择“禁用设备”,并取消配对/重新配对以前的所有蓝牙设备。
- 如果使用的是 USB 蓝牙适配器,请将其连接到 USB 2.0 端口(2.0 端口通常为黑色端口,且不会标记为“SS”)(如果可用)。 该端口应该与以下端口物理隔离:
- HMD USB 连接器
- U 盘
- 硬盘驱动器
- 理想情况下,如用于键盘/鼠标的 USB 接收器,请将 USB 蓝牙适配器插入计算机的另一侧,尽可能远离这些其他连接器。
- 如果蓝牙设置窗口打开,请关闭它。 让它在后台打开意味着对蓝牙协议进行了许多额外的调用。
- 如果头戴显示设备与电脑配对,请使用 Windows 蓝牙驱动程序堆栈,并且不要安装任何第三方蓝牙驱动程序堆栈。 第三方软件可能无法正常工作。
- 禁用“蓝牙和其他设备”下的“显示使用迅速配对连接的通知”设置以减少主机无线电扫描活动。
- 如果使用的是内部蓝牙卡,请确保使用的是外部蓝牙天线,否则可能会遇到跟踪问题。 如果这不起作用,请在禁用内部蓝牙后,使用外部蓝牙硬件保护装置 (USB)。
- 设备应显示在蓝牙设置中的“鼠标、键盘和笔”类别下。 如果它在“其他设备”下,请取消配对并将设备配对。
- 删除、取消配对并关闭蓝牙耳机和扬声器。 Windows Mixed Reality 不支持这些设备。 使用混合现实头戴显示设备上的耳机插孔或内置扬声器以获得最佳音频体验。
第二个控制器需要很长时间才能重新连接
如果同时打开运动控制器,某些较旧的 Intel 无线电会遇到此问题。 请避免同时打开控制器。
Qualcomm 蓝牙无线电在电脑崩溃后无法配对控制器
在 Windows 崩溃后,10.0.0.448 之前的 Qualcomm (QCA) 蓝牙无线电驱动程序可能最后会处于错误状态。 完全关闭电脑电源以解决此问题。
在使用 Marvell 无线电时遇到控制器跟踪不佳
请转到“设备管理器”>蓝牙”>“Marvell AVASTAR 蓝牙无线电适配器”>“属性”>“驱动程序”,并确保使用的是驱动程序 15.68.9210.47 或更高版本。