FancyZones 是一个窗口管理器实用工具,用于将窗口排列和贴靠到高效的布局中,以提升工作效率并快速还原布局。 可以定义一组区域位置,以用作桌面上的窗口的目标。 将窗口拖动到某个区域或使用关联的键盘快捷方式时,将调整窗口的大小并重新定位以填充该区域。
使用鼠标捕捉到单个区域
拖动窗口。 默认情况下,还需选择并按住 Shift。 你将看到区域出现。 移动鼠标时,将鼠标悬停在某个区域上将突出显示该区域。
如果选择了 使用非主鼠标按钮切换区域激活,则可以通过非主鼠标按钮来触发区域选择模式。
如果清除了按住 Shift 键拖动时激活区域 以及使用非主鼠标按钮切换区域激活,那么在开始拖动窗口时区域将立即显示。
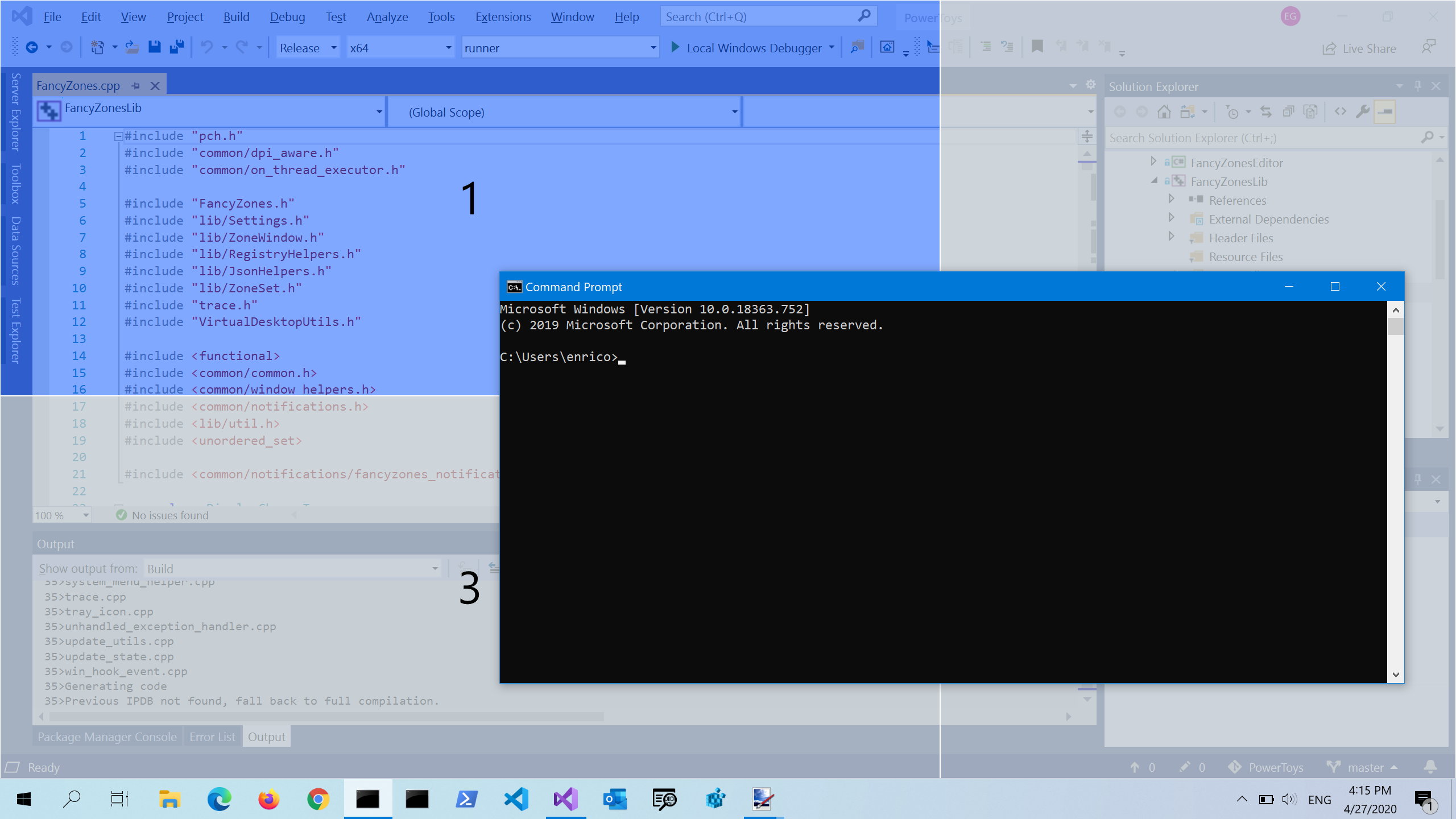
使用键盘贴靠到单个区域
在 Windows 设置中选择。 使用 Win+[箭头键] 将窗口贴附到区域。 使用 移动窗口时基于,选择是否根据区域索引还是窗口的相对位置来移动窗口。
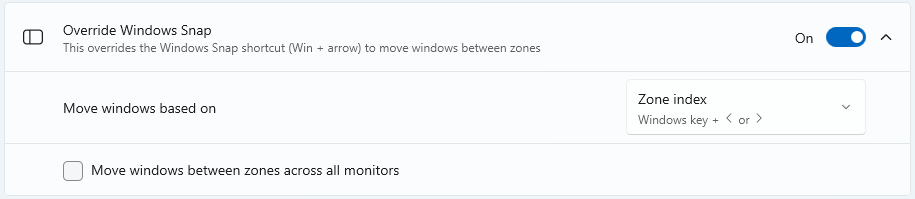
吸附到多个区域
可以通过以下方式将窗口捕捉到多个区域。
通过将鼠标移至边缘来吸附到两个区域
如果两个区域相邻,您可以将窗口调整为它们面积的总和,并舍入到包含这两个区域的最小矩形。 当鼠标光标靠近两个区域的通用边缘时,这两个区域同时激活,使你能够将窗口拖放到这两个区域。
通过鼠标和键盘将多个区域自动对齐
拖动窗口,直到激活一个区域,然后在拖动窗口时按住 Ctrl 以选择多个区域。
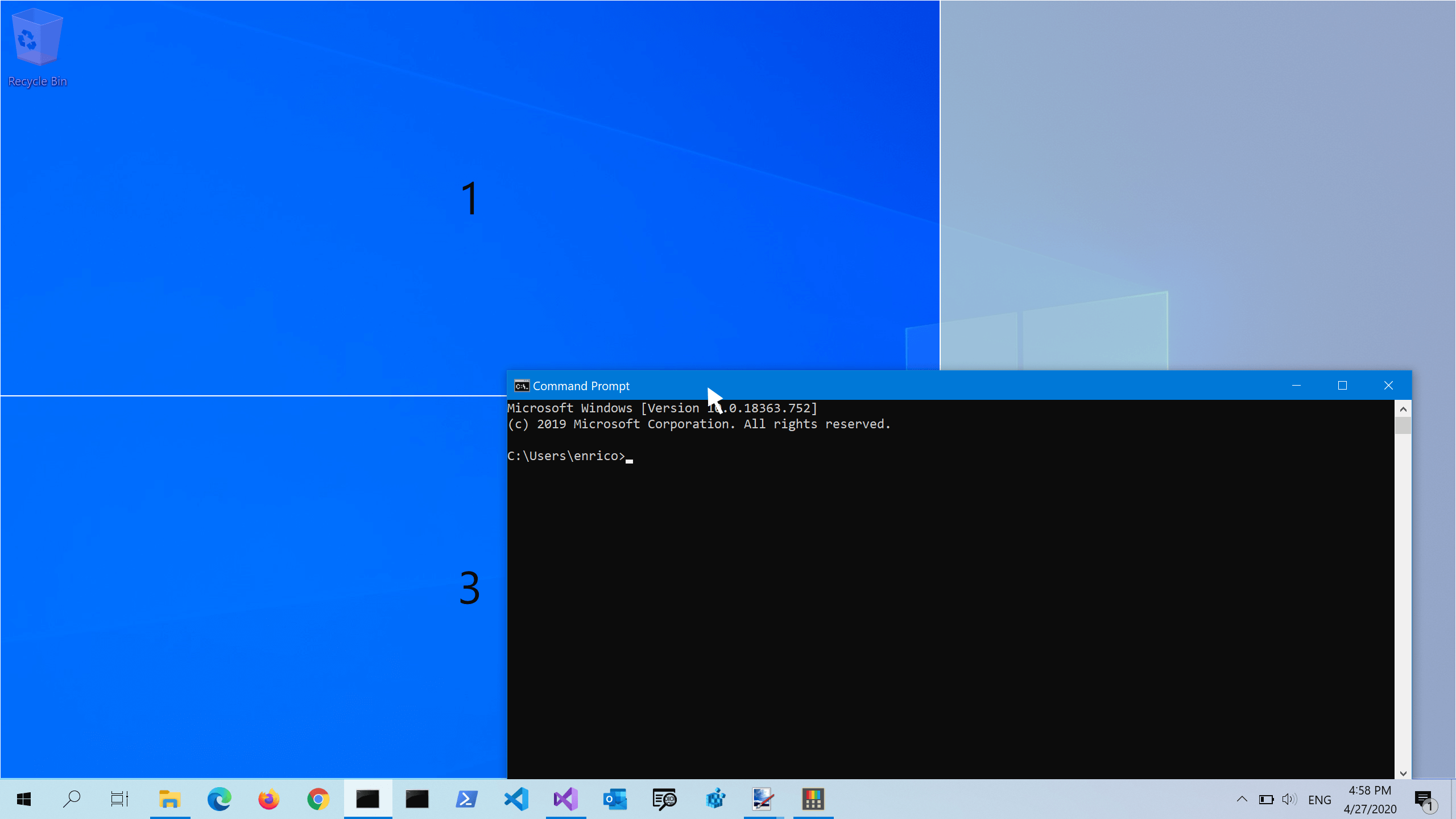
仅使用键盘快速对齐到多个区域
打开“替代 Windows 贴靠”开关,然后选择“移动依据:相对位置”。 使用 Ctrl
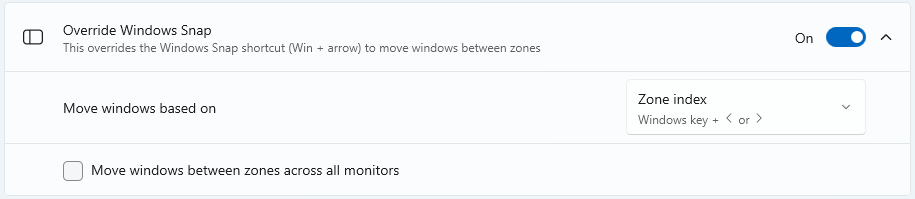
窗口切换
在同一区域中贴靠两个或更多窗口时,可以使用快捷方式 Win+PgUp/PgDn 在该区域中贴靠的窗口之间循环。
快捷键
| 快捷方式 | 操作 |
|---|---|
| Win +⊞转变+` | 打开编辑器(可以在“设置”窗口中更改此快捷方式) |
| ⊞ Win+向左/向右 | 在区域之间移动焦点窗口(仅当选中“覆盖 Windows 快照热键”且选择“Zone 索引”时;在这种情况下,只覆盖“⊞ Win+左”和“⊞ Win+右”,而“⊞ Win+向上”和“⊞ Win+向下”保持正常运行) |
| ⊞ Win+向左/向右/向上/向下 | 在区域之间移动焦点窗口(仅当选择 覆盖 Windows Snap 热键 且选择 相对位置 时;在这种情况下,所有 ⊞ Win+Left,⊞ Win+Right,⊞ Win+Up 和 ⊞ Win+Down 都将被覆盖) |
| ⊞Win+PgUp/PgDn | 在对接到同一区域的窗口之间切换 |
| ⊞ Win+Ctrl+Alt+[数字] | 快速应用自定义布局(需要先在编辑器中为自定义布局分配编号) |
FancyZones 不会替代 Windows⊞ Win+Shift+[箭头键],以将窗口快速移动到相邻的监视器。
使用提升的权限贴靠应用
若要贴靠提升的应用程序(如 Windows 终端或任务管理器),请在管理员模式下运行 PowerToys。 有关详细信息,请阅读以管理员身份运行。
开始使用编辑器
FancyZones包括可在 PowerToys“设置”中访问的布局的对应编辑器。
打开布局编辑器
通过选择打开布局编辑器或使用 Win+Shift+`(“反引号”或“重音符号”)打开布局编辑器。 可以在 FancyZones“设置”中更改 PowerToys 布局编辑器快捷方式。
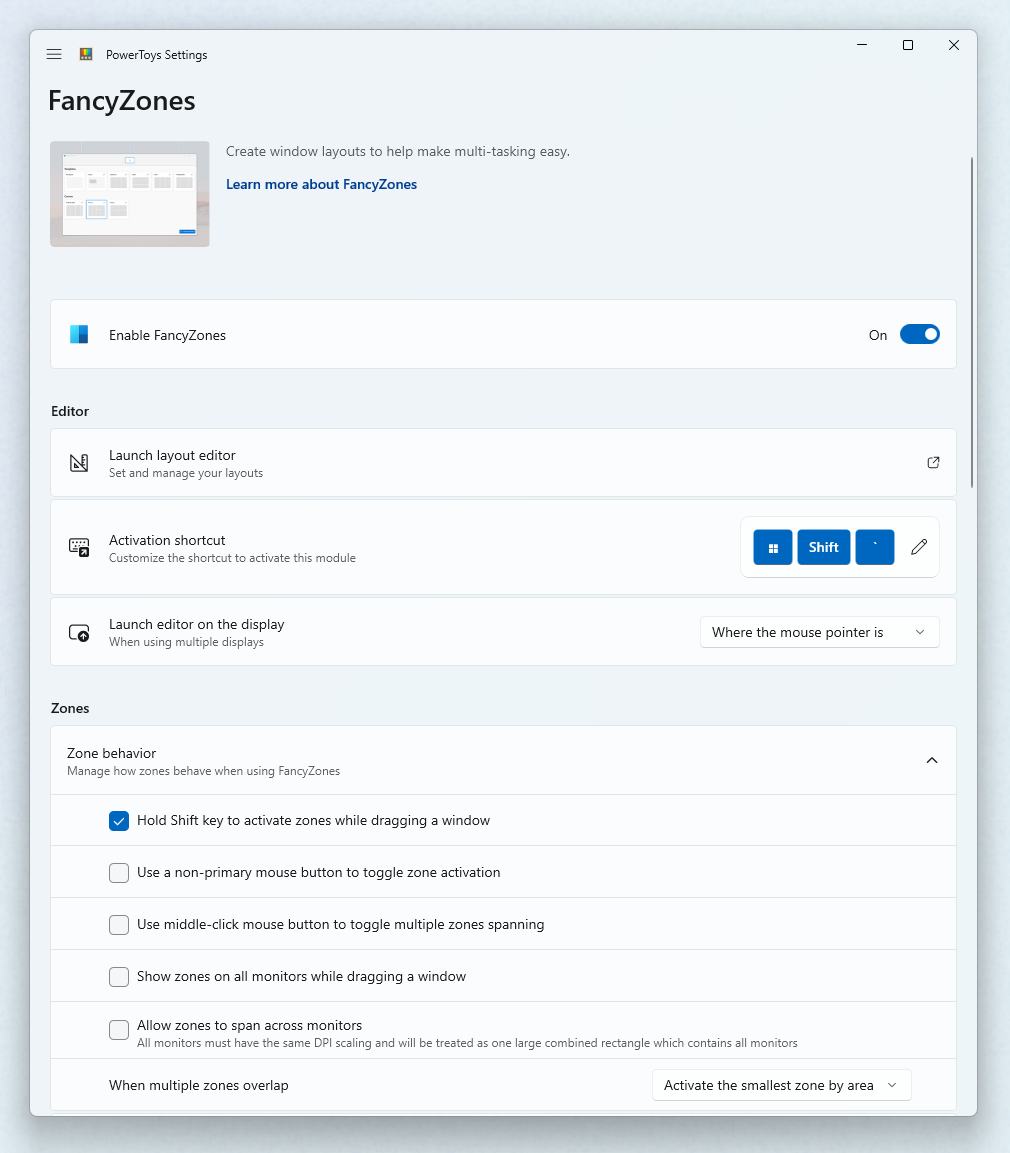
布局编辑器:选择布局
首次打开布局编辑器时,你将看到一系列布局,这些布局可由监视器上的窗口数进行调整。 选择一个布局将在屏幕上显示该布局的预览。 将自动应用所选布局。 双击布局将应用该布局,并关闭编辑器。 选择一个监视器,它将成为所选布局的目标。
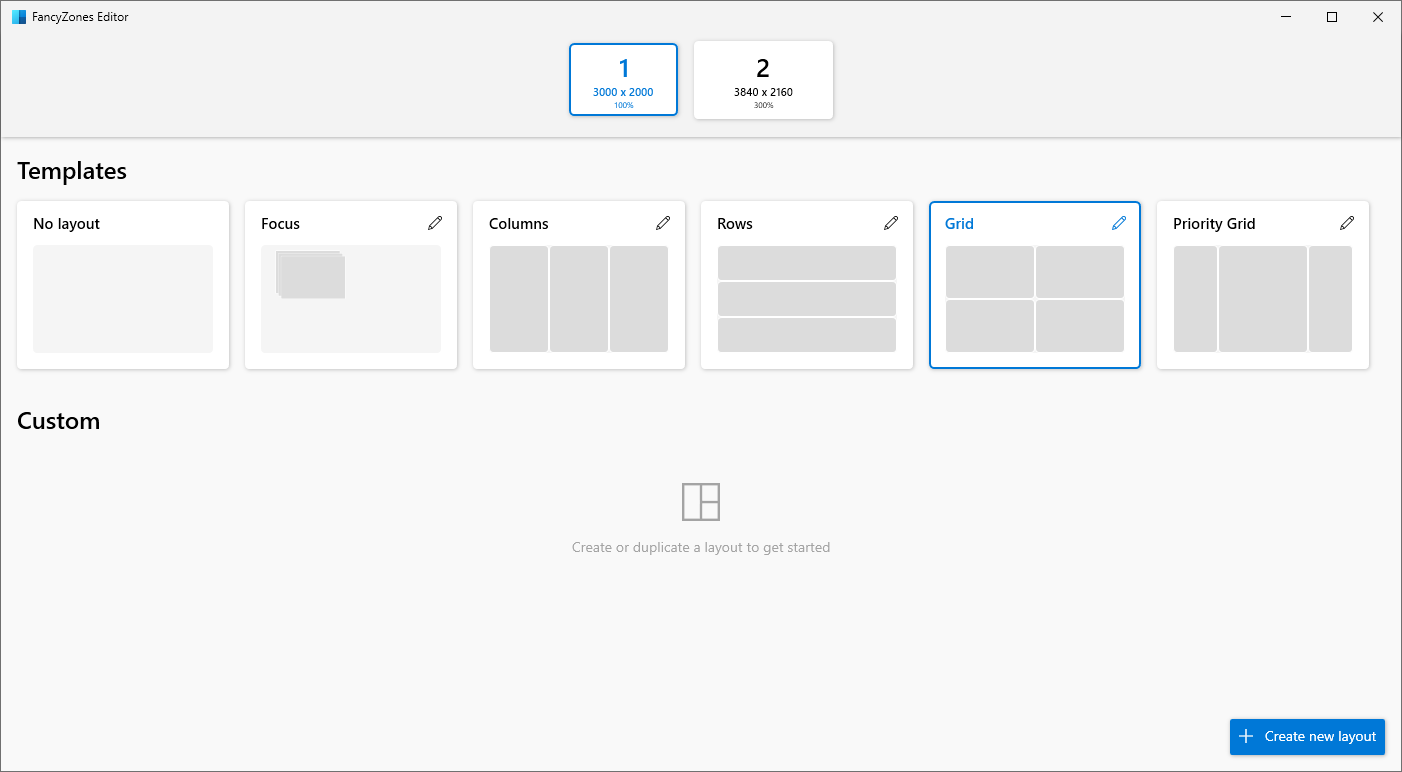
区域周围的空间
显示区域周围的空间 设置每个 FancyZone 窗口的边距大小。 在 区域周围空间中输入边距的自定义宽度。 打开布局编辑器后,更改区域 周围的显示空间 ,然后更改值以查看应用的新值。
“距离”以突出显示相邻区域 为区域之间的空间量设置自定义值,直到它们对齐在一起,或者同时突出显示两者才能合并在一起。
水平监视器方向的默认布局和垂直监视器方向的默认布局设置在系统中更改显示配置时要使用的布局(例如,如果添加新的显示)。
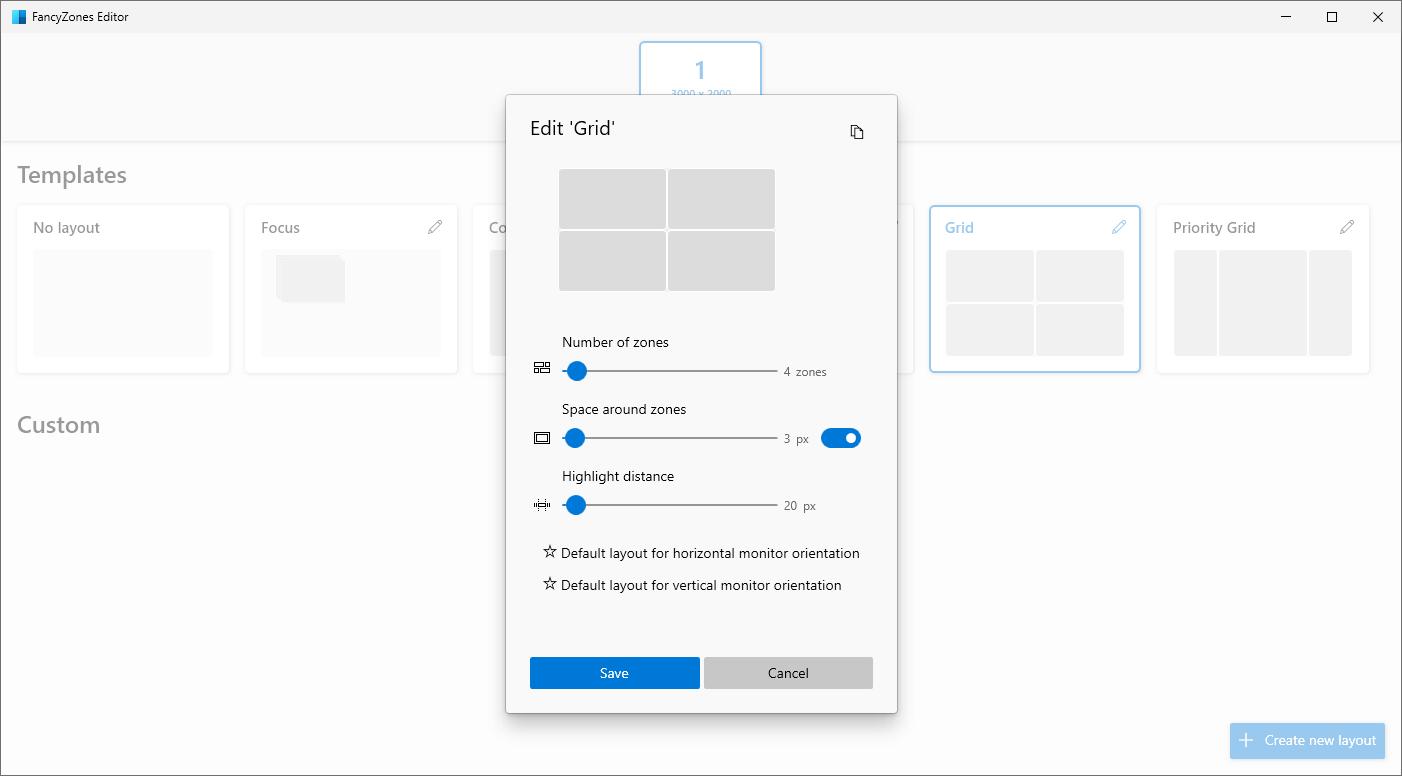
创建自定义布局
选择底部的创建新布局。
自定义区域布局有两种样式: 网格 和 画布。
网格模型以一个三列网格为起点,并允许通过拆分和合并区域来创建新的区域,同时根据需要在各区域之间移动间距。 这是一个相对布局,将使用不同的屏幕大小调整大小。 可以使用鼠标或键盘编辑布局。
鼠标
- 若要划分区域:单击鼠标。 若要旋转分隔线:按住 Shift。
- 若要移动分隔线:单击拇指并拖动,或通过突出显示布局来选择拇指。
- 若要合并/删除区域:选择区域,按住鼠标左键并拖动鼠标,直到选择多个区域。 松开按钮,将显示一个弹出菜单。 选择 “合并 ”,它们将成为一个区域。 这就是应该如何通过合并到另一个区域来删除一个区域。
键盘
- 首先,按 Ctrl+Tab 将布局聚焦。按 Tab 即可集中所有区域和分隔符。
- 若要划分区域:将想要划分的区域作为焦点,然后按 S 或 Shift+S 进行划分。
- 若要移动分隔线:突出显示分隔线,并按箭头键移动。
- 若要合并/删除区域:将光标放在区域之间,然后按 Delete。 与已删除的分隔符相邻的所有区域将合并到一个区域中。
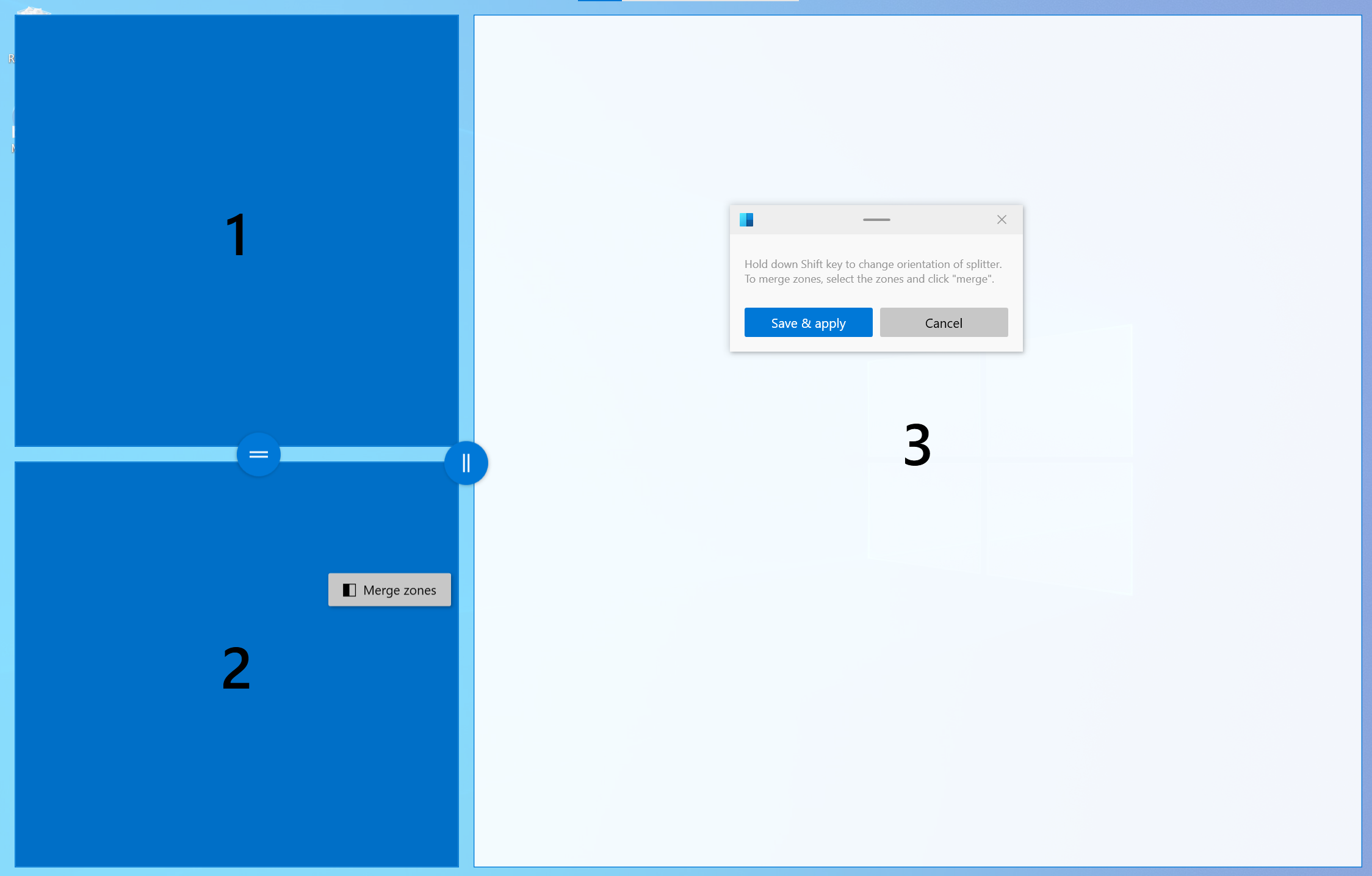
Canvas 模型从一个区域开始,并支持添加可以移动和调整大小的区域,类似于窗口。 画布模型中的 Zones 可以重叠。
画布布局还支持通过键盘进行区域编辑。 使用箭头键(向左、向右、向上、向下)将区域移动 10 像素, 或按 Ctrl+箭头将区域移动 1 像素。 使用 Shift+箭头将区域大小调整为 10 像素(每个边缘 5 个), 或按 Ctrl+Shift+箭头将区域大小调整为 2 像素(每个边缘 1)。 若要在编辑器与对话框之间进行切换,请按 Ctrl+Tab。
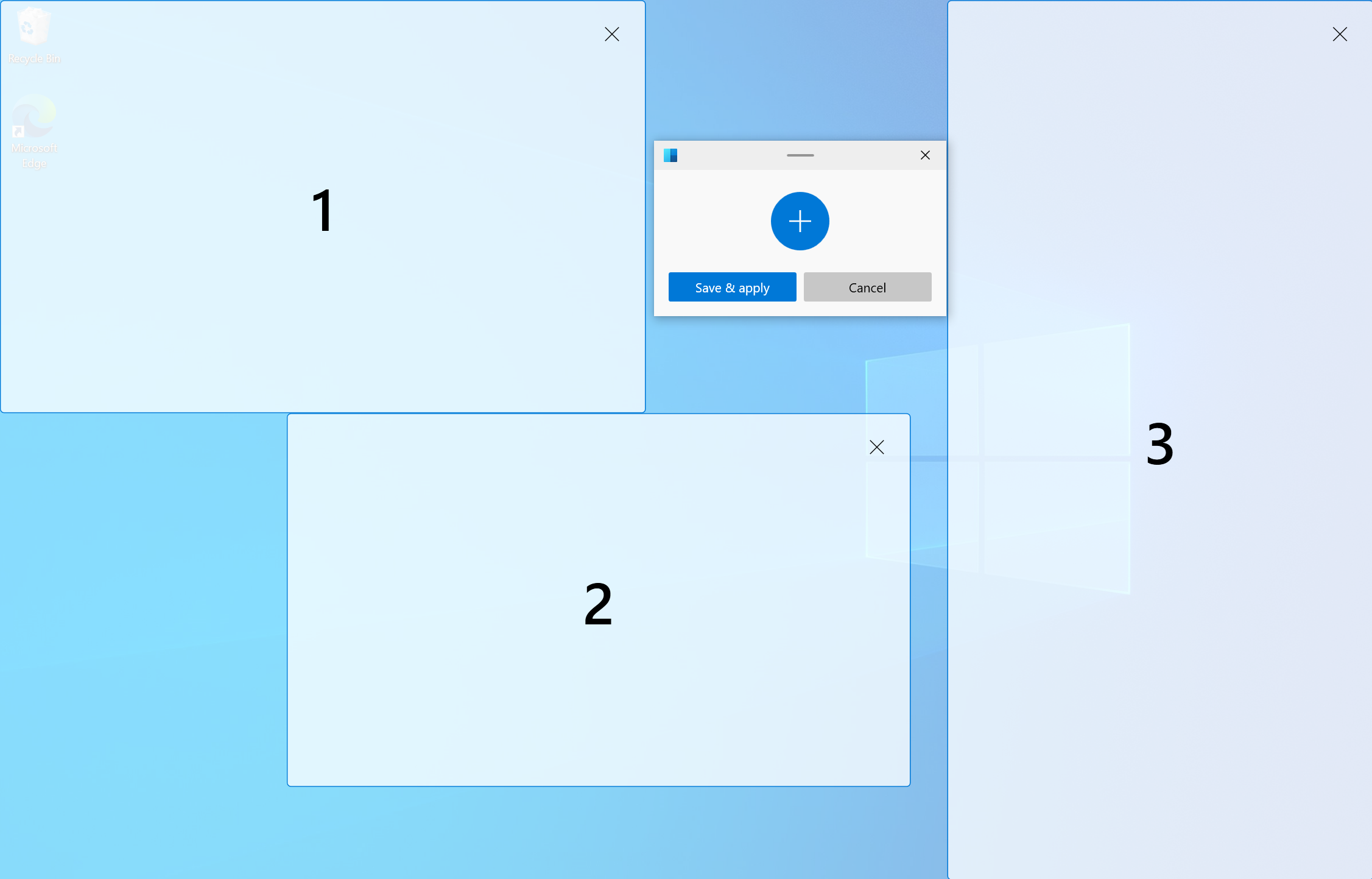
在自定义布局之间快速更改
注意
选择启用快速布局切换以使用此功能。
可以将自定义布局配置为具有用户定义的热键,以快速将它应用到处于活动状态的屏幕。 可以通过打开自定义布局的编辑对话框来设置热键。 设置后,可以通过按 Win+Ctrl+Alt+[数字] 绑定来应用自定义布局。 也可以在拖动窗口时通过按热键来应用布局。
在下面的演示中,我们从应用于屏幕的默认模板以及为其分配了热键的两个自定义布局开始。 然后,我们使用 Win+Ctrl+Alt+[数字] 绑定来应用第一个自定义布局并将窗口贴靠到该布局中。 最后,在拖动窗口时应用第二个自定义布局并将窗口贴靠到该布局中。
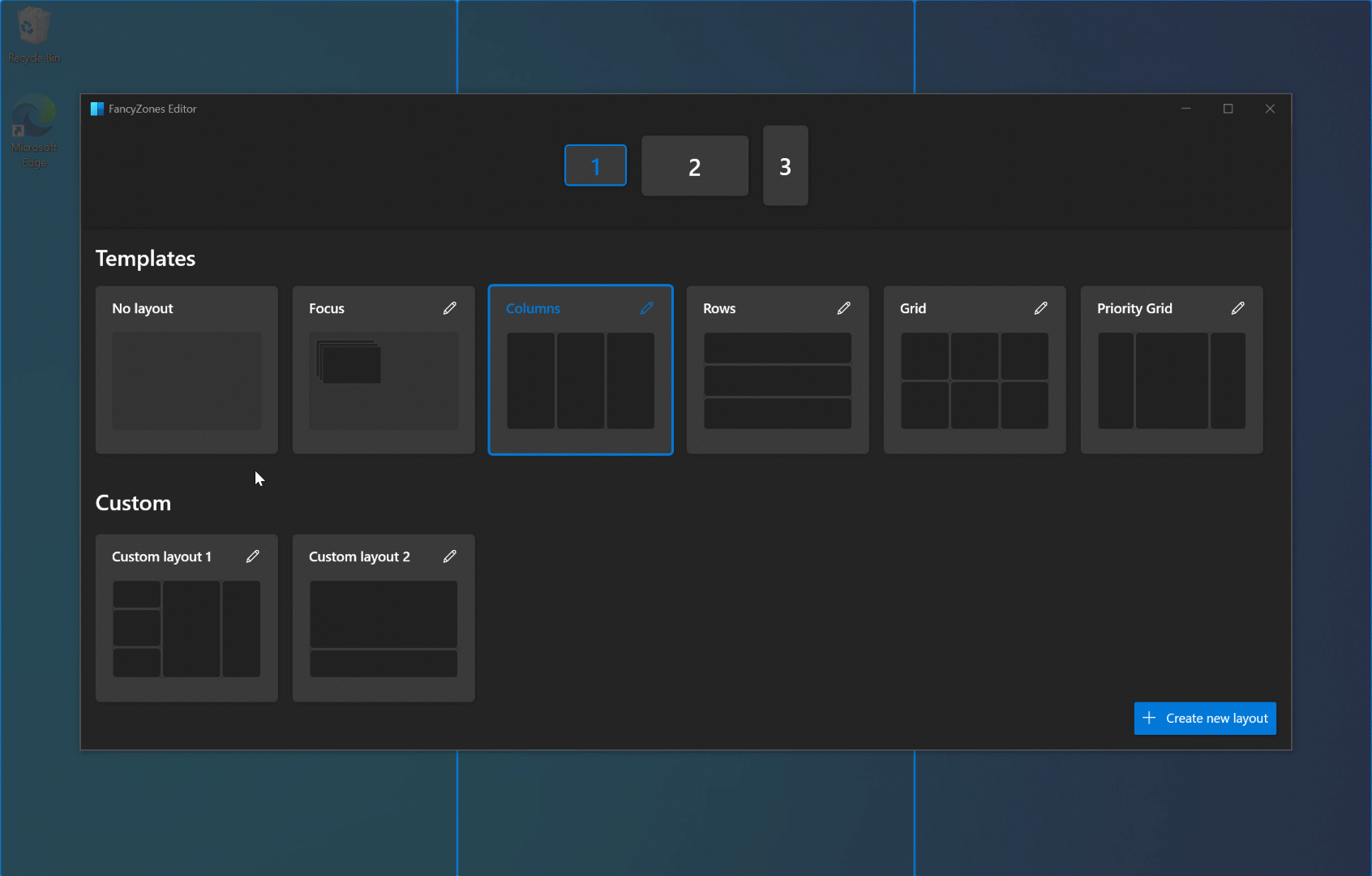
提示
自定义区域布局的设置保存在文件中 %LocalAppData%\Microsoft\PowerToys\FancyZones\custom-layouts.json。 可以手动更改此文件以调整区域,并导出为跨设备共享布局。 可以修改同一目录中的其他 JSON 文件,以更改监视器、布局热键等的设置。请注意,不建议编辑这些文件,因为这可能会导致 FancyZones 功能出现其他问题。
设置
| 设置 | 说明 |
|---|---|
| 激活快捷方式 | 若要更改默认热键,请单击该控件并输入所需的组合键。 |
| 在显示屏上打开编辑器 | 选择“编辑器”将显示的位置。 |
| 按住 Shift 键以在拖动时激活区域 | 在使用 Shift 键的自动贴靠模式(拖动过程中禁用贴靠)和手动贴靠模式(拖动过程中按 Shift 键可以启用贴靠)之间切换。 |
| 使用非主鼠标按钮切换区域激活 | 单击非主鼠标按钮可切换区域激活 |
| 使用鼠标中间按钮切换跨多个区域 | 使用鼠标中间按钮选择多个区域 |
| 拖动窗口时在所有监视器上显示分区 | 默认情况下, FancyZones 仅显示焦点监视器上可用的区域。 (此功能在选中时可能会对性能产生影响) |
| 允许区域跨显示器(所有显示器必须具有同样的 DPI 缩放) | 将所有连接的监视器视为一个大屏幕。 所有监视器必须具有相同的 DPI 缩放因子才可正常工作。 (在不同方向使用监视器时,可能会产生意外的影响) |
| 当多个区域重叠时 | 选择如何处理重叠区域。 |
| Zone 外观 | 为布局选择系统或自定义颜色 |
| 显示区域编号 | 在显示布局时,区域的编号是否可见。 |
| 不透明度 (%) | 活动和非活动区域的不透明度百分比。 (默认值:50%) |
| 突出显示颜色 | 当区域在拖动窗口期间是活动放置目标时区域的颜色。 |
| 非活动颜色 | 在拖动窗口过程中,区域不是活动放置区域时的颜色。 |
| 边框颜色 | 活动区域和非活动区域边框的颜色。 |
| 编号颜色 | 区域编号的颜色 |
| 当屏幕分辨率发生更改时,将窗口保留在其区域中 | FancyZones 将在屏幕分辨率更改后调整窗口的大小并重新定位到以前处于的区域。 |
| 在区域布局更改期间,分配给区域的窗口将匹配新的大小/位置 | FancyZones 通过维护每个窗口的上一个区域编号位置,调整窗口的大小并将窗口定位到新区域布局中。 |
| 将新创建的窗口移动到最后一个已知区域 | 自动将新打开的窗口移动到应用程序所在的最后一个区域位置。 |
| 将新创建的窗口移动到当前活动显示器 | 选择此选项后,若 移动新创建的窗口到最后一个已知区域 被取消选择,或者应用程序没有最后一个已知区域,则会将应用程序移动到当前活动监视器上。 |
| 取消应用时还原窗口的原始大小 | 取消贴靠窗口会将窗口还原到贴靠之前的大小。 |
| 让被拖动的窗口透明 | 激活区域后,拖动的窗口将透明,以提高布局可见性。 |
| 允许弹出窗口对齐 | 默认情况下无法贴靠弹出窗口。 但是,这可能是某些窗口在拖动时不触发 FancyZones 的原因。 此设置会影响所有弹出窗口,包括通知。 |
| 允许子窗口对齐 | 默认情况下无法对齐子窗口。 但是,这可能是某些窗口在拖动时不触发 FancyZones 的原因。 |
| 在贴靠窗口时禁用圆角 | 仅适用于 Windows 11。 |
| 在当前区域中的窗口之间切换 | 允许在同一区域中的窗口之间循环激活。 |
| 下一个窗口 | 若要更改默认热键,请单击该控件,然后输入所需的组合键。 |
| 上一个窗口 | 若要更改默认热键,请单击该控件,然后输入所需的组合键。 |
| 重设 Windows 快捷键(Win + 箭头)以在区域之间切换 | 选中此选项且 FancyZones 正在运行时,它会替代 Windows 贴靠键:⊞ Win+向左、⊞ Win+向右、⊞ Win+向上和 ⊞ Win+向下。 |
| 移动窗口依据 |
Zone 索引允许使用 ⊞ Win+向左和 ⊞ Win+向右,从而根据窗口索引来贴靠窗口。
⊞ Win+向上、⊞ Win+向下不会被替代。 相对位置 覆盖所有 ⊞ Win+[箭头键],并选择相对于区域布局对齐的区域 |
| 在所有监视器上在区域之间移动窗口 | 已清除:使用 ⊞ Win+[箭头键] 在当前显示器上轮换窗口所在的区域。 已选中:它将窗口循环访问所有监视器上的所有区域。 |
| 启用快速布局切换 | 启用热键以快速更改布局 - 查看各个布局设置。 |
| 切换布局时的闪烁区域 | 通过快捷方式选择布局时,区域将闪烁。 |
| 将应用程序从贴靠到区域中排除 | 添加应用程序的名称或名称的一部分,每行一个(例如,添加 Notepad 将与 Notepad.exe 和 Notepad++.exe 匹配;若要仅与 Notepad.exe 匹配,则添加 .exe 扩展名) |
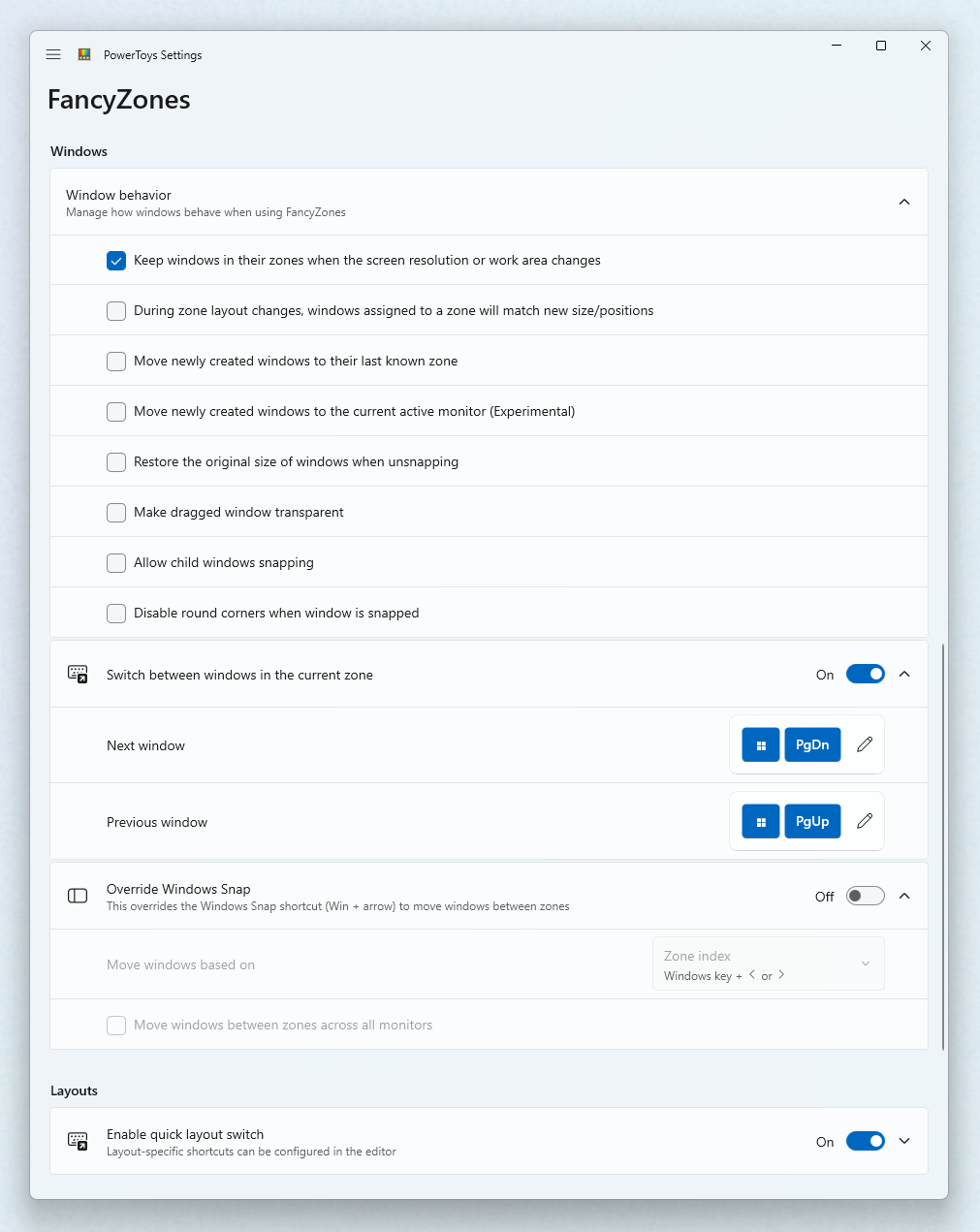
安装 PowerToys
此实用工具是适用于超级用户的 Microsoft PowerToys 实用工具的一部分。 它提供一组有用的实用工具来优化和简化 Windows 体验,以提高工作效率。 若要安装 PowerToys,请参阅安装 PowerToys。
