注意
此设计指南是为 Windows 7 创建的,尚未针对较新版本的 Windows 进行更新。 大部分指导原则上仍然适用,但演示和示例并不反映我们 当前设计指南。
键盘是用于Microsoft Windows 中文本输入的主要输入设备。 为了方便访问和提高效率,大多数作也可以使用键盘执行。
键盘还可以指没有物理键盘的计算机使用的虚拟键盘、屏幕键盘和书写板,例如基于平板电脑的计算机。
屏幕键盘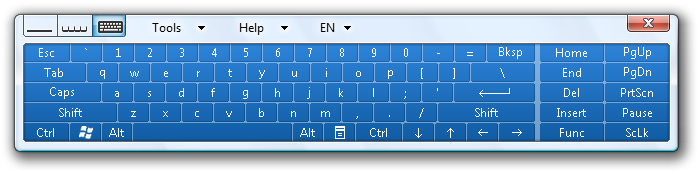 screen shot of on-screen keyboard 的屏幕截图
screen shot of on-screen keyboard 的屏幕截图
Windows 平板电脑和触摸技术的屏幕键盘。
windows 平板电脑书写板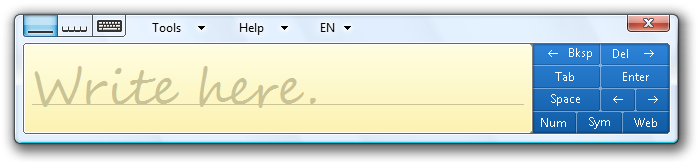 screen shot of windows tablet writing pad 的屏幕截图
screen shot of windows tablet writing pad 的屏幕截图
Windows 平板电脑和触摸技术书写板。
有六种基本类型的密钥:
- 字符键将文本字符发送到具有输入焦点的窗口。
- 与另一个键组合的修饰键会更改其关联键的含义,例如 Ctrl、Alt、Shift 和 Windows 徽标键。
- 导航键是方向箭头,外加“开始”、“结束”、“上页”和“下页”。
- 编辑键为 Insert、Backspace 和 Delete。
- 函数键为 F1 到 F12。
- 系统键将系统置于模式或执行系统任务,例如打印屏幕、Caps Lock 和 Num Lock。
访问键是用于辅助功能使用键盘与所有控件或菜单项交互的键或组合键。 快捷键是高级用户用来执行常用命令以提高效率的键或组合键。 Windows 通过强调访问密钥分配来指示访问密钥。
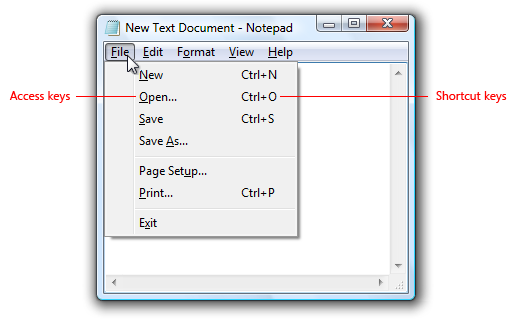 screen shot of access keys and shortcut keys 访问键和快捷键的屏幕截图
screen shot of access keys and shortcut keys 访问键和快捷键的屏幕截图
此示例显示访问键和快捷键。
为了消除视觉混乱,Windows 默认隐藏访问键下划线,并仅在按下 Alt 键时显示它们。 为了保持与 Windows 的一致性,UX 指南中的图像也以隐藏的访问键下划线显示,除非指南涉及访问密钥。
为了提高在整个开发过程中对程序中的访问密钥分配的认识,你可以随时显示它们。 在“控制面板”中,转到“轻松访问中心”,然后单击“使键盘更易于使用;然后选择 下划线键盘快捷方式和访问键 复选框。
注意: 与 辅助功能 相关的准则在单独的文章中提供。
设计概念
键盘导航的元素
用户通过导航到控件、进行选择和执行命令,使用键盘与窗互。 以下元素协同工作,使这种情况发生。
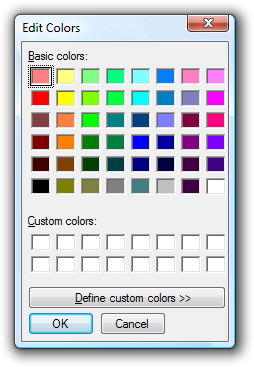 screen shot of edit colors dialog box “编辑颜色”对话框的“屏幕截图
screen shot of edit colors dialog box “编辑颜色”对话框的“屏幕截图
为了说明以下列表中的键盘导航元素,我们将参考此对话框。
输入焦点。 具有输入焦点的控件接收大多数键盘输入。 输入焦点用一个名为焦点矩形的虚线矩形指示。 某些键盘输入将发送到没有输入焦点的控件,如稍后所述。
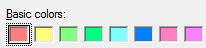
第一个基本颜色控件具有输入焦点,如带点状矩形所示。
Tab 键和制表位。 Tab 键是在窗口中导航的主要机制。 Tab 键仅访问具有制表位的控件。 所有交互式控件都应具有制表位(除非它们位于组中),而非交互式控件(如标签)则不应。
Tab 键顺序。 按 Tab 键顺序访问具有制表位的所有控件。 按 Tab 将输入焦点按 Tab 键顺序移动到下一个控件,而按 Shift+Tab 将输入焦点移动到上一个控件。
控件组。 可将一组相关控件制成组,并分配单个制表位。 控件组用于与单个控件类似(如单选按钮)的控件集。 当控件过多而无法单独使用 Tab 键进行有效导航时,也可以使用它们。
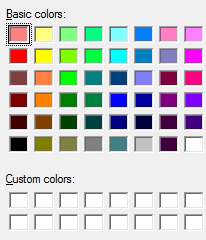
基本颜色和自定义颜色是控件组,为此对话框提供五个制表位。 有许多控件使导航效率低下,而无需使用控件组。
箭头键。 箭头键在组中的控件之间移动输入焦点。 按向右键按 Tab 键将输入焦点移动到下一个控件,而按向左键将输入焦点移动到上一个控件。 主页、结束、向上和向下也具有他们在组中的预期行为。 用户无法使用箭头键导航出控件组。
默认按钮。 带有命令按钮和命令链接的 Windows 具有突出显示边框指示的单个默认按钮,这是按下 Enter 键时单击的按钮。 默认情况下,有一个默认命令按钮或命令链接。 但是,当用户选项卡移动到另一个命令按钮或命令链接时,默认按钮将移动。 因此,具有输入焦点的任何命令按钮或命令链接也始终是默认按钮。
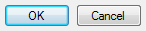 screen shot of ok and cancel buttons “确定”和“取消”按钮的屏幕截图
screen shot of ok and cancel buttons “确定”和“取消”按钮的屏幕截图“确定”按钮通常是默认按钮,由其突出显示的边框指示。 但是,如果用户要按 Tab 键切换到“取消”按钮,它将成为默认按钮,并使用 Enter 键激活。
空格键、Enter 键和 Esc 键。 空格键使用输入焦点激活控件,而 Enter 键激活默认按钮。 按 Esc 键可取消或关闭窗口。
访问密钥。 访问键用于直接与控件交互,而不是使用 Tab 导航。它们与 Alt 键组合在一起,并在标签中用带下划线的字母指示。
访问密钥标签。 虽然某些控件包含自己的标签,如命令按钮、复选框和单选按钮,但其他控件具有外部标签,如列表框和树视图。 对于外部标签,访问键将分配给标签,如果调用,则按 Tab 键顺序导航到下一个控件。 标记为“确定”、“取消”和“关闭”的按钮不会分配访问密钥,因为它们是使用 Enter 和 Esc 调用的。
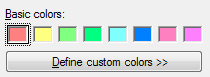
按 Alt+B 导航到所选的基本颜色,按 Alt+D 单击“定义自定义颜色”按钮,Enter 将调用“确定”按钮,Esc 调用“取消”。
访问密钥行为。 调用访问密钥并唯一分配访问密钥时,将单击关联的控件。 如果赋值不唯一,则关联的控件会获得输入焦点。 如果用户再次键入相同的访问键,则分配相同的选项卡顺序中的下一个控件会获得输入焦点。
虽然这种机制相当复杂,但它也相当直观。 用户立即获取大部分这些详细信息,尽管很少有用户可以确切地解释他们的工作方式。
辅助功能和高级用户的键盘支持
在 Windows 中,键盘的设计归结为提供设计良好的键盘导航、辅助功能的访问键和高级用户的快捷键。
若要确保程序的功能可供范围最广泛的用户轻松使用,包括残疾和障碍的用户,所有交互式用户界面 (UI) 元素都必须可访问键盘。 通常,这意味着最常用的 UI 元素可以使用单个访问键或组合键进行访问,而不太频繁使用的元素可能需要其他选项卡或箭头键导航。 对于这些用户,全面性比一致性更重要。
为了确保程序的功能对经验丰富的用户有效,常用的 UI 元素还应具有用于直接键盘访问的快捷键。 经验丰富的用户通常倾向于使用键盘,因为基于键盘的命令可以更快地输入,不需要从键盘中删除手。 对于这些用户,效率和一致性至关重要;仅对最常用的命令而言,全面性非常重要。
设计这两个组的键盘访问时存在细微区别,这就是为什么 Windows 提供两种独立的直接键盘访问机制的原因。 通过有效地使用访问键和快捷键,你可以为程序提供高效、一致、全面的键盘访问,使每个人都受益。
访问密钥
访问密钥具有以下特征:
- 它们使用 Alt 键和字母数字键。
- 它们主要用于辅助功能。
- 它们分配给所有菜单和大多数对话框控件。
- 它们不打算被记住,因此它们通过标注相应的控件标签字符直接记录在 UI 中。
- 它们仅在当前窗口中生效,并导航到相应的菜单项或控件。
- 它们不会一致分配,因为它们不能始终分配。 但是,应始终为常用命令(尤其是提交按钮)分配访问密钥。
- 它们已本地化。
由于访问键不打算被记住,因此会将其分配给标签早期便于查找的字符, 即使标签后面出现关键字也是如此。
正确:
标签下划线 screen shot of first character in label underlined 中第一个字符的屏幕截图
screen shot of first character in label underlined 中第一个字符的屏幕截图
不正确:
 screen shot of twenty-first character underlined 下划线的二十一个字符的屏幕截图
screen shot of twenty-first character underlined 下划线的二十一个字符的屏幕截图
在正确的示例中,访问键分配给标签早期字符。
快捷键
相比之下,快捷键具有以下特征:
- 它们主要使用 Ctrl 和函数键序列(Windows 系统快捷键也使用 Alt+非字母数字键和 Windows 徽标键)。
- 它们主要用于高级用户的效率。
- 它们仅分配给最常用的命令。
- 它们旨在被记住,并且仅在菜单、工具提示和帮助中记录。
- 它们在整个程序中都有效果,但如果它们不适用,则不起作用。
- 必须一致地分配它们,因为它们是记住的,而不是直接记录的。
- 它们未本地化。
由于快捷键旨在记住,因此最常用的快捷键最好使用命令关键字中第一个或最难忘的字符中的字母, 如 Ctrl+C 进行复制和 Ctrl+Q for Request。
已知快捷键的含义不一致,令人沮丧,并导致错误。
不正确:
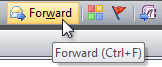
在此示例中,Ctrl+F 是 Find 的标准快捷方式,因此将其分配给 Forward 是令人沮丧和容易出错的。 Ctrl+W 将是一个更好的、难忘的选择。
最后,由于它们旨在被记住,因此,应用程序特定的快捷键仅对经常运行的程序和功能有意义,以便激励用户记住。 不常使用的程序和功能不需要快捷键。 例如,安装程序和大多数向导不需要任何特殊的快捷键分配,也不需要在生产力应用程序中使用不常使用的命令。
在对话框中分配访问密钥
尽可能向所有交互式控件分配唯一访问键,但通常未分配访问密钥除外。 但是,英语只有 26 个字符。 某些字符可能不会出现在任何标签中,并且所有标签中可能没有独特的字符,从而进一步减少此数字。 此外,还应计划有一些未分配的字符来促进本地化。 因此,在单个对话框中只能分配大约 20 个唯一访问密钥。
如果有一个包含 20 多个交互式控件的对话框,则不向某些控件分配访问键,或者,在极少数情况下,分配重复的访问键。
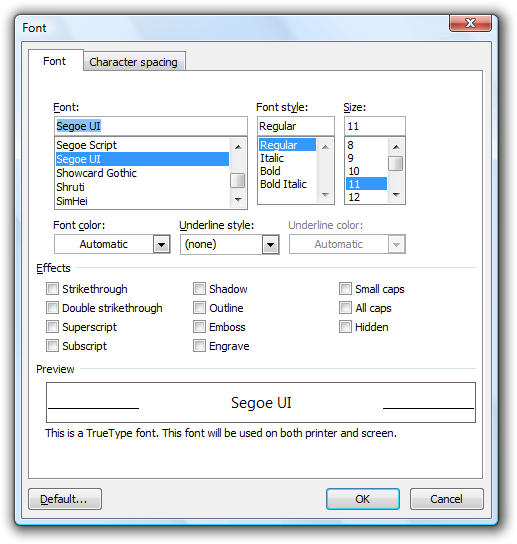 screen shot of font dialog box 字体对话框的屏幕截图
screen shot of font dialog box 字体对话框的屏幕截图
当有许多交互式控件时,并非所有控件都需要分配访问密钥。
使用以下常规过程分配访问密钥:
- 首先,将访问密钥分配给 提交按钮 和命令链接。 应用时使用标准访问密钥分配表,否则使用第一个单词的第一个字母。
- 跳过未分配访问密钥的控件。
- 将唯一访问键分配给其余控件(从最常用的控件开始):
- 如果可能,请根据标准访问密钥分配表分配访问密钥。
- 否则:
- 首选标签早期显示的字符,最好是第一个或第二个单词的第一个字符。
- 更喜欢独特的同音或元音,如“退出”中的“x”。
- 首选宽度为 w、m 和大写字母的字符。
- 避免使用难以看到下划线的字符,例如一个像素宽的字母、带降序的字母和带降序的字母旁边的字母。
- 如果并非所有控件都可以具有唯一的访问键(从最少使用的开始):
- 如果有相关控件组,例如:
- 单个单选按钮集
- 一组相关的复选框
- 组框中的一组相关控件
- 如果有相关控件组,例如:
将访问键分配给组标签而不是单个控件。 通常,你会做相反的事情。 (这样做时,请确保为这些控件定义了一个控件组。
- 如果并非所有控件都可以具有唯一的访问键:
- 如果以下项: 可以分配非唯一访问密钥:
- 否则,控件将过于难以导航到。
- 非唯一访问键与常用控件的访问键不冲突。
- 否则,可以使用 Tab 键和箭头键导航访问其余控件。
- 如果以下项: 可以分配非唯一访问密钥:
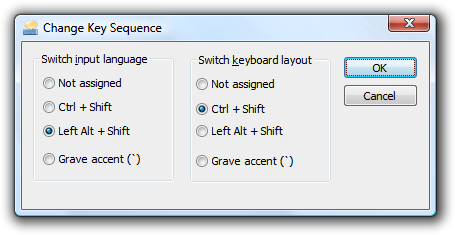
在此示例中,有重复的控制,因此将访问键分配给单选按钮组。
防止意外命令
如果显示出上下文(不是用户启动)的窗口会窃取输入焦点,则此窗口很有可能会收到适用于另一个窗口的输入。 此外,如果对话框没有采用文本输入(如文本框和列表)的任何控件,则当按下而不按下 Alt 键时,访问键将生效。 因此,在以下示例中,按“r”激活“立即重启”按钮。
显然,这种输入可能会产生重大意外的后果。
不正确:
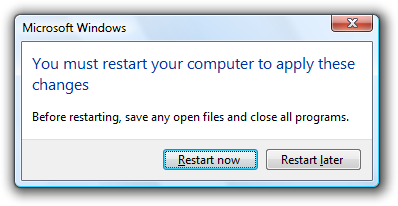
在此示例中,键入空格、“r”或 Enter 的文本会意外重启 Windows。
当然,解决此问题的最佳解决方案不是窃取输入焦点。 相反,请闪烁程序的 任务栏按钮 或显示通知来引起用户的注意。
但是,如果必须显示此类窗口,最佳方法是不分配默认按钮或访问键,并向提交按钮以外的控件提供初始输入焦点。
正确:
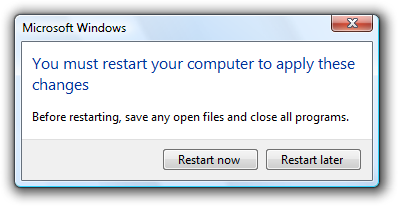
在此示例中,意外重启 Windows 要困难得多。
如果你只做六件事...
- 设计良好的键盘导航,具有合理的选项卡顺序和适当的控件组、初始输入焦点和默认按钮。
- 为所有菜单和大多数控件分配访问键。
- 将访问键分配给标签早期出现的字符,使其易于查找。
- 将快捷键分配给最常用的命令。
- 尝试将快捷键分配给关键字中的第一个或最难忘的字符。
- 为已知快捷键提供一致的含义。
指引
互动
请勿使用 Shift 键修改菜单或对话框中的命令。 这样做是不可发现和意外的。
不正确:
确认文件夹替换对话框的
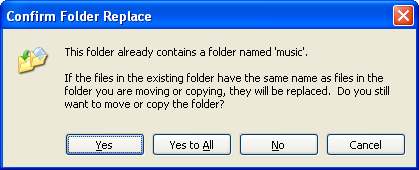
在此 Windows XP 的此示例中,按住 Shift 键会将“是”替换为“全部”,而“否”替换为“全部”。
不要禁用具有输入焦点的控件。 这样做可能会阻止窗口接收键盘输入。 相反,在禁用具有输入焦点的控件之前,请将输入焦点移动到另一个控件。
如果窗口在上下文之外显示,则可能出人意料的用户,则可能需要防止重大意外后果:
- 不要分配默认按钮。
- 不分配访问密钥。
- 将初始输入焦点提供给提交按钮以外的控件。
键盘导航
- 始终显示输入焦点指示器。 例外: 如果以下项,可以暂时取消输入焦点指示器:
- 输入焦点指示器在视觉上分散注意力(与不在“详细信息”视图中的大型列表视图一样)。
- Enter 键的使用可能前面有其他键盘输入,例如 Alt 键或箭头键。
- 输入焦点指示器显示在任何键盘输入上。
- 将初始输入焦点分配给用户最有可能与第一个控件交互的控件, 通常是第一个交互式控件。 如果第一个交互式控件不是不错的选择,请考虑更改窗口的布局。
- 向所有交互式控件分配制表位,包括只读编辑框。 异常:
- 对作为单个控件(如单选按钮)的相关控件集进行分组。 此类组具有单个制表位。
- 正确包含组,以便箭头键在组中向前和向后循环,并保留在组中。
- Tab 顺序应遵循阅读顺序,该顺序通常从左到右、从上到动。 请考虑将常用控件置于 Tab 键顺序中,为常用控件创建例外。 Tab 应在两个方向上循环遍历所有制表位而不停止。
- 在制表位内,箭头键顺序应从左到右、从上到动, 不例外。 箭头键应在两个方向上循环浏览所有项,而不会停止。
-
按以下顺序显示提交按钮:
- 确定/[执行此作]/是
- [请勿执行此作]/否
- 取消
- 应用(如果存在)
其中 [执行它] 和 [请勿执行此作] 是主要指令的特定响应。
- 选择最安全(以防止数据丢失或系统访问),并将最安全的命令按钮或命令链接设置为默认值。 如果安全和安全不是因素,请选择最有可能或方便的响应。
- 键盘导航不应更改控件值或导致错误消息。 从不要求用户在导航期间更改控件的初始值。 相反,使用有效值初始化在退出时验证的控件,并仅在控件更改时验证控件的值。
访问密钥
请尽可能根据下表为常用命令分配访问密钥。 虽然一致的访问密钥分配并非总是可能的,但它们当然是首选的,尤其是经常使用的命令。
访问密钥 命令 一个 大约 一个 始终位于顶部 一个 应用 B 返回 B 大胆 B 或 r 浏览 C 关闭 C 复制 C 在此处复制 s 创建快捷方式 s 在此处创建快捷方式 t 切 D 删除 D 不要再次显示此 [项目] E 编辑 x 退出 E 探讨 F 少 F 文件 F 找到 n 查找下一步 F 字体 F 向前 H 帮助 t 帮助主题 H 隐藏 我 插入 o Insert 对象 我 斜体的 L 在此处链接 x 最大化 n 最小化 M 更多 M 移动 M 在此处移动 N 新增功能 N 下一个 N 不 O 打开 w 打开 O 选项 u 页面设置 P 糊 l 粘贴链接 s 粘贴快捷方式 s 选择性粘贴 P 暂停 P 玩 P 打印 P 在此处打印 r 性能 R 重做 R 重复 R 恢复 R 恢复 R 重试 R 跑 S 救 一个 另存为 一个 全部选择 n 发送到 S 显示 S 大小 p 分裂 S 停 T 工具 U 下划线 U 撤消 V 视图 W 窗 Y 是的 首选宽宽字符, 如 w、m 和大写字母。
更喜欢独特的同音或元音, 如“退出”中的“x”。
避免使用难以看到下划线的字符, 例如(从最有问题到最不有问题的字符):
- 只有一个像素宽的字符,例如 i 和 l。
- 具有后代的字符,例如 g、j、p、q 和 y。
- 带后代的字母旁边的字符。
在向导页中分配访问密钥时,请记得保留“B”for Back 和“N”for Next。
在属性页中分配访问密钥时,请记住保留“A”以供应用(如果使用)。
菜单访问键
为所有菜单项分配访问键。 没有例外。
对于动态菜单项(如最近使用的文件),请以数字方式分配访问键。
使用数值访问键
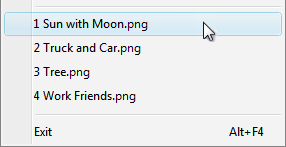 screen shot of menu items with numeric access keys 菜单项的屏幕截图
screen shot of menu items with numeric access keys 菜单项的屏幕截图在此示例中,Windows 中的 Paint 程序将数值访问键分配给最近使用的文件。
在菜单级别分配唯一的访问键。 可以在不同的菜单级别重复使用访问密钥。
使访问密钥易于查找:
- 对于最常用的菜单项,请选择标签第一个或第二个单词开头的字符,最好选择第一个字符。
- 对于不太常用的菜单项,请选择标签中具有独特同音或元音的字母。
对话框访问密钥
尽可能为所有交互式控件或其标签分配唯一的访问键。只读文本框 是交互式控件(因为用户可以滚动和复制文本),因此它们受益于访问密钥。 不向其分配访问密钥:
“确定”、“取消”和“关闭”按钮。 Enter 和 Esc 用于其访问密钥。 但是,始终将访问键分配给表示“确定”或“取消”的控件,但具有不同的标签。
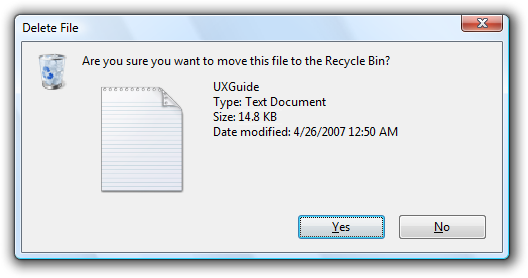
在此示例中,正提交按钮分配了访问密钥。
组标签。 通常,组中的各个控件都分配了访问密钥,因此组标签不需要一个。 但是,将访问密钥分配给组标签,而不是单个控件(如果访问密钥短缺)。
“常规帮助”按钮, 使用 F1 进行访问。
链接标签。 分配唯一访问密钥的链接往往太多,链接下划线隐藏访问键下划线。 让用户改用 Tab 键访问链接。
选项卡名称。 使用 Ctrl+Tab 和 Ctrl+Shift+Tab 循环使用制表符。
浏览标记为“...”的按钮。 无法唯一分配这些访问密钥。
未标记的控件、(如旋转控件、图形命令按钮和未标记的渐进式披露控件)。
非交互式控件的非标签静态文本或标签,如进度栏等。
首先分配提交按钮访问密钥,以确保它们具有标准密钥分配。 如果没有标准键分配,请使用第一个单词的第一个字母。 例如,“是”和“否”提交按钮的访问键应始终为“Y”和“N”,而不考虑对话框中的其他控件。
对于“取消”短语为“不”的负提交按钮,请将访问键分配给“请勿”中的“n”。 如果未短语为“请勿”,请使用标准访问密钥分配或分配第一个单词的第一个字母。 通过执行此作,所有 Don'ts 和 No's 都具有一致的访问密钥。
若要使访问键易于查找,请将访问键分配给标签早期出现的字符, 理想情况下的第一个字符,即使标签后面出现关键字也是如此。
最多分配 20 个访问密钥, 以便你有几个未分配的字符来促进本地化。
如果存在过多的交互式控件来分配唯一访问密钥,则可以在以下的情况下 分配非唯一访问密钥:
- 否则,控件将过于难以导航到。
- 非唯一访问键与常用控件的访问键不冲突。
不要在对话框中使用菜单栏。 在这种情况下,很难分配唯一的访问键,因为对话框控件和菜单项共享相同的字符。
快捷键
将快捷键分配给最常用的命令。 不经常使用的程序和功能不需要快捷键,因为用户可以改用访问键。
不要将快捷键设为执行任务的唯一方法。 用户还应能够将鼠标或键盘与 Tab、箭头和访问键一起使用。
不要为已知快捷键分配不同的含义。 因为它们被记住,已知快捷方式的不一致含义令人沮丧和容易出错。
不要尝试分配系统范围的程序快捷键。 仅当程序具有输入焦点时,程序的快捷键才会生效。
记录所有快捷键。 菜单栏项、工具栏工具提示中的文档快捷方式以及记录使用的所有快捷键的单个帮助文章。 这样做可帮助用户了解他们不应为机密的快捷键分配。
- 异常: 不要在上下文菜单中显示快捷键分配。 上下文菜单不显示快捷键分配,因为这些菜单已针对效率进行优化。
用于粗体快捷键
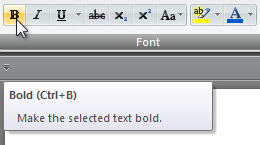 screen shot of tooltip for bold shortcut key 的工具提示的屏幕截图
screen shot of tooltip for bold shortcut key 的工具提示的屏幕截图快捷键记录在工具提示中。
如果程序分配了许多快捷键,请提供自定义分配的功能。 这样,用户就可以重新分配冲突的快捷键并从其他产品迁移。 大多数程序没有分配足够的快捷键来需要此功能。
选择快捷键
- 对于已知的快捷键,请使用标准分配。
- 对于非标准密钥分配,请使用以下建议的快捷键来获取更频繁使用的命令。 建议使用这些快捷键,因为它们不会与已知快捷方式冲突,并且易于按下。
- Ctrl+G、J、K、L M、Q、R 或 T
- Ctrl+任意数字
- F7、F8、F9 或 F12
- Shift+F2、F3、F4、F5、F7、F8、F9、F11 或 F12
- Alt+any 函数键(F4 除外)
- 对于不太常用的命令,请使用以下建议的快捷键。 这些快捷键没有冲突,但通常更难按下需要两只手。
- 除 F4 和 F6 外,Ctrl+任意函数键
- Ctrl+Shift+任意字母或数字
-
使常用快捷键易于记住:
- 使用字母而不是数字或函数键。
- 尝试使用命令关键字中第一个单词或最难忘的字符中的字母。
- 对具有较小效果的命令使用函数键, 例如应用于所选对象的命令。 例如,F2 重命名所选项。
- 对具有大规模效果的命令使用 Ctrl 组合键, 例如应用于整个文档的命令。 例如,Ctrl+S 保存当前文档。
- 对扩展或补充标准快捷键作的命令使用 Shift 键组合。 例如,Alt+Tab 快捷键循环浏览打开的主窗口,而 Alt+Shift+Tab 键按相反顺序循环。 同样,F1 显示帮助,而 Shift+F1 显示上下文相关的帮助。
- 使用箭头键移动或调整项大小时,请使用 Ctrl+箭头键进行更精细的控制。
选择快捷键(不做什么)
- 不要区分关键位置。 例如,Windows 可以区分左右 Shift、Alt、Ctrl、Windows 徽标,以及 应用程序键以及数字键盘上的键。 仅将行为分配给一个关键位置令人困惑和意外。
- 不要将 Windows 徽标修饰键用于程序快捷键。 Windows 徽标密钥保留供 Windows 使用。 即使 Windows 现在未使用 Windows 徽标键组合,它也可能在未来使用。
- 不要将应用程序密钥用作快捷键修饰符。 请改用 Ctrl、Alt 和 Shift。
- 不要将 Windows 使用的快捷键用于程序快捷键。 这样做会在程序具有输入焦点时与 Windows 系统快捷键冲突。
- 不要对快捷键使用 Alt+字母数字键组合。 此类快捷键可能与访问键冲突。
- 不要将以下字符用于快捷键: @ $ {} [] \ ~ |^ ' <>. 这些字符需要不同语言的键组合,或特定于区域设置。
- 避免复杂的组合键, 如三个或多个键(例如:Ctrl+Alt+空格键)或键盘上相距很远的键(例如:Ctrl+F5)。 对常用命令使用简单的快捷键。
- 不要使用 Ctrl+Alt 组合, 因为 Windows 在某些语言版本中将此组合解释为 AltGR 键,这将生成字母数字字符。
键盘和鼠标组合
- 对于链接,请使用 Shift+单击以使用新窗口进行导航,Ctrl+单击以使用新选项卡进行导航。此方法与 Windows Internet Explorer 一致。
文档
引用键盘时:
- 使用屏幕键盘来引用用户触摸输入字符的屏幕上的键盘表示形式。
- 提供从修饰键开始的键盘组合。 按以下顺序显示修饰键:Windows 徽标、应用程序、Ctrl、Alt、Shift。 如果使用 Numpad 修饰符,请将该修饰符放在它修改的键之前。
- 不要将所有大写字母用于键盘键。 相反,如果键盘上未标记键,请遵循标准键盘使用的大写,或小写。
- 对于字母键组合,请使用大写字母。
- 拼出页面向上、页面向下、打印屏幕和滚动锁。
- 拼写出加号、减号、连字符、句点和逗号。
- 对于箭头键,请使用向左键、向右键、向上键和向下箭头。 不要对箭头键使用图形标签。
- 使用 Windows 徽标键和应用程序密钥来引用带有图标的标记的键。 不要为这些键使用图形标签。
正确:
空格键、Tab、Enter、向上翻页、Ctrl+Alt+Del、Alt+W、Ctrl+加号
不正确:
空格键、TAB、ENTER、PG UP、Ctrl+Alt+DEL、Alt+w、Ctrl++
- 指示带加号的键组合,不带空格。
正确:
Ctrl+A、Shift+F5
不正确:
Ctrl-A、Shift + F5
- 若要显示包含使用 Shift 键的标点符号(如问号)的键组合,请将 Shift 添加到组合中,并指定已移动键的名称或符号。 使用未临时密钥的名称(如 4 而不是 $)可能会令用户感到困惑,甚至出错;例如,? 和/字符并非总是在每个键盘上移动键。
正确:
Ctrl+Shift+?、Ctrl+Shift+*、Ctrl+Shift+逗号
不正确:
Ctrl+Shift+/、Ctrl+?、Ctrl+Shift+8、Ctrl+*
- 首先,如果需要清楚起见,请使用具有密钥名称的和键,例如 F1 键。 在所有后续引用中,仅按其名称引用键,例如按 F1。
- 具体请参阅编程和其他技术文档中的访问键和快捷键。 不要使用快捷键、助记键或热键。 其他地方都使用键盘快捷方式,尤其是在用户文档中。
引用交互时:
- 在按下并立即释放某个键时,使用按、不压抑、罢工、点击或键入,在程序内启动作或在文档或 UI 中导航。
- 使用类型(而不是 Enter)将用户定向到键入文本。
- 在按下可能令人困惑的情况下使用,例如在引用键类型(如箭头键或函数键)时。 在这种情况下,按可能会让用户认为他们需要同时按下所有键。
- 按键并按住键时使用保留,例如修饰键。
- 请勿使用按作为同义词进行单击。
例子:
- 键入名称,然后按 Enter。
- 按 Ctrl+F,然后键入要搜索的文本。
- 若要保存文件,请按 Y。
- 若要移动插入点,请使用箭头键。