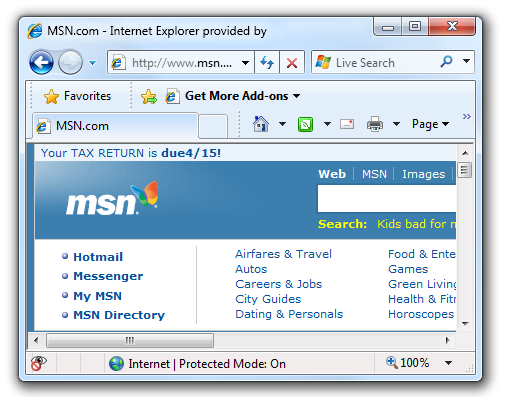任务栏
注意
此设计指南是为 Windows 7 创建的,尚未针对较新版本的 Windows 进行更新。 大部分指南原则上仍然适用,但演示和示例并不反映我们 当前的设计指南。
任务栏是桌面上显示的程序的接入点。 借助新的 Windows 7 任务栏功能,用户可以直接从任务栏提供命令、访问资源和查看程序状态。
任务栏是桌面上显示的程序的接入点,即使程序最小化也是如此。 此类程序据说具有桌面状态。 使用任务栏,用户可以在桌面上查看打开的主窗口和某些辅助窗口,并且可以在它们之间快速切换。
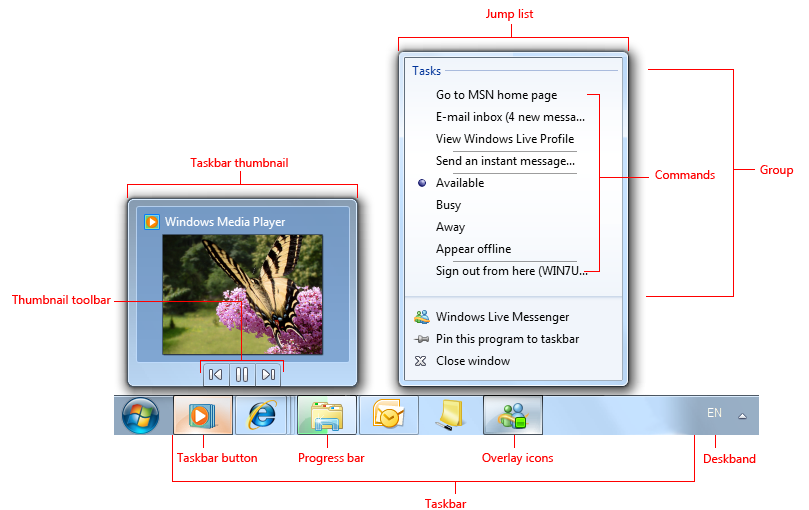
Microsoft Windows 任务栏。
任务栏上的控件称为任务栏按钮。 当程序 (或具有某些特征) 的辅助窗口创建主窗口时,Windows 会为该窗口添加任务栏按钮,并在该窗口关闭时将其删除。
为 Windows 7 设计的程序可以利用以下新的任务栏按钮功能:
- 跳转列表通过可从程序的任务栏按钮和“开始”菜单项访问的上下文菜单,快速访问常用目标 (文件、文件夹和链接) 和命令,即使程序当前未运行也是如此。
- 使用缩略图工具栏可以快速访问特定窗口的常用命令。 缩略图工具栏显示在任务栏按钮的缩略图中。
- 覆盖图标在程序的任务栏按钮图标上显示状态更改。
- 进度条在程序的任务栏按钮上显示长时间运行任务的进度。
- 子窗口任务栏按钮允许用户使用任务栏按钮缩略图直接切换到窗口选项卡、项目窗口、多文档界面 (MDI) 子窗口和辅助窗口。
- 固定任务栏按钮允许用户将程序按钮固定到任务栏,从而提供对程序(即使程序未运行)的快速访问。
从技术上讲,任务栏跨越从“开始”按钮到通知区域的整个栏;但是,更常见的是,任务栏仅引用包含任务栏按钮的区域。 对于多个监视器配置,只有一个监视器具有任务栏,该监视器是默认监视器。
注意: 与 桌面、 通知区域和 窗口管理 相关的指南分别在单独的文章中介绍。
这是正确的用户界面吗?
专为 Windows 7 设计的程序可以利用这些任务栏按钮功能。 问问自己以下关键问题,以确定是否使用它们:
跳转列表
用户通常需要使用程序启动新任务吗? 如果是这样,请考虑提供跳转列表。 虽然跳转列表可用于其他目的,但大多数方案都涉及启动新任务。
用户通常需要访问最近或经常使用的文件、文件夹、链接或其他资源吗? 如果是这样,请考虑提供跳转列表来访问这些有用的资源。
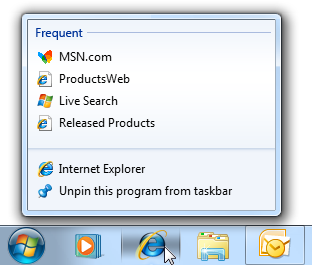
在此示例中,Windows Internet Explorer 使用跳转列表来显示经常访问的页面。
使用其他程序时,用户是否需要快速访问少量程序命令,即使程序未运行? 如果是这样,请考虑提供包含这些常用命令的跳转列表。 即使程序未运行,这些命令也必须正常工作,并且必须应用于整个程序,而不是特定窗口。 作为替代方法,请考虑为应用于特定窗口的命令提供缩略图工具栏。
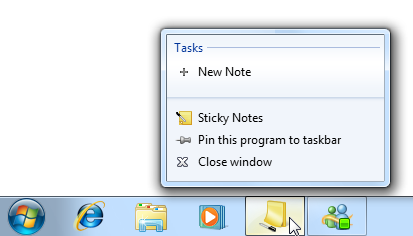
在此示例中,便笺附件允许用户在使用其他程序时快速创建新笔记。
你是推广新功能、单一用途还是难以找到的功能? 如果是这样,请不要使用跳转列表,因为它们不用于此目的。 相反,请直接在程序中提高此类命令的可发现性。
缩略图工具栏
以下所有条件是否适用?
命令是否适用于特定窗口? 缩略图工具栏适用于适用于现有任务的命令,而跳转列表命令用于启动新任务。
用户是否需要在使用其他程序时快速与正在运行的任务交互? 如果是这样,缩略图工具栏是一个不错的选择。 缩略图工具栏最多可以显示 7 个命令,但通常首选最多 5 个命令。
命令是否立即执行? 也就是说,它们不需要额外的输入吗? 缩略图工具栏需要具有即时命令才能提高效率,而跳转列表更适用于需要其他输入的命令。
不正确:
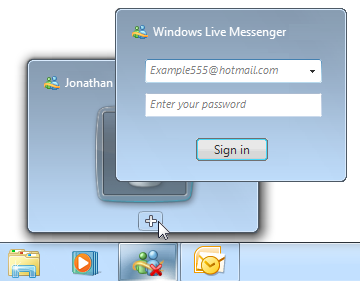
需要其他输入的命令在缩略图工具栏上不能正常工作。
命令是否直接? 也就是说,用户能否通过单击与用户交互? 工具栏需要有直接命令才能提高效率。
命令是否由图标很好地表示? 缩略图工具栏命令使用图标而不是文本标签呈现,而跳转列表命令则由文本标签表示。
不正确:
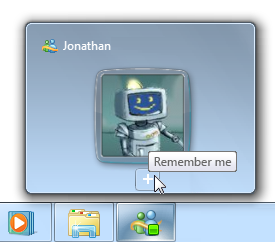
在此示例中,命令不是由图标很好地表示的。
覆盖图标
- 程序是否具有“桌面状态”? 如果没有,请改用通知区域图标。 如果是这样,请考虑使用覆盖图标,而不是将状态放在针对 Windows 7 设计的程序的通知区域图标上。 这样做可确保在) 使用大图标时,图标始终 (可见,并将程序及其状态合并到一个位置。
- 是否临时显示覆盖图标以显示状态更改? 如果是这样,则覆盖图标可能合适,具体取决于以下因素:
进度栏
进度反馈在使用其他程序时是否有用且相关? 也就是说,用户在使用其他程序时是否可能会监视进度,并因此更改其行为? 这种有用且相关的状态通常使用无模式进度对话框或专用的进度页显示,但不使用状态栏上的繁忙指针、活动指示器或进度栏。 如果在使用其他程序时状态没有用,只需在程序本身中直接显示进度反馈即可。
正确:
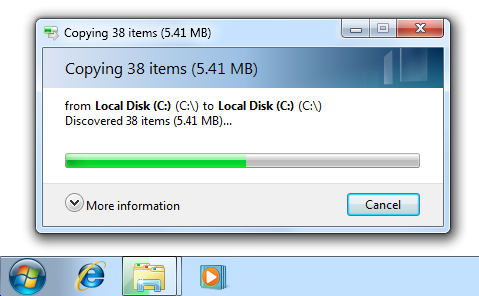
不正确:
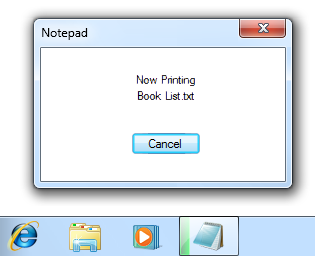
在不正确的示例中,任务栏按钮进度栏不太有用。
任务是否连续? 如果任务从未完成,则无需显示其进度。 持续任务的示例包括用户未启动的防病毒扫描和文件索引。
不正确:

在此示例中,连续任务不需要显示进度。
子窗口任务栏
- 程序是否包含选项卡、项目窗口、MDI 子窗口或用户通常希望直接切换到的辅助窗口? 如果是这样,则为这些窗口提供自己的任务栏按钮缩略图可能是合适的。
设计概念
有效使用跳转列表和缩略图工具栏
跳转列表和缩略图工具栏可帮助用户访问资源并更高效地执行命令。 但是,在设计程序如何支持这些功能时,不要理所当然地提高效率。 如果用户无法准确预测哪个功能具有所需的命令,或者他们必须检查多个位置,用户最终会感到沮丧并停止使用这些功能。
跳转列表和缩略图工具栏在以下情况下最有效地协同工作:
- 明确区分。 用户知道何时在跳转列表中查找目标或命令,以及何时在缩略图工具栏中查找。 每个都有明确的用途,因此用户很少混淆两者的内容。 通常,跳转列表用于启动新任务,而缩略图工具栏用于在使用其他程序时与正在运行的任务进行交互。
- 有用。 提供的目标和命令是用户需要的目标和命令。 如果用户不需要某些内容,则不包括它。 如果不需要,请不要使用最大数量的项。
- 预测。 提供的目标和命令是用户期望找到的目标和命令。 用户很少需要查看多个位置。
- 组织得很好。 用户能够快速找到他们要查找的内容。 它们使用描述性但简洁的标签和合适的图标来帮助识别。
请务必进行用户调查,确保正确操作。 如果最终发现无法同时设计实现这些目标的跳转列表和缩略图工具栏,请考虑只提供其中一个。 最好有一种可预测的方式来提供命令,而不是两种令人困惑的命令。
准则
任务栏按钮
使用任务栏按钮缩略图) ,使 Windows 7 的任务栏 (上显示以下窗口类型:
- 主窗口 (,其中包括没有所有者) 的对话框
- 属性表
- “无模式进度”对话框
- 向导
对于 Windows 7,使用任务栏按钮缩略图将以下窗口类型与启动的主窗口任务栏按钮进行分组。 具体而言,每个程序 (,被视为单独程序的每个程序) 应有一个任务栏按钮。
- 辅助窗口
- 工作区选项卡
- 项目窗口
- MDI 子窗口
正确:
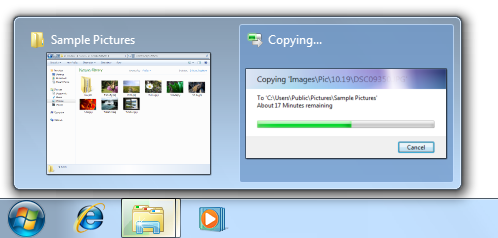
在此示例中,辅助窗口与其主窗口的任务栏按钮进行分组。
不正确:
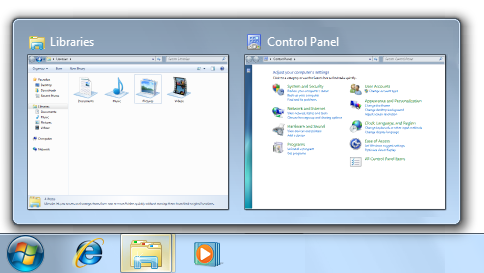
在此示例中,控制面板与 Windows 资源管理器错误地分组。 用户将这些视为单独的程序。
不正确:
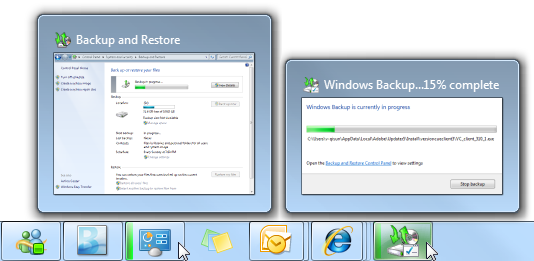
在此示例中,Windows 备份错误地将两个任务栏按钮用于单个程序。
还原主窗口还应还原其所有辅助窗口, 即使这些辅助窗口具有自己的任务栏按钮。 还原时,将辅助窗口放在主窗口的顶部。
对于 Windows 7,通常具有桌面状态的程序可能会暂时显示任务栏按钮以显示状态。 仅当程序通常显示在桌面上且用户频繁与之交互时,才执行此操作。 通常在没有桌面状态的情况下运行的程序应改用其通知区域图标,即使它可能并不总是可见。
不正确:
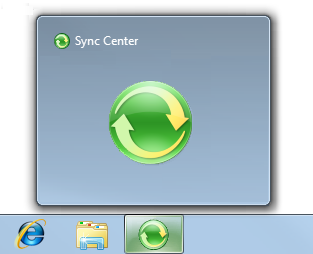
在此示例中,Windows 同步中心错误地使用临时任务栏按钮来显示状态。 它应改用其通知区域图标。
图标
将程序图标设计为在任务栏上看起来很棒。 确保它有意义,并反映其功能和品牌。 使其与众不同,使其与众不同,并确保它在所有图标大小中呈现良好。 花点时间做好。 遵循 航空式图标指南。
如果程序使用覆盖图标,请设计程序的基础图标以很好地处理覆盖。 覆盖图标显示在右下角,因此请设计图标,以便遮盖该区域。

在此示例中,程序的任务栏按钮图标在右下角区域没有重要信息。
无论程序是否使用覆盖图标,都不要在程序的基础图标 中使用覆盖。 在基本图标中使用覆盖会让人感到困惑,因为用户必须确定它未通信状态。
不正确:

在此示例中,程序的基本图标看起来显示状态。
有关常规图标指南和示例,请参阅 图标。
覆盖图标
使用覆盖图标仅指示有用且相关的状态。 将覆盖图标的显示视为用户工作的潜在中断,因此状态更改必须足够重要,才能造成潜在的中断。
不正确:
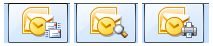
在这些示例中,覆盖图标不够重要,无法造成潜在的中断。
对临时状态使用覆盖图标。 如果不断显示,覆盖图标会丢失其值,因此正常程序状态不应显示图标。 当图标出现时,请删除覆盖图标:
- 存在问题: 问题解决后,请删除该图标。
- 有关新内容为的警报: 在用户激活程序后删除该图标。
例外: 如果用户始终需要知道其状态,则程序可以持续显示覆盖图标。

在此示例中,Windows Live Messenger始终显示覆盖图标,以便用户始终可以检查其报告的状态。
不要显示指示问题已解决的图标。 只需删除任何先前指示问题的图标即可。 假设用户通常希望程序在没有问题的情况下运行。
显示覆盖图标或通知区域图标,但从不显示两者。 程序可能支持这两种机制以实现向后兼容性,但如果程序使用覆盖图标显示状态,则它不应也使用通知区域图标来表示状态。
不正确:

在此示例中,新邮件图标以冗余方式显示。
不要闪烁任务栏按钮来吸引人们对状态更改的注意。 这样做太让人分心了。 让用户自行发现覆盖图标。
首选标准覆盖图标以指示状态或状态更改。 使用以下标准覆盖图标:
覆盖 状态 
警告 
错误 
已禁用/已断开连接 
已阻止/脱机 对于自定义覆盖图标,请选择易于识别的设计。 使用高质量的 16x16 像素全彩图标。 首选具有独特轮廓的图标,而不是正方形或矩形图标。 还应用其他 Aero 风格图标指南 。
保持自定义覆盖图标的设计简单。 不要试图传达复杂、不熟悉或抽象的想法。 如果想不出合适的自定义图标,请根据需要改用标准图标错误或警告图标。 这些图标可以有效地用于传达多种类型的状态。
不要过于频繁地更改状态。 覆盖图标不应显示嘈杂、不稳定或引起注意。 眼睛对周边视野的变化很敏感,因此状态变化需要很微妙。
不要快速更改图标。 如果基础状态快速变化,请让图标反映高级状态。
不正确:

在此示例中,快速变化的覆盖图标需要注意。
请勿使用动画。 这样做太分散了注意力。
不要闪烁图标。 这样做太分散了注意力。 如果某个事件需要立即引起注意,请改用对话框。 如果事件需要注意,请使用通知。
任务栏按钮闪烁
- 使用任务栏按钮谨慎闪烁,以要求用户立即注意,以保持正在进行的任务运行。 当任务栏按钮闪烁时,用户很难集中注意力,因此假设他们会中断他们正在执行的操作以使其停止。 虽然闪烁任务栏按钮比窃取输入焦点更好,但闪烁任务栏按钮仍然非常具有侵入性。 确保中断合理,例如,指示用户在关闭窗口之前需要保存数据。 非活动程序很少需要立即操作。 如果用户唯一需要做的是激活程序、阅读消息或看到状态更改,请不要闪烁任务栏按钮。
- 如果不需要立即采取措施,请考虑以下替代方法:
- 使用 操作成功通知 指示任务已完成。
- 不执行任何操作。 只需等待用户下次激活程序时处理该问题。 这通常是最佳选择。
- 如果非活动程序需要立即引起注意,请闪烁其任务栏按钮以吸引注意力,并使其保持突出显示状态。 请勿执行任何其他操作:不还原或激活窗口,也不播放任何声音效果。 相反,应遵循用户的窗口状态选择,并让用户在准备就绪时激活窗口。
- 对于具有任务栏按钮的辅助窗口,请闪烁其按钮,而不是主窗口的任务栏按钮。 这样一来,用户就可以直接访问窗口。
- 对于没有任务栏按钮的辅助窗口,请闪烁主窗口的任务栏按钮,并将辅助窗口置于该程序的所有其他窗口之上。 需要注意的辅助窗口必须位于最顶层,以确保用户能够看到它们。
- 一次只为一个窗口闪烁一个任务栏按钮。 闪烁多个按钮是不必要的,而且太分散注意力。
- 程序变为活动状态后,删除任务栏按钮突出显示。
- 当程序处于活动状态时,请确保有明显的事情需要执行。 通常,此目标是通过显示提出问题或启动操作的对话框来实现的。
快速启动快捷方式
- 仅当用户选择加入时,才将程序快捷方式放在“快速启动”区域中。 由于从 Windows 7 中删除了“快速启动”,因此为 Windows 7 设计的程序不应将程序快捷方式添加到“快速启动”区域或提供执行此操作的选项。
跳转列表
设计
设计跳转列表以满足用户的日常任务目标。 请注意以下几点:
程序的用途。 考虑用户下一步最有可能执行的操作。 对于文档创建程序,用户可能会返回到最近使用的文档。 对于显示现有内容的程序,用户可能需要访问他们经常使用的资源。 对于其他程序,用户可能会执行以前未完成的任务,例如阅读新消息、watch新视频或检查下一次会议。
用户最关心的内容。 考虑用户为何使用跳转列表而不是其他方法。 例如,用户更可能关心他们明确标识为重要 (的目标,例如用户放置在链接栏或收藏夹中的 Web 地址,或者键入) 。 他们不太可能关心那些间接获取的或很少的努力 (,例如通过重定向或单击链接) 访问的 Web 地址。
正确:
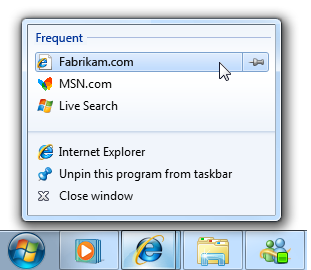
不正确:
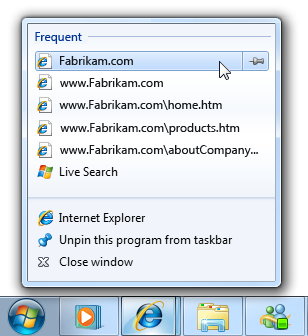
在不正确的示例中,跳转列表包含许多用户不太可能关注的目标。
不要使目标过于精细。 使目标过于狭窄和具体,可能会导致冗余,有多种方法可以转到同一位置。 例如,不列出单个网页,而是列出顶级主页;列出专辑,而不是列出歌曲。
正确:
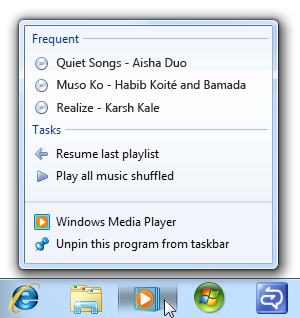
不正确:
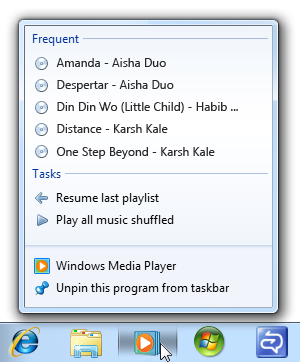
在不正确的示例中,在跳转列表中列出歌曲将填充单个专辑。
如果不需要,请不要填充所有可用的跳转列表槽位。 如果程序只有三个有用的项,请将跳转列表内容聚焦在最有用的项上,请仅提供三个。 跳转列表中的项目越多,查找任何特定项所需的工作量就越大。
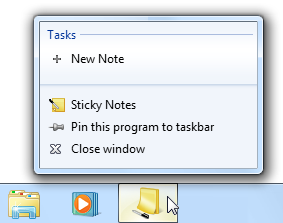
在此示例中,便笺附件提供单个跳转列表命令,因为只需这些即可。
仅在需要帮助用户了解跳转列表项时才提供工具提示。 避免冗余工具提示,因为它们是不必要的干扰。 有关更多工具提示指南,请参阅 工具提示和信息提示。
不正确:
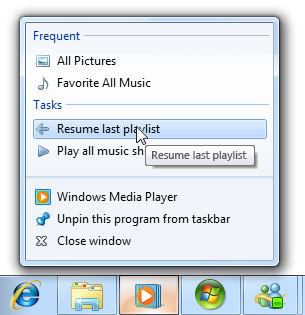
在此示例中,跳转列表工具提示是冗余的。
跳转列表功能与程序功能
- 不要仅通过跳转列表提供目标和命令。 应直接从程序本身获取相同的目标和命令。
- 对命令的目标和标签使用一致的名称。 跳转列表项的标签应与直接从程序访问的等效项相同。
- 使程序能够处理目标和命令,即使程序未运行也是如此。 若要获得一致、可靠且方便的体验,必须这样做。
分组
至少提供一个组,最多提供三个组。 跳转列表项始终分组以标记其用途。 具有三个以上的组会使项目更难找到。
适当时使用标准组名称。 标准组名称是熟悉的,并且更易于用户理解。
命令提供由 Windows 分配的“任务”组名称,因此无法更改。
正确:
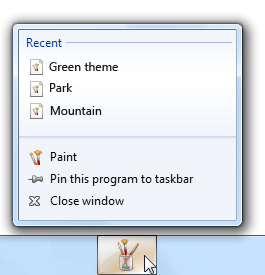
不正确:
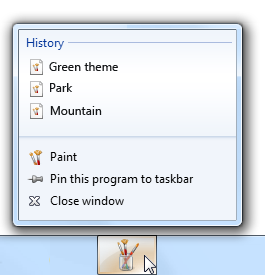
最近是更好的组名称,因为它很熟悉,历史与最近之间的微妙区别不值得。
命令
提供一组固定的命令,而不考虑程序运行状态、当前文档或当前用户。 命令应应用于整个程序,而不是特定窗口或文档。 若要获得一致、可靠且方便的体验,必须这样做。 不应删除或禁用命令。
异常: 在以下情况下,可以替换或删除命令:
- 只要一个命令始终适用,一组互斥命令共享单个命令槽。
- 除非使用特定功能,否则命令才适用,只要这些命令始终适用。
不正确:
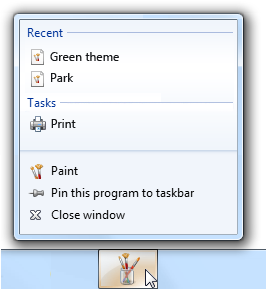
在此示例中,Print 不是一个好的跳转列表命令,因为它依赖于当前文档。
正确:
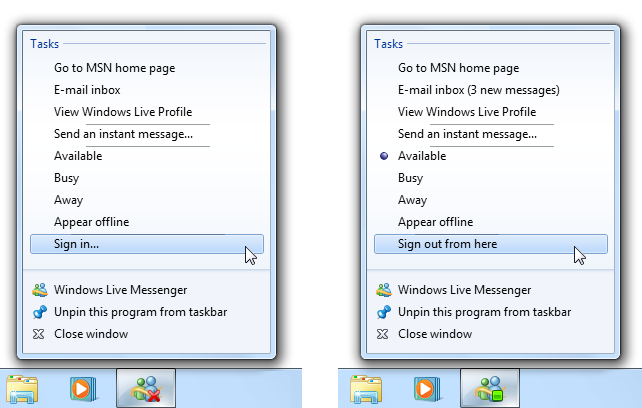
在此示例中,登录和注销是互斥的命令。 此外,分隔符还用于对相关命令进行分组。
适当时,请使用以下标准命令标签。 标准命令标签更易于用户理解。
按逻辑顺序显示命令。 常见顺序包括按使用频率或使用顺序。 将高度相关的命令放在一起。 在“任务”组中,根据需要在相关命令组之间放置分隔符。
不要提供用于打开或关闭程序的命令。 这些命令内置于所有跳转列表中。
命令图标
在“任务”组中,仅在它帮助用户理解、识别或区分命令时才提供命令图标, 尤其是在程序中使用的命令有已建立的图标时。
- 例外: 如果程序同时使用两个目标 (它们始终具有) 和命令的图标,请考虑为所有命令提供图标(如果不这样做),这看起来会很尴尬。
不正确:
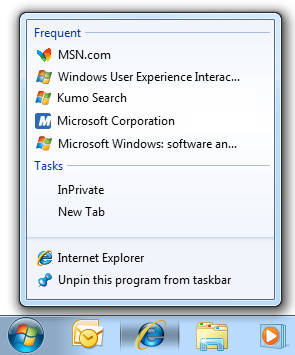
在此示例中,Internet Explorer 应为所有命令提供图标,以避免尴尬的外观。
Destinations
提供一组动态目标,这些目标特定于当前用户,但独立于程序运行状态或当前文档。 如前所述,请确保它们符合程序的目的,是用户最关心的内容,并且具有适当的特定级别。
如果合适,请使用“自动”目标列表。 自动目标由 Windows 管理,但程序控制传递的特定目标。
请考虑将“最近”用于文档创建程序,用户可能会返回到最近使用的目标。
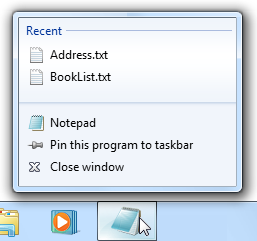
在此示例中,Windows 记事本使用“最近”目标。
请考虑对显示现有内容的程序使用“频繁”,其中用户可能会返回到他们经常使用的项目。 频繁的目标按频率顺序排序,最频繁优先。
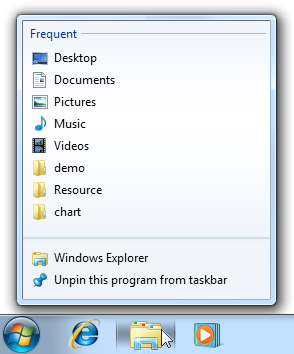
在此示例中,Windows 资源管理器使用“频繁”目标。
如果最近使用会导致许多无用的目标,则使用“频繁”。 频繁列表更稳定,当用户转到许多不同的目标时,更适合选择,但不太可能返回到很少使用的目标。
不正确:
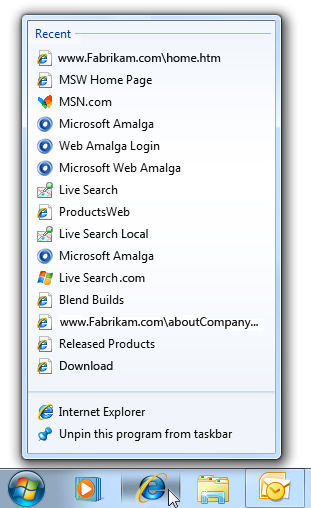
在 Windows Internet Explorer 中使用“最近”将导致许多无用目标。
如果“最近”或“频繁”是同样合适的选项,请使用“最近”,因为这种方法更易于用户理解,并且更易于预测。
如果使用“最近”,并且程序在“文件”菜单中具有等效项,则以相同的顺序使列表具有相同的内容。 对于用户,这些列表应显示为相同的列表。
如有必要,请使用自定义目标列表。 程序可以完全控制自定义目标列表的内容和排序顺序,因此可以基于任何因素创建列表。
如果“最近”或“常用”的自定义版本合适,请创建这些版本,但自动管理不适用于程序。 例如,程序可能需要跟踪除打开文件命令以外的各种因素。 在这种情况下, (“最近”或“频繁) ”使用相同的名称,并排序顺序,因为用户不会注意到差异。
否则,请使用不同类型的目标,以更好地满足用户的目标。 通常,这些列表可帮助用户执行以前未完成的任务,例如阅读新消息、watch新视频或检查下一次会议。
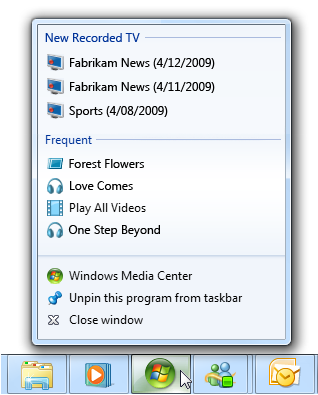
在此示例中,Windows Media Center 列出了最近录制的显示,该用户尚未看到。
选择与列表的用户心理模型相对应的排序顺序。 例如,一个“未完成事项”样式列表将首先列出下一个要执行的事情。 如果没有明确的心理模型,按字母顺序对目标列表进行排序。
请勿使用提供相同数据的不同视图的多个目标列表。 相反,多个目标列表应具有大部分不同的数据,以支持不同的方案。 例如,可以提供“最近”列表或“常用”列表,但不能同时提供两者。 如果存在重叠项,则这样做是浪费的,但如果删除重叠项,则会感到困惑。
不正确:
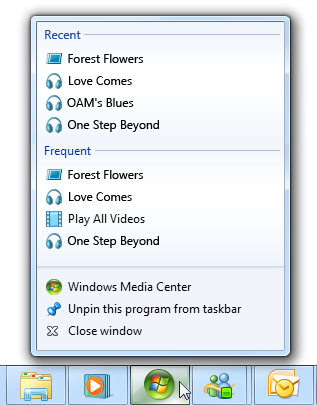
在此示例中,提供相同目标的不同视图是浪费的。
正确:
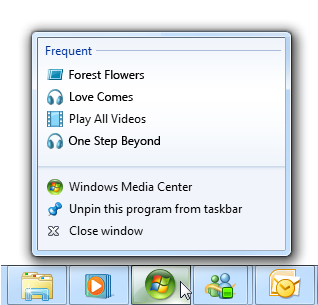
在此示例中,目标列表具有不同任务的不同数据。
如果程序具有清除数据以保护隐私的命令,则还清除“目标”列表。 目标列表可能包含敏感数据。
缩略图工具栏
交互
提供最多 7 个最重要、最常用的命令,这些命令适用于缩略图中显示的窗口。 如果你的程序只有三个常用的重要命令(仅提供三个),请不要觉得必须提供尽可能多的命令。
不正确:
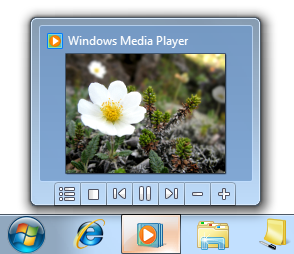
在此示例中,缩略图工具栏包含不重要的命令。
使用直接和即时的命令。 这些命令应立即生效,单击命令不应显示下拉菜单或对话框以获取更多输入。
不正确:
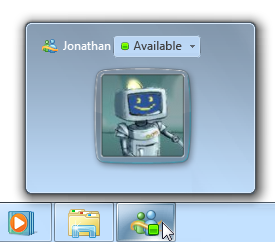
缩略图工具栏命令必须立即生效。
禁用不适用于当前上下文或直接导致错误的命令。 不要隐藏此类命令,因为这样做会使工具栏呈现不稳定。
如果用户可能查看结果或立即单击另一个命令,则不要在单击某个命令时关闭缩略图。 删除指示用户现已完成的命令的缩略图,例如显示其他窗口的命令。
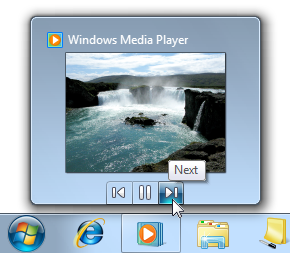
在此示例中,单击Windows 媒体播放器中的“下一步”继续显示缩略图,因为用户可能想要提供其他命令。
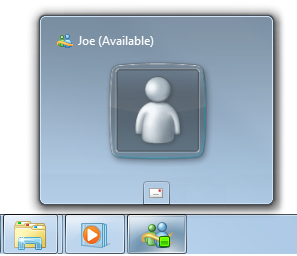
在此示例中,单击“聊天”Windows Live Messenger关闭缩略图,因为用户最有可能发送消息。
呈现
- 确保缩略图工具栏图标符合 Aero 样式图标准则。 对于每个命令,提供高质量的 16x16、20x20 和 24x24 像素全彩色图标。 较大的版本用于高 dpi 显示模式。
- 确保图标在正常和悬停状态下都清晰地显示在工具栏背景色上。 始终在上下文和高对比度模式下评估图标。
- 选择明确传达其效果的命令图标设计。 设计良好的命令图标不言自明,可帮助用户有效地查找和理解命令。
- 选择可识别和可区分的图标。 确保图标具有独特的形状和颜色。 这样做可帮助用户快速找到命令,即使他们不记得图标符号也是如此。 初始使用后,用户不必依赖工具提示来区分命令。
- 提供用于标记每个命令的工具提示。 一个很好的工具提示标记指向的未标记控件。 有关指南和示例,请参阅 工具提示和信息提示。
进度栏
- 遵循常规进度栏准则, 包括不重启或备份进度,以及使用红色进度栏指示问题。
- 避免使用不确定进度条。 不确定的进度条显示活动,而不是进度。 对于用户不将活动视为理所当然的罕见情况,请保留不确定进度条。
有关更多指南,请参阅 进度栏。
文本
窗口标题
选择窗口标题时,请考虑标题在任务栏上的外观:
通过简洁地将区分信息放在第一位,优化标题以在任务栏上显示。
对于无模式进度对话框,首先汇总进度。 示例:“66% 完成”。
避免使用具有尴尬截断的窗口标题。
不正确:

在此示例中,截断的窗口标题具有不幸的结果。
跳转列表命令
- 使用谓词启动命令。
- 使用句式大写。
有关更多命令标签指南,请参阅 菜单。
文档
引用任务栏时:
- 引用整个条形图,因为任务栏 (一个小写) 的单个复合字。
- 通过标签专门引用任务栏上的项,或通常作为任务栏按钮引用。
- 如果可能,请使用粗体文本设置任务栏标签的格式。 否则,仅在需要时将标签置于引号中以防止混淆。
- 将覆盖图标称为任务栏按钮图标。 不要将它们称为通知,即使它们的目的是通知用户。 但是,你可以说这些图标通知用户特定事件。
示例:“新建邮件”任务栏按钮图标通知你新电子邮件已到达。
反馈
即将发布:在整个 2024 年,我们将逐步淘汰作为内容反馈机制的“GitHub 问题”,并将其取代为新的反馈系统。 有关详细信息,请参阅:https://aka.ms/ContentUserFeedback。
提交和查看相关反馈