建立及執行 Python 筆記本
重要
Azure Data Studio 將於 2026 年 2 月 28 日停止支援。 建議您使用 Visual Studio Code。 如需移轉至 Visual Studio Code 的詳細資訊,請流覽 Azure Data Studio 發生什麼事?
適用於:SQL Server 2019 (15.x)
本教學課程示範如何使用 Python 核心在 Azure Data Studio 中建立及執行筆記本。
Prerequisites
建立 Notebook
下列步驟說明如何在 Azure Data Studio 中建立筆記本檔案:
開啟 Azure Data Studio。 如果系統提示連線到 SQL Server,則可連線或按一下 [取消]。
在 [檔案] 功能表中選取 [新增筆記本] 。
針對 [核心] 選取 [Python 3] 。 [附加至] 已設定為 [localhost]。

您可從 [檔案] 功能表使用 [儲存] 或 [另存新檔...] 命令來儲存筆記本。
若要開啟筆記本,您可從 [檔案] 功能表使用 [開啟檔案...] 命令,在 [歡迎使用] 頁面上選取 [開啟檔案],或從命令選擇區使用 [檔案:開啟] 命令。
變更 Python 核心
第一次連線到筆記本中的 Python 核心時,會顯示 [為 Notebooks 設定 Python] 頁面。 您可選取下列其中一項:
- [新增 Python 安裝] ,以安裝適用於 Azure Data Studio 的新 Python 複本,或
- [使用現有的 Python 安裝] ,以指定現有 Python 安裝的路徑來供 Azure Data Studio 使用
若要查看使用中 Python 核心的位置和版本,請建立程式碼資料格,並執行下列 Python 命令:
import os
import sys
print(sys.version_info)
print(os.path.dirname(sys.executable))
若要連線到不同的 Python 安裝:
- 從 [檔案] 功能表選取 [喜好設定] ,然後選取 [設定] 。
- 捲動至 [延伸模組] 底下的 [筆記本組態] 。
- 在 [使用現有的 Python] 底下,取消核取 [筆記本所使用現有 Python安裝的本機路徑] 選項。
- 重新啟動 Azure Data Studio。
當啟動 Azure Data Studio 且連線到 Python 核心時,會顯示 [為 Notebooks 設定 Python] 頁面。您可選擇建立新的 Python 安裝,或指定現有安裝的路徑。
執行程式碼資料格
您可建立資料格,其中包含可藉由選取資料格左邊 [執行資料格] 按鈕 (圓形黑色箭號) 來就地執行的 SQL 程式碼。 資料格完成執行之後,會在筆記本中顯示結果。
例如:
選取工具列中的 [+程式碼] 命令來新增 Python 程式碼資料格。
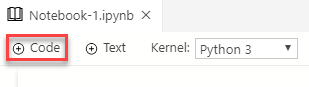
將下列範例複製並貼到資料格中,然後選取 [執行資料格]。 此範例會執行簡單的數學運算,且結果如下所示。
a = 1 b = 2 c = a/b print(c)![[執行筆記本] 資料格的螢幕擷取畫面。](media/notebooks-python-kernel/run-notebook-cell-python.png)