建立並執行 SQL Server 筆記本
適用於:SQL Server 2019 (15.x)
本教學課程示範如何使用 SQL Server 在 Azure Data Studio 中建立及執行筆記本。
Prerequisites
- 已安裝 Azure Data Studio
- 已安裝 SQL Server
建立 Notebook
下列步驟說明如何在 Azure Data Studio 中建立筆記本檔案:
在 Azure Data Studio 中,連線到 SQL Server。
在 [伺服器] 視窗中,於 [連線] 下方選取。 然後選取 [新增筆記本] 。
等候 [核心] 和目標內容 ([附加至] ) 填入。 確認 [核心] 已設定為 [SQL],並為 SQL Server 設定 [附加至] (在此範例為 localhost)。
![設定 [核心] 和 [附加至]](media/notebooks-sql-kernel/set-kernel-and-attach-to.png)
您可從 [檔案] 功能表使用 [儲存] 或 [另存新檔...] 命令來儲存筆記本。
若要開啟筆記本,您可從 [檔案] 功能表使用 [開啟檔案...] 命令,在 [歡迎使用] 頁面上選取 [開啟檔案],或從命令選擇區使用 [檔案:開啟] 命令。
變更 SQL 連線
若要變更筆記本的 SQL 連線:
選取筆記本工具列中的 [附加至] 功能表,然後選取 [變更連線] 。
![選取筆記本工具列中的 [附加至] 功能表](media/notebooks-sql-kernel/select-attach-to-1.png)
您現在可以選取最近的連線伺服器,或輸入新的連線詳細資料來連線。
執行程式碼資料格
您可建立資料格,其中包含可藉由按一下資料格左邊 [執行資料格] 按鈕 (圓形黑色箭號) 來就地執行的 SQL 程式碼。 資料格完成執行之後,會在筆記本中顯示結果。
例如:
選取工具列中的 [+程式碼] 命令來新增程式碼儲存格。

將下列範例複製並貼到資料格中,然後按一下 [執行資料格]。 此範例會建立新的資料庫。
USE master GO -- Drop the database if it already exists IF EXISTS ( SELECT name FROM sys.databases WHERE name = N'TestNotebookDB' ) DROP DATABASE TestNotebookDB GO -- Create the database CREATE DATABASE TestNotebookDB GO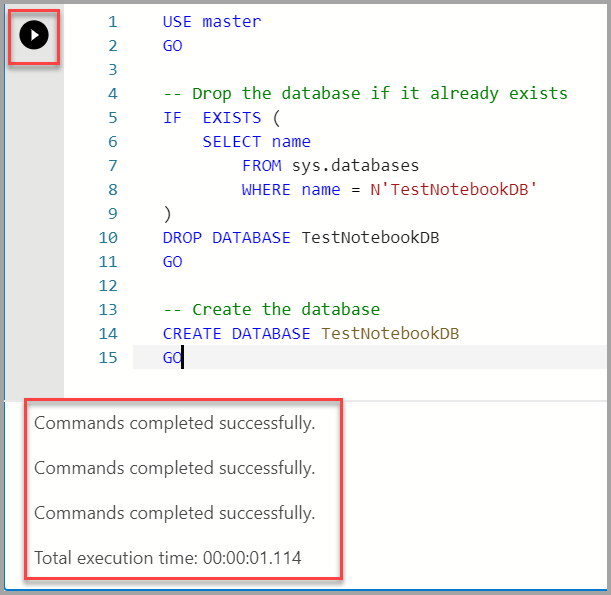
儲存結果
如果執行會傳回結果的指令碼,則可使用結果上方所顯示的工具列,將該結果儲存為不同的格式。
- 另存為 CSV
- 另存為 Excel
- 另存為 JSON
- 另存為 XML
例如,下列程式碼會傳回 PI 的結果。
SELECT PI() AS PI;
GO
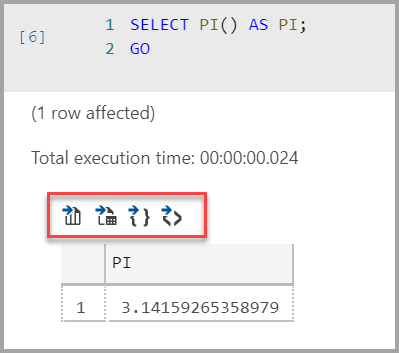
後續步驟
深入了解筆記本: