快速入門:使用 .NET Core 和 Azure Cosmos DB 建置 Cassandra 應用程式
適用於: Cassandra
本快速入門示範如何使用 .NET Core 與 Azure Cosmos DB API for Cassandra,以藉由從 GitHub 複製範例來建置設定檔應用程式。 此快速入門也會示範如何使用 Web 型 Azure 入口網站來建立 Azure Cosmos DB 帳戶。
Azure Cosmos DB 為 Microsoft 的全域散發多重模型資料庫服務。 您可以快速建立及查詢文件、資料表、索引鍵/值及圖形資料庫,所有這些都受惠於位於 Azure Cosmos DB 核心的全域散發和水平調整功能。
必要條件
如果您沒有 Azure 訂用帳戶,請在開始之前先建立 Azure 免費帳戶。 或者,您可以免費試用 Azure Cosmos DB,無須 Azure 訂用帳戶,也無須任何費用和約定付款。
此外,您需要:
- 使用 Azure 開發工作負載的最新 Visual Studio。 您可以開始使用 免費的 Visual Studio Community IDE。 在 Visual Studio 設定期間啟用 Azure 開發工作負載。
- 安裝 Git 來複製範例。
建立資料庫帳戶
從 Azure 入口網站功能表或 [首頁] 頁面,選取 [建立資源]。
在 [新增] 頁面上,搜尋並選取 [Azure Cosmos DB]。
在 [Azure Cosmos DB] 頁面上,選取 [建立]。
在 [API] 頁面上的 [Cassandra] 區段下面,選取 [建立]。
API 會決定要建立的帳戶類型。 Azure Cosmos DB 提供五個 API:NoSQL (適用於文件資料庫)、Gremlin (適用於圖形資料庫)、MongoDB (適用於文件資料庫)、Azure 資料表與 Cassandra。 您必須為每個 API 建立個別帳戶。
選取 [Cassandra],因為在此快速入門中,您會建立可搭配 API for Cassandra 使用的資料表。
在 [建立 Azure Cosmos DB 帳戶] 頁面中,輸入新 Azure Cosmos DB 帳戶的基本設定。
設定 值 Description 訂用帳戶 您的訂用帳戶 選取您要用於此 Azure Cosmos DB 帳戶的 Azure 訂用帳戶。 資源群組 新建
然後,輸入與帳戶名稱相同的名稱選取 [新建] 然後為您的帳戶輸入新的資源群組名稱。 為求簡化,請使用與 Azure Cosmos DB 帳戶名稱相同的名稱。 客戶名稱 輸入唯一名稱 輸入唯一名稱來識別您的 Azure Cosmos DB 帳戶。 您的帳戶 URI 將是 cassandra.cosmos.azure.com,並附加至您的唯一帳戶名稱。
帳戶名稱只能使用小寫字母、數字和連字號 (-),且長度必須介於 3 到 31 個字元之間。Location 最接近使用者的區域 選取用來裝載 Azure Cosmos DB 帳戶的地理位置。 使用最接近使用者的位置,讓他們能以最快速度存取資料。 容量模式 佈建輸送量或無伺服器 選取 [佈建的輸送量],以佈建的輸送量模式建立帳戶。 選取 [無伺服器],以無伺服器模式建立帳戶。 申請 Azure Cosmos DB 免費階層折扣 適用或不適用 使用 Azure Cosmos DB 免費層,您將可在帳戶中免費取得前 1000 RU/秒和 25 GB 的儲存體。 深入了解免費層。 限制帳戶總輸送量 選取此選項會限制帳戶的輸送量 如果您想要將帳戶的總輸送量限制為特定值,這會很有用。 注意
每個 Azure 訂用帳戶最多可以有一個免費層的 Azure Cosmos DB 帳戶,而且必須在建立帳戶時選擇加入。 如果您看不到套用免費層折扣的選項,這表示訂用帳戶中的另一個帳戶已透過免費層啟用。
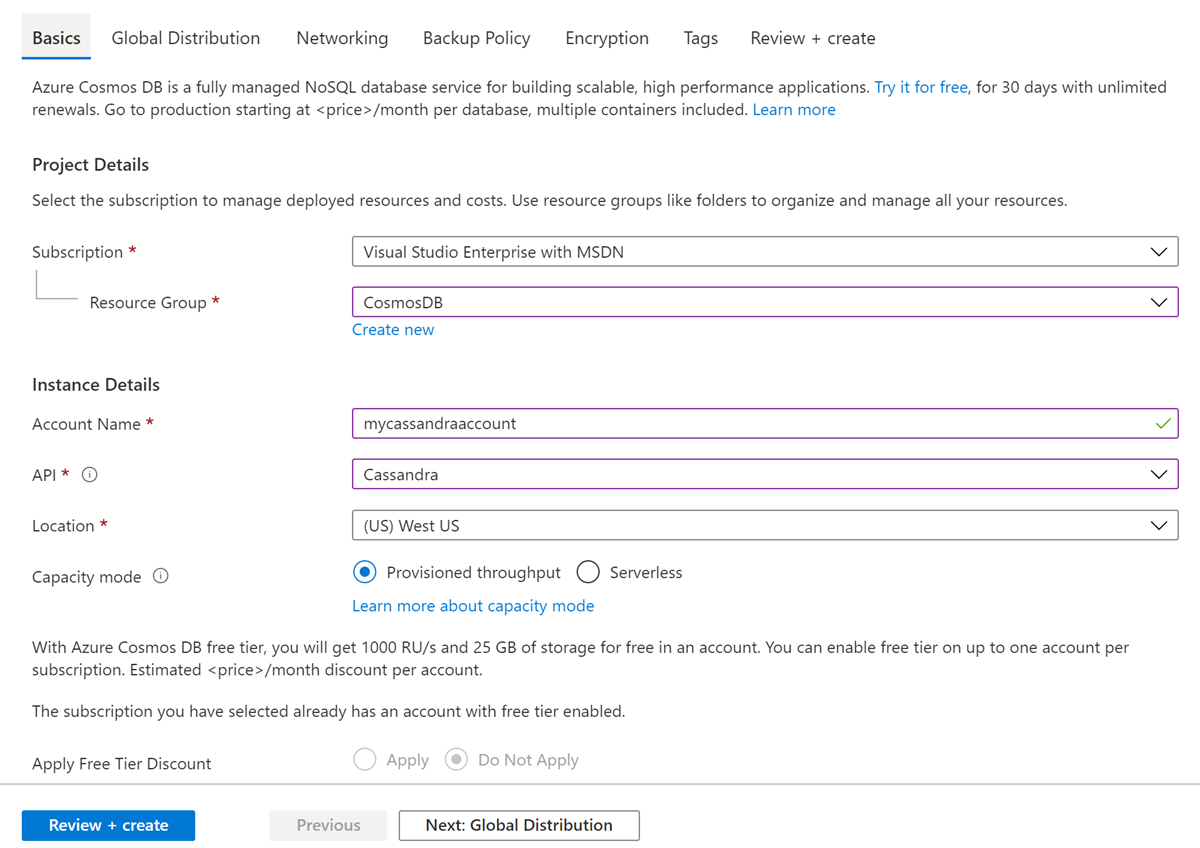
在 [全域散發] 索引標籤中,設定下列詳細資料。 您可以保留預設值,以供本快速入門的目的之用:
設定 值 Description 異地備援 停用 藉由將您的區域與配對區域進行配對,在您的帳戶上啟用或停用全域散發。 您可以在稍後將更多區域新增至您的帳戶。 多重區域寫入 停用 多重區域寫入功能可讓您利用在全球為資料庫及容器佈建的輸送量。 可用性區域 停用 可用性區域是 Azure 區域內的隔離位置。 每個區域都是由一或多個資料中心所組成,配備了獨立的電力、冷卻系統及網路系統。 注意
如果您選取 [無伺服器] 作為容量模式,則無法使用下列選項:
- 套用免費層折扣
- 異地備援
- 多重區域寫入
(選擇性) 您可以在下列索引標籤中設定其他詳細資料:
選取 [檢閱 + 建立]。
檢閱帳戶設定,然後選取 [建立]。 建立帳戶需要幾分鐘的時間。 請等候入口網站頁面顯示 [您的部署已完成]。
![Azure 入口網站的 [通知] 窗格](../../reusable-content/ce-skilling/azure/media/cosmos-db/azure-cosmos-db-account-created.png)
選取 [前往資源] 前往 Azure Cosmos DB 帳戶頁面。
複製範例應用程式
現在讓我們切換為使用程式碼。 我們將從 GitHub 複製適用於 Cassandra 應用程式的 API、設定連接字串,然後加以執行。 您會看到,以程式設計方式來處理資料有多麼的容易。
開啟命令提示字元。 建立名為
git-samples的新資料夾。 接著,關閉命令提示字元。md "C:\git-samples"開啟 git 終端機視窗 (例如 git bash),並使用
cd命令變更至要安裝範例應用程式的新資料夾。cd "C:\git-samples"執行下列命令來複製範例存放庫。 此命令會在您的電腦上建立範例應用程式副本。
git clone https://github.com/Azure-Samples/azure-cosmos-db-cassandra-dotnet-core-getting-started.git接下來,在 Visual Studio 中開啟 CassandraQuickStartSample 方案檔。
檢閱程式碼
此步驟是選擇性的。 如果您有興趣了解程式碼如何建立資料庫資源,您可以檢閱下列程式碼片段。 這些片段全都取自 Program.cs 檔案的 async Task ProcessAsync() 方法,該檔案安裝於 C:\git-samples\azure-cosmos-db-cassandra-dotnet-core-getting-started\CassandraQuickStart 資料夾。 或者也可以直接跳至更新您的連接字串。
連線到 Cassandra 叢集端點以初始化工作階段。 Azure Cosmos DB 上適用於 Cassandra 的 API 僅支援 TLSv1.2。
var options = new Cassandra.SSLOptions(SslProtocols.Tls12, true, ValidateServerCertificate); options.SetHostNameResolver((ipAddress) => CASSANDRACONTACTPOINT); Cluster cluster = Cluster .Builder() .WithCredentials(USERNAME, PASSWORD) .WithPort(CASSANDRAPORT) .AddContactPoint(CASSANDRACONTACTPOINT) .WithSSL(options) .Build() ; ISession session = await cluster.ConnectAsync();如果已存在現有的 keyspace,則將其卸除。
await session.ExecuteAsync(new SimpleStatement("DROP KEYSPACE IF EXISTS uprofile"));建立新的 keyspace。
await session.ExecuteAsync(new SimpleStatement("CREATE KEYSPACE uprofile WITH REPLICATION = { 'class' : 'NetworkTopologyStrategy', 'datacenter1' : 1 };"));建立新表格。
await session.ExecuteAsync(new SimpleStatement("CREATE TABLE IF NOT EXISTS uprofile.user (user_id int PRIMARY KEY, user_name text, user_bcity text)"));使用 IMapper 物件搭配連線到 uprofile keyspace 的新工作階段來插入使用者實體。
await mapper.InsertAsync<User>(new User(1, "LyubovK", "Dubai"));取得所有使用者資訊的查詢。
foreach (User user in await mapper.FetchAsync<User>("Select * from user")) { Console.WriteLine(user); }取得單一使用者資訊的查詢。
mapper.FirstOrDefault<User>("Select * from user where user_id = ?", 3);
更新您的連接字串
現在,返回 Azure 入口網站以取得連接字串資訊,並將它複製到應用程式中。 連接字串資訊可讓您的應用程式與託管資料庫進行通訊。
在 Azure 入口網站中,選取 [連接字串]。
使用位於螢幕右側的
 按鈕來複製 [使用者名稱] 值。
按鈕來複製 [使用者名稱] 值。![在 [Azure 入口網站 連接字串] 頁面中檢視和複製存取密鑰](media/manage-data-dotnet/keys.png)
在 Visual Studio 中,開啟 Program.cs 檔案。
從入口網站將 [使用者名稱] 值貼到
<PROVIDE>的行 13。Program.cs 的行 13 現應如下所示
private const string UserName = "cosmos-db-quickstart";您也可以針對接觸點的值,在第 15 行的
<PROVIDE>貼上相同的值:private const string CassandraContactPoint = "cosmos-db-quickstarts.cassandra.cosmosdb.azure.com"; // DnsName返回入口網站,並複製 [密碼] 值。 從入口網站將 [密碼] 值貼到
<PROVIDE>的行 14。Program.cs 的行 14 現應如下所示
private const string Password = "2Ggkr662ifxz2Mg...==";返回入口網站,並複製 [連絡點] 值。 從入口網站將 [連絡點] 值貼到第 16 行上的
<PROVIDE>。Program.cs 的第 16 行現應如下所示
private const string CASSANDRACONTACTPOINT = "quickstart-cassandra-api.cassandra.cosmos.azure.com";儲存 Program.cs 檔案。
執行 .NET Core 應用程式
在 Visual Studio 中,選取工具>NuGet 套件管理員>套件管理器主控台。
在命令提示字元中,使用下列命令來安裝 .NET 驅動程式的 NuGet 套件。
Install-Package CassandraCSharpDriver按 CTRL + F5 來執行應用程式。 您的應用程式會顯示在主控台視窗中。

按 CTRL + C 來停止執行程式,並關閉主控台視窗。
在 Azure 入口網站中,開啟 [資料總管] 以查詢、修改及使用這個新資料。
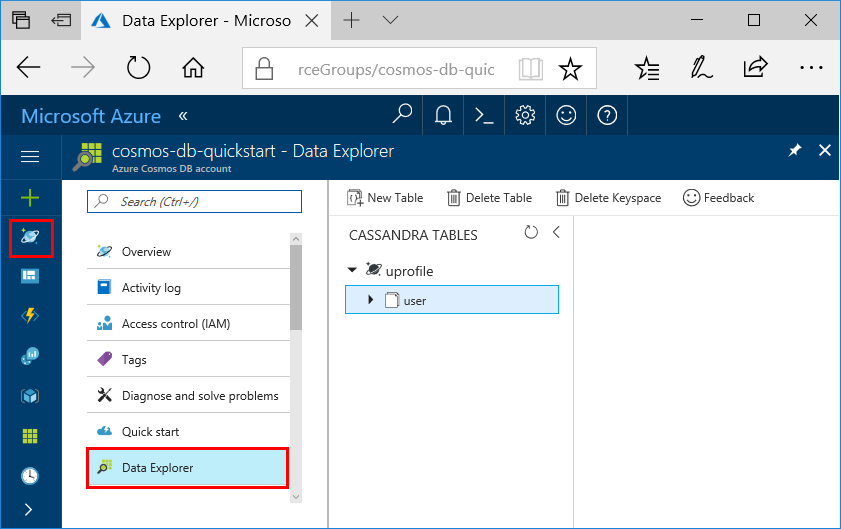
在 Azure 入口網站中檢閱 SLA
Azure 入口網站會監視 Azure Cosmos DB 帳戶輸送量、儲存體、可用性、延遲和一致性。 與 Azure Cosmos DB 服務等級協定 (SLA) 相關聯的計量圖表會顯示相較於實際效能的 SLA 值。 此計量套件可讓您以更透明的方式監視監視 SLA。
若要檢閱計量和 SLA:
在 Azure Cosmos DB 帳戶導覽功能表中,選取 [計量]。
選取一個索引標籤 (例如 [延遲]),並在右側選取時間範圍。 比較圖表中的實際和 SLA 的資料行。
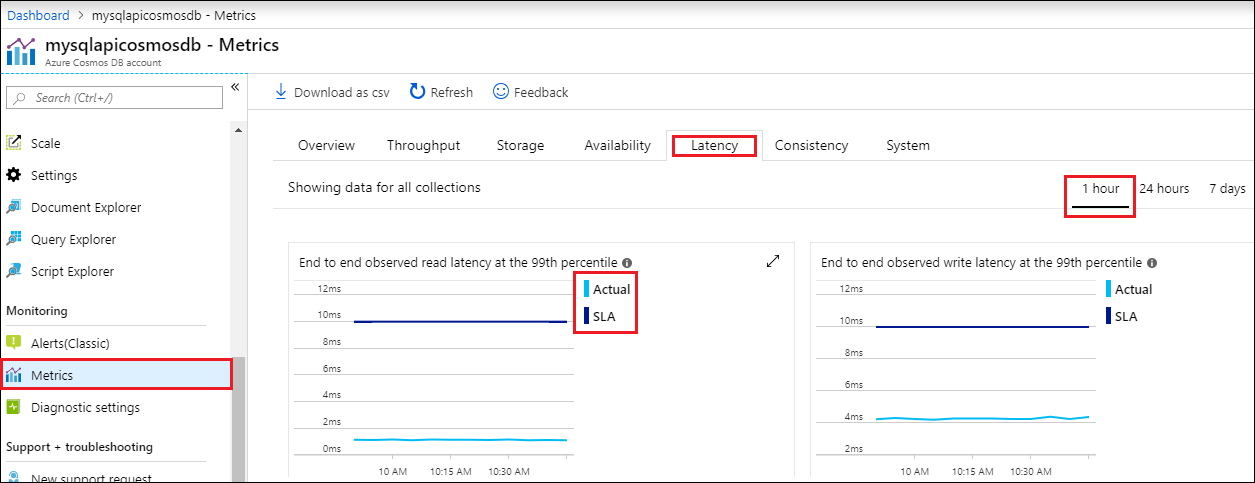
檢閱其他索引標籤中的計量。
清除資源
完成您的應用程式和 Azure Cosmos DB 帳戶之後,您可以將建立的 Azure 資源刪除,以免產生更多費用。 若要刪除資源:
在 Azure 入口網站的 [搜尋] 列中,搜尋並選取 [資源群組]。
在該清單中,選取您在本快速入門中建立的資源群組。
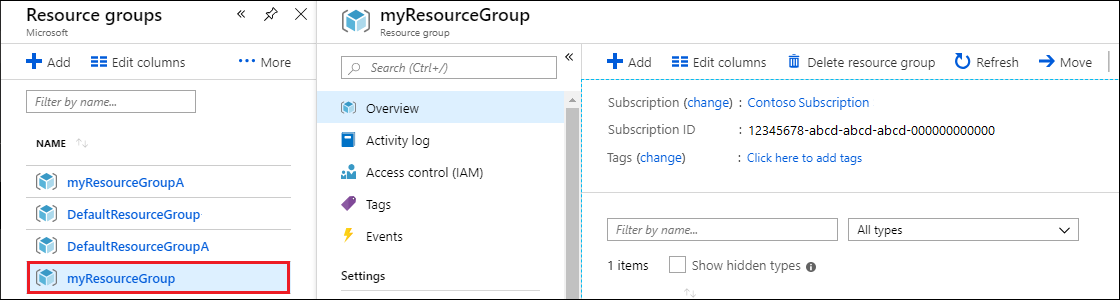
在 [資源群組] 的 [概觀] 頁面中,選取 [刪除資源群組]。
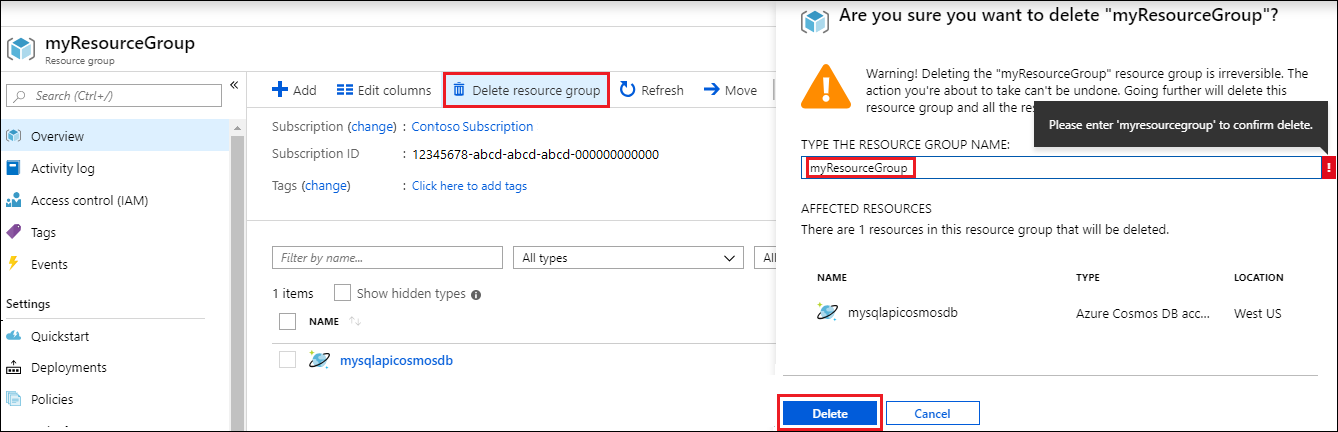
在下個視窗中輸入要刪除的資源群組名稱,然後選取 [刪除]。
下一步
在本快速入門中,您已了解如何建立 Azure Cosmos DB 帳戶、如何使用 [資料總管] 建立容器,以及如何執行 Web 應用程式。 您現在可以將其他資料匯入 Azure Cosmos DB 帳戶中。