快速入門:建置 Java 應用程式來管理 Azure Cosmos DB for Apache Cassandra 資料 (v4 驅動程式)
適用於: Cassandra
在本快速入門中,您會建立 Azure Cosmos DB for Apache Cassandra 帳戶,並使用適用於 Java 的 v4.x Apache Cassandra 驅動程式,以及自 GitHub 複製的 Cassandra Java 應用程式來建立 Cassandra 資料庫和容器。 Azure Cosmos DB 是多模型的資料庫服務,可讓您快速建立及查詢具有全域散發和水平調整功能的文件、資料表、索引鍵/值及圖形資料庫。
必要條件
- 具有有效訂用帳戶的 Azure 帳戶。 免費建立一個。 或免費試用 Azure Cosmos DB (不需 Azure 訂用帳戶)。
- Java 開發套件 (JDK) 8 \(英文\)。 將
JAVA_HOME環境變數指向 JDK 安裝所在的資料夾。 - Maven 二進位檔封存。 在 Ubuntu 上,執行
apt-get install maven來安裝 Maven。 - Git。 在 Ubuntu 上,執行
sudo apt-get install git來安裝 Git。
注意
此為使用開放原始碼,適用於 JAVA 的 Apache Cassandra 驅動程式第 4 版的簡單快速入門。 在大多數情況下,您應該能夠將現有相依於 Apache Cassandra 的 JAVA 應用程式連線至 Azure Cosmos DB for Apache Cassandra,而不需要變更現有的程式碼。 不過,仍建議您新增 自訂 JAVA 延伸模組,其中包括了自訂重試和負載平衡原則以及推薦的連線設定,讓您能獲得更好的整體體驗。 這是為了在必要時,能夠處理 Azure Cosmos DB 中的速率限制和應用程式層級的容錯移轉。 您可以在這裡找到該延伸模組實作上的完整範例。
建立資料庫帳戶
您必須先使用 Azure Cosmos DB 建立 Cassandra 帳戶,才可以建立文件資料庫。
從 Azure 入口網站功能表或 [首頁] 頁面,選取 [建立資源]。
在 [新增] 頁面上,搜尋並選取 [Azure Cosmos DB]。
在 [Azure Cosmos DB] 頁面上,選取 [建立]。
在 [API] 頁面上的 [Cassandra] 區段下面,選取 [建立]。
API 會決定要建立的帳戶類型。 Azure Cosmos DB 提供五個 API:NoSQL (適用於文件資料庫)、Gremlin (適用於圖形資料庫)、MongoDB (適用於文件資料庫)、Azure 資料表與 Cassandra。 您必須為每個 API 建立個別帳戶。
選取 [Cassandra],因為在此快速入門中,您會建立可搭配 API for Cassandra 使用的資料表。
在 [建立 Azure Cosmos DB 帳戶] 頁面中,輸入新 Azure Cosmos DB 帳戶的基本設定。
設定 值 Description 訂用帳戶 您的訂用帳戶 選取您要用於此 Azure Cosmos DB 帳戶的 Azure 訂用帳戶。 資源群組 新建
然後,輸入與帳戶名稱相同的名稱選取 [新建] 然後為您的帳戶輸入新的資源群組名稱。 為求簡化,請使用與 Azure Cosmos DB 帳戶名稱相同的名稱。 客戶名稱 輸入唯一名稱 輸入唯一名稱來識別您的 Azure Cosmos DB 帳戶。 您的帳戶 URI 將是 cassandra.cosmos.azure.com,並附加至您的唯一帳戶名稱。
帳戶名稱只能使用小寫字母、數字和連字號 (-),且長度必須介於 3 到 31 個字元之間。Location 最接近使用者的區域 選取用來裝載 Azure Cosmos DB 帳戶的地理位置。 使用最接近使用者的位置,讓他們能以最快速度存取資料。 容量模式 佈建輸送量或無伺服器 選取 [佈建的輸送量],以佈建的輸送量模式建立帳戶。 選取 [無伺服器],以無伺服器模式建立帳戶。 申請 Azure Cosmos DB 免費階層折扣 適用或不適用 使用 Azure Cosmos DB 免費層,您將可在帳戶中免費取得前 1000 RU/秒和 25 GB 的儲存體。 深入了解免費層。 限制帳戶總輸送量 選取此選項會限制帳戶的輸送量 如果您想要將帳戶的總輸送量限制為特定值,這會很有用。 注意
每個 Azure 訂用帳戶最多可以有一個免費層的 Azure Cosmos DB 帳戶,而且必須在建立帳戶時選擇加入。 如果您看不到套用免費層折扣的選項,這表示訂用帳戶中的另一個帳戶已透過免費層啟用。
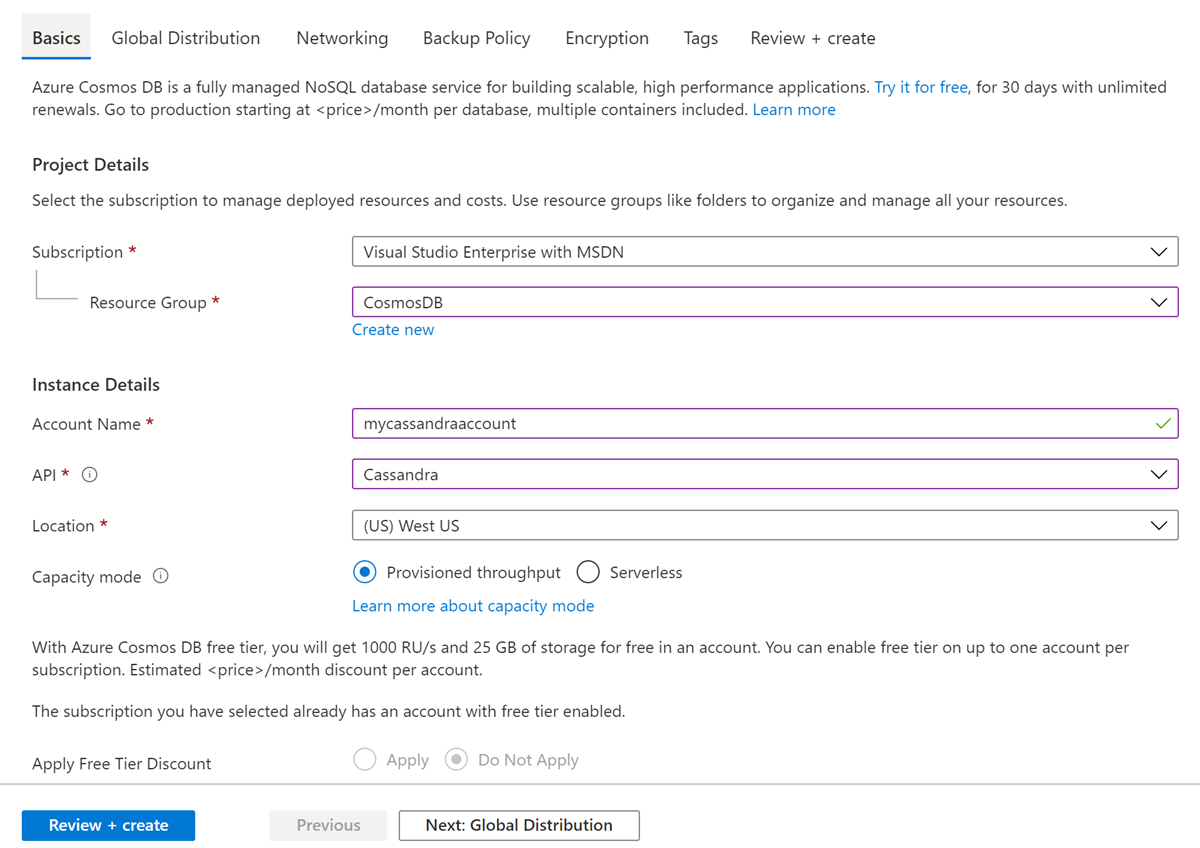
在 [全域散發] 索引標籤中,設定下列詳細資料。 您可以保留預設值,以供本快速入門的目的之用:
設定 值 Description 異地備援 停用 藉由將您的區域與配對區域進行配對,在您的帳戶上啟用或停用全域散發。 您可以在稍後將更多區域新增至您的帳戶。 多重區域寫入 停用 多重區域寫入功能可讓您利用在全球為資料庫及容器佈建的輸送量。 可用性區域 停用 可用性區域是 Azure 區域內的隔離位置。 每個區域都是由一或多個資料中心所組成,配備了獨立的電力、冷卻系統及網路系統。 注意
如果您選取 [無伺服器] 作為容量模式,則無法使用下列選項:
- 套用免費層折扣
- 異地備援
- 多重區域寫入
(選擇性) 您可以在下列索引標籤中設定其他詳細資料:
選取 [檢閱 + 建立]。
檢閱帳戶設定,然後選取 [建立]。 建立帳戶需要幾分鐘的時間。 請等候入口網站頁面顯示 [您的部署已完成]。
![Azure 入口網站的 [通知] 窗格](../../reusable-content/ce-skilling/azure/media/cosmos-db/azure-cosmos-db-account-created.png)
選取 [前往資源] 前往 Azure Cosmos DB 帳戶頁面。
複製範例應用程式
現在讓我們切換為使用程式碼。 我們將從 GitHub 複製 Cassandra 應用程式、設定連接字串,然後加以執行。 您會看到,以程式設計方式來處理資料有多麼的容易。
開啟命令提示字元。 建立名為
git-samples的新資料夾。 接著,關閉命令提示字元。md "C:\git-samples"開啟 git 終端機視窗 (例如 git bash),並使用
cd命令變更至要安裝範例應用程式的新資料夾。cd "C:\git-samples"執行下列命令來複製範例存放庫。 此命令會在您的電腦上建立範例應用程式副本。
git clone https://github.com/Azure-Samples/azure-cosmos-db-cassandra-java-getting-started-v4.git
檢閱程式碼
此步驟是選擇性的。 如果您有興趣了解程式碼如何建立資料庫資源,您可以檢閱下列程式碼片段。 或者也可以直接跳至更新您的連接字串。 這些程式碼片段摘錄自 src/main/java/com/azure/cosmosdb/cassandra/util/CassandraUtils.java 檔案。
CqlSession會連線至 Azure Cosmos DB for Apache Cassandra,並傳回要存取的工作階段 (v3 驅動程式中的Cluster物件現在已淘汰)。 在 Azure 入口網站中使用連接字串頁面來設定 Cassandra 主機、連接埠、使用者名稱和密碼。this.session = CqlSession.builder().withSslContext(sc) .addContactPoint(new InetSocketAddress(cassandraHost, cassandraPort)).withLocalDatacenter(region) .withAuthCredentials(cassandraUsername, cassandraPassword).build();
下列程式碼片段摘錄自 src/main/java/com/azure/cosmosdb/cassandra/repository/UserRepository.java 檔案。
如果 keyspace 已經存在於先前的執行中,請將其卸除。
public void dropKeyspace() { String query = "DROP KEYSPACE IF EXISTS "+keyspace+""; session.execute(query); LOGGER.info("dropped keyspace '"+keyspace+"'"); }建立新的 keyspace。
public void createKeyspace() { String query = "CREATE KEYSPACE "+keyspace+" WITH REPLICATION = { 'class' : 'NetworkTopologyStrategy', 'datacenter1' : 1 }"; session.execute(query); LOGGER.info("Created keyspace '"+keyspace+"'"); }建立新的資料表。
public void createTable() { String query = "CREATE TABLE "+keyspace+"."+table+" (user_id int PRIMARY KEY, user_name text, user_bcity text)"; session.execute(query); LOGGER.info("Created table '"+table+"'"); }會使用備妥的陳述式物件來插入使用者實體。
public String prepareInsertStatement() { final String insertStatement = "INSERT INTO "+keyspace+"."+table+" (user_id, user_name , user_bcity) VALUES (?,?,?)"; return insertStatement; } public void insertUser(String preparedStatement, int id, String name, String city) { PreparedStatement prepared = session.prepare(preparedStatement); BoundStatement bound = prepared.bind(id, city, name).setIdempotent(true); session.execute(bound); }取得所有使用者資訊的查詢。
public void selectAllUsers() { final String query = "SELECT * FROM "+keyspace+"."+table+""; List<Row> rows = session.execute(query).all(); for (Row row : rows) { LOGGER.info("Obtained row: {} | {} | {} ", row.getInt("user_id"), row.getString("user_name"), row.getString("user_bcity")); } }取得單一使用者資訊的查詢。
public void selectUser(int id) { final String query = "SELECT * FROM "+keyspace+"."+table+" where user_id = 3"; Row row = session.execute(query).one(); LOGGER.info("Obtained row: {} | {} | {} ", row.getInt("user_id"), row.getString("user_name"), row.getString("user_bcity")); }
更新您的連接字串
現在,返回 Azure 入口網站以取得連接字串資訊,並將它複製到應用程式中。 連接字串詳細資料可讓您的應用程式與託管資料庫進行通訊。
在 Azure 入口網站中的 Azure Cosmos DB 帳戶中,選取 [連接字串]。
![從 [Azure 入口網站 連接字串] 頁面檢視並複製使用者名稱](media/manage-data-java/copy-username-connection-string-azure-portal.png)
使用畫面右側的
 按鈕來複製 CONTACT POINT 值。
按鈕來複製 CONTACT POINT 值。從 C:\git-samples\azure-cosmosdb-cassandra-java-getting-started\java-examples\src\main\resources 資料夾開啟 config.properties 檔案。
從入口網站將 [連絡點] 值貼到
<Cassandra endpoint host>的行 2。config.properties 的第 2 行現在看起來應該類似於
cassandra_host=cosmos-db-quickstart.cassandra.cosmosdb.azure.com返回入口網站,並複製 [使用者名稱] 值。 從入口網站將 [使用者名稱] 值貼到
<cassandra endpoint username>的行 4。config.properties 的第 4 行現在看起來應該類似於
cassandra_username=cosmos-db-quickstart返回入口網站,並複製 [密碼] 值。 從入口網站將 [密碼] 值貼到
<cassandra endpoint password>的行 5。config.properties 的第 5 行現在看起來應該類似於
cassandra_password=2Ggkr662ifxz2Mg...==在第 6 行中,如果您想要使用特定的 TLS/SSL 憑證,請將
<SSL key store file location>取代為 TLS/SSL 憑證的位置。 如果未提供值,會使用安裝在 <JAVA_HOME>/jre/lib/security/cacerts 的 JDK 憑證。如果您變更行 6 為使用特定的 TLS/SSL 憑證,請更新行 7 以使用該憑證的密碼。
請注意,您必須為連絡人點新增預設區域 (例如
West US),例如region=West US這是因為 v.4x 驅動程式只允許一個本機 DC 與該連絡人點配對。 如果您想要新增預設以外的區域 (這是第一次建立 Azure Cosmos DB 帳戶時所指定的區域),則在新增連絡人點 (例如
host-westus.cassandra.cosmos.azure.com) 時,您必須使用區域尾碼。儲存 config.properties 檔案。
執行 Java 應用程式
在 git 終端機視窗中,
cd至azure-cosmosdb-cassandra-java-getting-started-v4資料夾。cd "C:\git-samples\azure-cosmosdb-cassandra-java-getting-started-v4"在 git 終端機視窗中,使用下列命令產生
cosmosdb-cassandra-examples.jar檔案。mvn clean install在 git 終端機視窗中,執行下列命令以啟動 JAVA 應用程式。
java -cp target/cosmosdb-cassandra-examples.jar com.azure.cosmosdb.cassandra.examples.UserProfile終端機視窗會顯示 keyspace 和資料表已建立的通知。 它會接著選取並傳回資料表中的所有使用者並顯示輸出,然後依識別碼選取資料列並顯示值。
按 Ctrl+C 來停止執行程式,並關閉主控台視窗。
在 Azure 入口網站中,開啟 [資料總管] 以查詢、修改及使用這個新資料。

在 Azure 入口網站中檢閱 SLA
Azure 入口網站會監視 Azure Cosmos DB 帳戶輸送量、儲存體、可用性、延遲和一致性。 與 Azure Cosmos DB 服務等級協定 (SLA) 相關聯的計量圖表會顯示相較於實際效能的 SLA 值。 此計量套件可讓您以更透明的方式監視監視 SLA。
若要檢閱計量和 SLA:
在 Azure Cosmos DB 帳戶導覽功能表中,選取 [計量]。
選取一個索引標籤 (例如 [延遲]),並在右側選取時間範圍。 比較圖表中的實際和 SLA 的資料行。
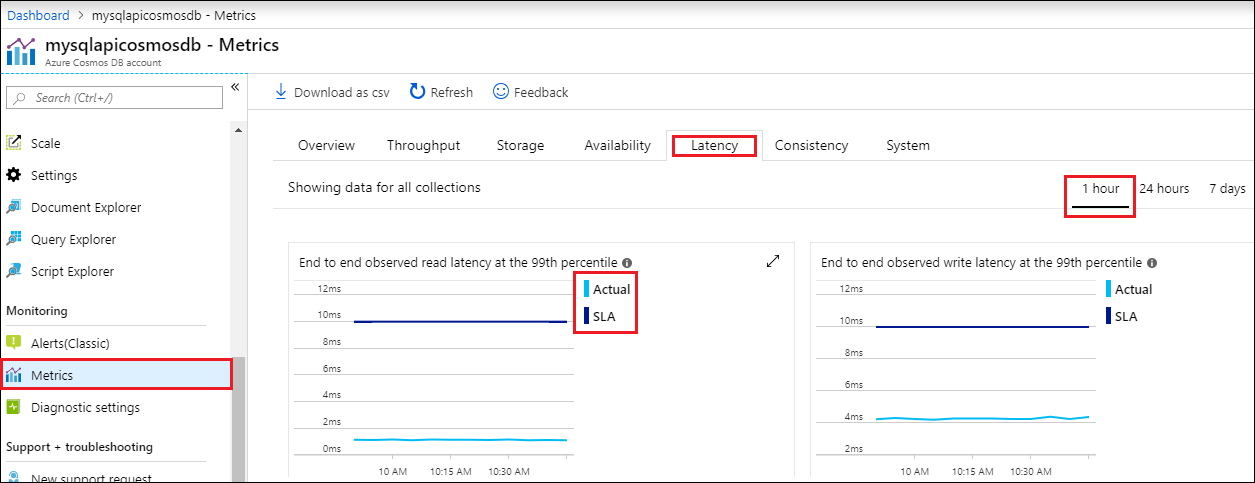
檢閱其他索引標籤中的計量。
清除資源
完成您的應用程式和 Azure Cosmos DB 帳戶之後,您可以將建立的 Azure 資源刪除,以免產生更多費用。 若要刪除資源:
在 Azure 入口網站的 [搜尋] 列中,搜尋並選取 [資源群組]。
在該清單中,選取您在本快速入門中建立的資源群組。
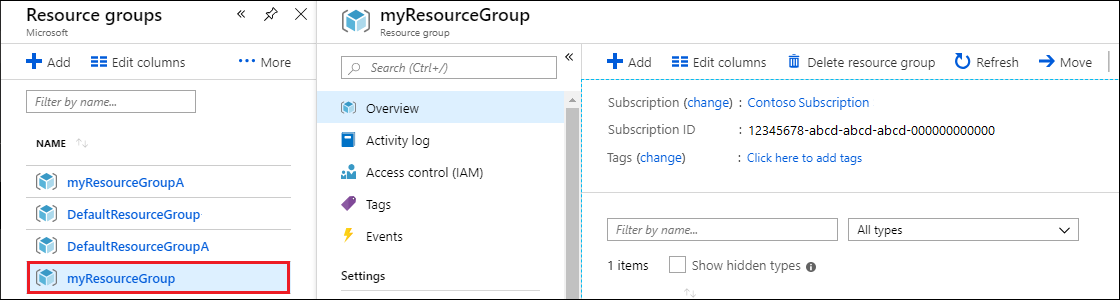
在 [資源群組] 的 [概觀] 頁面中,選取 [刪除資源群組]。
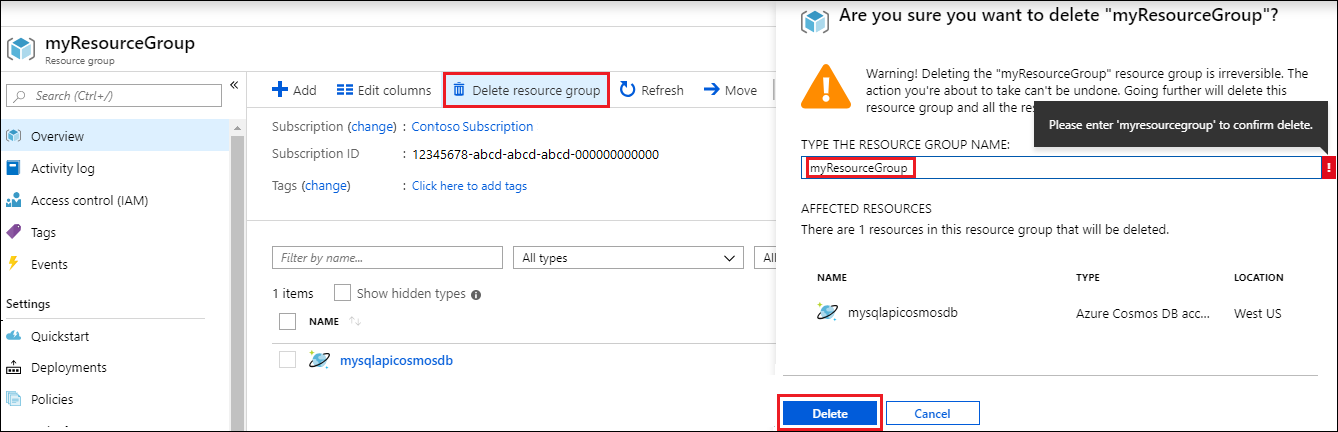
在下個視窗中輸入要刪除的資源群組名稱,然後選取 [刪除]。
下一步
在此快速入門中,您已了解如何使用 API for Cassandra 建立 Azure Cosmos DB 帳戶,並執行 Cassandra Java 應用程式來建立 Cassandra 資料庫和容器。 您現在可以將其他資料匯入 Azure Cosmos DB 帳戶中。