Azure DevOps Services | Azure DevOps Server 2022 - Azure DevOps Server 2019
在 公事包管理中,我們會探索管理小組和功能小組如何使用其待辦專案來排定優先順序,並將焦點放在最重要的工作專案上。 本文可協助您設定小組,以最佳方式支持針對管理和功能小組量身打造的不同待辦項目檢視。
為什麼有效的小組設定很重要
有效的小組設定對於確保每個小組都清楚且專注地檢視其責任和優先順序至關重要。 藉由設定階層式小組結構,您可以:
- 加強共同作業: 促進不同功能間更好的溝通和團隊合作。
- 簡化工作流程管理: 簡化程式並減少瓶頸。
- 符合組織目標: 確定所有小組都致力於共同目標。
- 促進責任和效率: 提高每個小組工作負載的可見度,促進跨專案的責任和生產力。
主要優點
- 自定義待辦項目檢視: 每個小組都可以根據其特定目標和責任來排定和管理工作優先順序。
- 改善可見度: 管理和功能小組深入瞭解其各自的工作負載和進度。
- 增強焦點: 團隊可以專注於最重要的工作,而不會被不相關的工作專案淹沒。
- 有效率的工作流程管理: 簡化的程式會導致更快速的決策和項目執行。
藉由實作階層式小組結構,可確保組織保持敏捷、專注且符合其戰略目標。
必要條件
| 類別 | 要求 |
|---|---|
| 專案存取 | 項目成員。 |
| 許可權 | 專案管理員 安全組的成員。 |
為每個管理區域新增小組
第一個步驟是為每個功能小組和管理區域新增小組。 您也可以重新命名您已新增的小組。 當您完成時,您會有一組類似圖中所顯示的團隊。
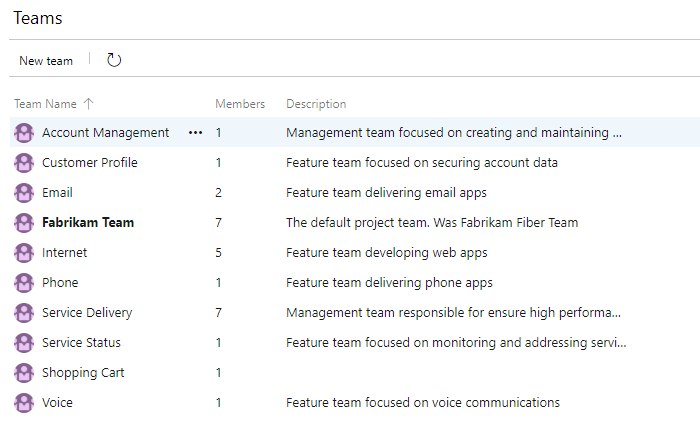
- 從入口網站,選擇 [項目設定 ] 並開啟 Teams。
![螢幕快照顯示 [開啟專案] 設定,然後是 Teams。](../../organizations/settings/media/shared/open-project-settings-team-new-nav.png?view=azure-devops)
選擇 [ 新增小組]。 為小組指定名稱,並選擇性地提供描述。
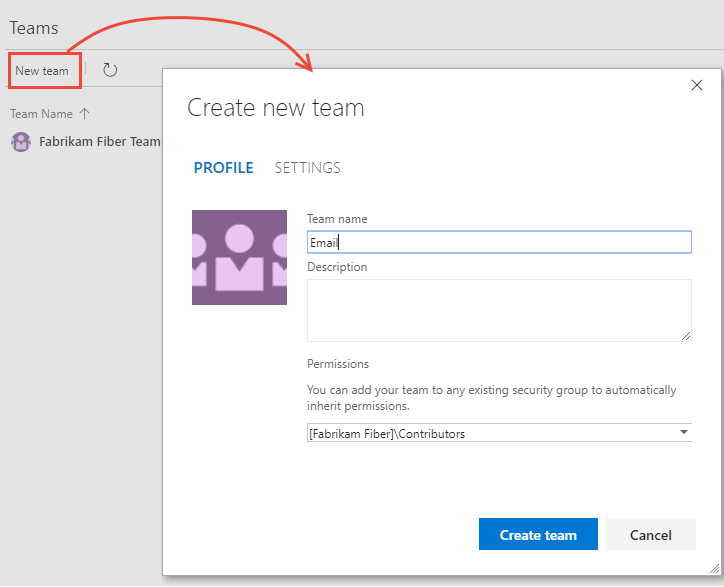
針對您想要建立的所有功能和管理小組重複此步驟。
將區域路徑移至階層式結構
在此步驟中,您想要將與功能小組相關聯的區域路徑從一般結構移至階層式結構。
| 平面區域結構 | 階層式區域結構 |
|---|---|
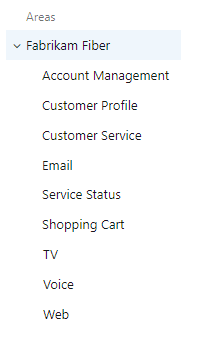
|
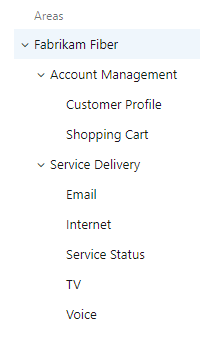
|
若要將區域路徑移至階層式結構,請執行下列步驟:
選取 [1] [項目設定],視需要展開 [工作],然後選取 [專案組態]> [3] [區域]。
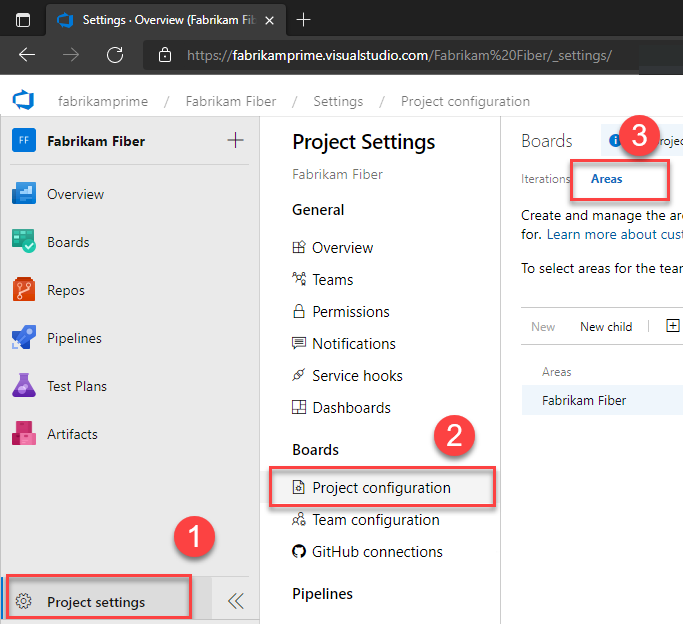
接下來,為與功能小組相關的某一區域路徑選擇
 動作圖示,然後選取 編輯。 然後變更 [ 位置 ] 以將其移至其對應的管理小組區域路徑之下。
動作圖示,然後選取 編輯。 然後變更 [ 位置 ] 以將其移至其對應的管理小組區域路徑之下。例如,我們在這裡將客戶配置檔移至 [帳戶管理] 底下。
![螢幕快照顯示 [編輯區域路徑] 對話框。](media/config-teams/edit-area-path.png?view=azure-devops)
針對所有功能小組區域路徑重複此步驟。
包含管理團隊的子區域路徑
透過包含管理團隊的子區域路徑,您會自動將其功能團隊的待辦項添加到管理團隊的待辦清單中。 所有小組的預設設定是排除子區域路徑。
注意
子區域路徑可能會中斷小組在待辦清單上重新排序或重新設定父項的能力。 此外,它可能會對面板欄、完成和 Lane 欄位所做的指派帶來不確定性。 如需詳細資訊,請參閱本文稍後的共用區域路徑運用選定功能部分。
若要定義區域和反覆專案,請執行下列步驟:
選取 [[項目設定]>Teams],然後選擇您想要修改其設定的小組。
在這裡,我們成立帳戶管理小組。
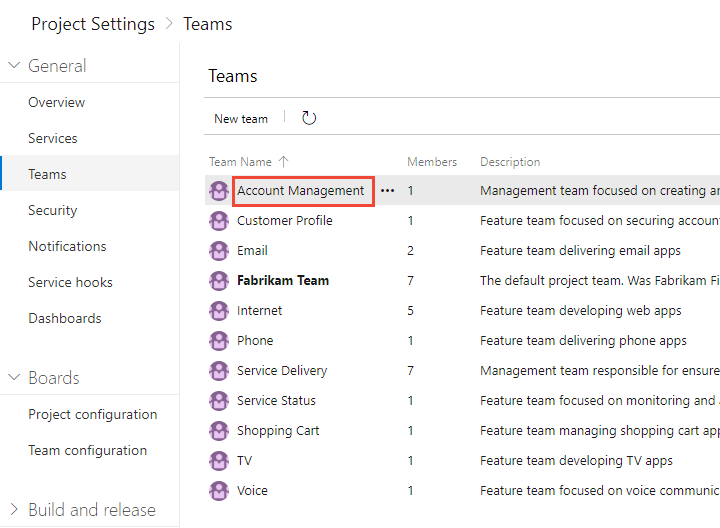
選取反覆項目與區域>區域。
![螢幕快照顯示 [團隊概況],選擇 [迭代和區域]。](media/config-teams/open-iterations-areas.png?view=azure-devops)
若要切換小組內容,請使用階層連結內的小組選取器。
選擇 [選取區域],然後選取 [帳戶管理] 的區域路徑,然後核取 [包含子區域] 複選框。
![螢幕快照顯示 [為帳戶管理團隊選擇的區域]。](media/config-teams/include-sub-area-paths.png?view=azure-devops)
確認只有此區域路徑已針對小組選取,而且是預設區域路徑。 拿掉任何其他先前選取的區域路徑。
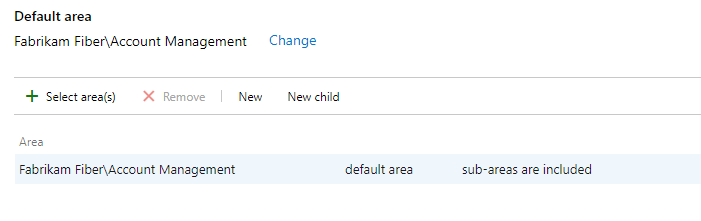
針對所有管理區域重複此步驟。 如果您想要將所有功能小組和管理區域啟用匯總至最上層區域,請針對預設小組重複此步驟。 在我們的範例中,這直接對應到 Fabrikam Fiber。
為所有小組定義單一短期衝刺步調
如果您的功能小組使用 Scrum 或使用短期衝刺來指派其工作,請設定所有小組可以使用的一系列短期衝刺。 預設下,您會看到一組預先定義的短衝。 新增更多衝刺,並從項目設定設定其衝刺日期,如新增反覆專案和設定反覆運算日期中所述。 您可以視需要重新命名和編輯預設短期衝刺。
注意
維護單一短期衝刺步調可簡化專案管理,您可以視需要建立不同的步調。 例如,有些小組可能會遵循每月步調,而另一些小組則遵循 3 周的步調。 只要在頂端專案節點下為每個節奏定義一個節點,然後在那些節點下定義衝刺週期。 例如:
- Fabrikam Fiber/CY2019.
- Fabrikam Fiber/3週衝刺
在這裡,我們會定義前 6 次衝刺的開始和結束日期,這些衝刺每次間隔 3 週。
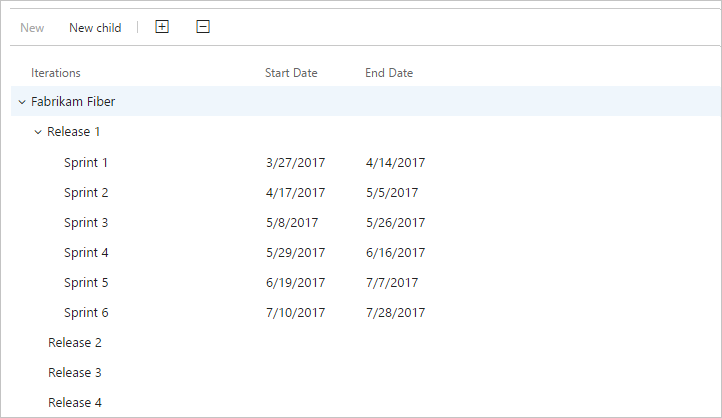
設定其他小組設定
若要讓小組妥善定義,請新增小組系統管理員,並讓他們驗證或設定其他小組設定。 如需詳細資訊,請參閱 管理及設定小組工具。
檢閱指派給小組的區域路徑
從 [項目設定]>[專案配置]>[區域],您可以檢閱哪些 區域路徑 指派給哪些團隊。 若要修改指派,請選擇小組,並變更小組的區域路徑指派。
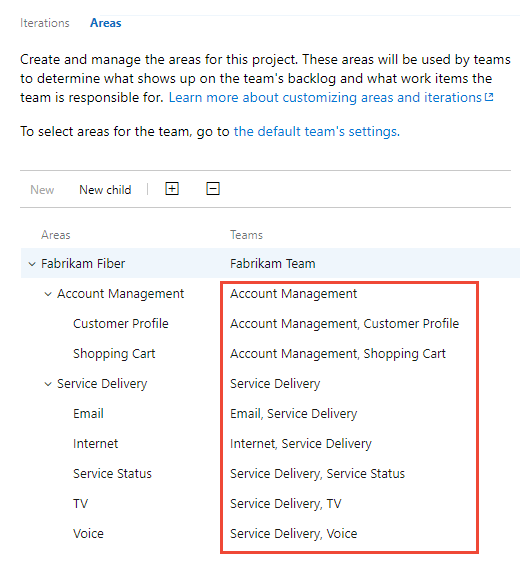
使用共用區域路徑執行選取功能
當您跨兩個以上的小組共用區域路徑時,請瞭解 Azure Boards 如何管理執行這些功能時可能發生的衝突:
- 在待辦工作或面板上重新排序或重新指定父項目
- 將專案拖曳至不同欄時,針對 Board 欄、已完成的 Board 欄,以及 看板通道 字段進行的更新。
重新排序和更改父項的工作專案
所有待辦清單和面板都支援拖放功能,以便重新排序和重新設定父項處理工作專案。 如果一個團隊的待辦專案和面板做出變更,這些變更會自動反映於其他共用相同區域路徑的團隊的待辦專案和面板中。 您可能需要重新整理頁面,才能看到這些更新。
拖放功能只能用來重新排序或重新分派給小組選取的區域路徑工作專案。 啟用 [Parents 檢視] 選項時,您的小組不擁有的工作專案可能會出現在待辦清單中。 任何標示為 ![]() 信息圖示的工作專案都無法重新排序或重新父母,因為另一個小組擁有它。
信息圖示的工作專案都無法重新排序或重新父母,因為另一個小組擁有它。
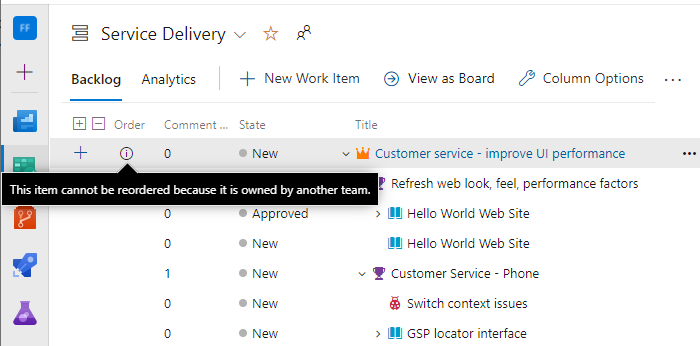
看板欄位更新
由於每個小組都可以自定義其面板的欄和泳道,因此當另一個小組從不同的面板更新工作項目時,指派給面板欄的值可能會有所不同。 即使管理團隊和功能小組將其 功能看板欄位 設定為相同的工作流程映射,對某個小組看板上的工作項目的更新也不會自動反映在另一個小組的看板上。 只有在工作專案移至對應至工作流程狀態的欄位時,卡片欄位才會在所有看板上一致地更新。
根據設計,具有最長區域路徑的團隊會優先解決衝突,並決定 看板欄、看板欄完成,以及 看板巷 欄位的值。 如果兩個以上的小組共用相同深度的區域路徑,則結果不具決定性。
主要因應措施是 定義區域路徑,並將其指派給特定小組,以維護工作專案的單一擁有權。 或者,您可以新增自定義工作流程狀態,讓所有小組都能統一使用。 如需詳細資訊,請參閱自定義工作流程(繼承程式)。