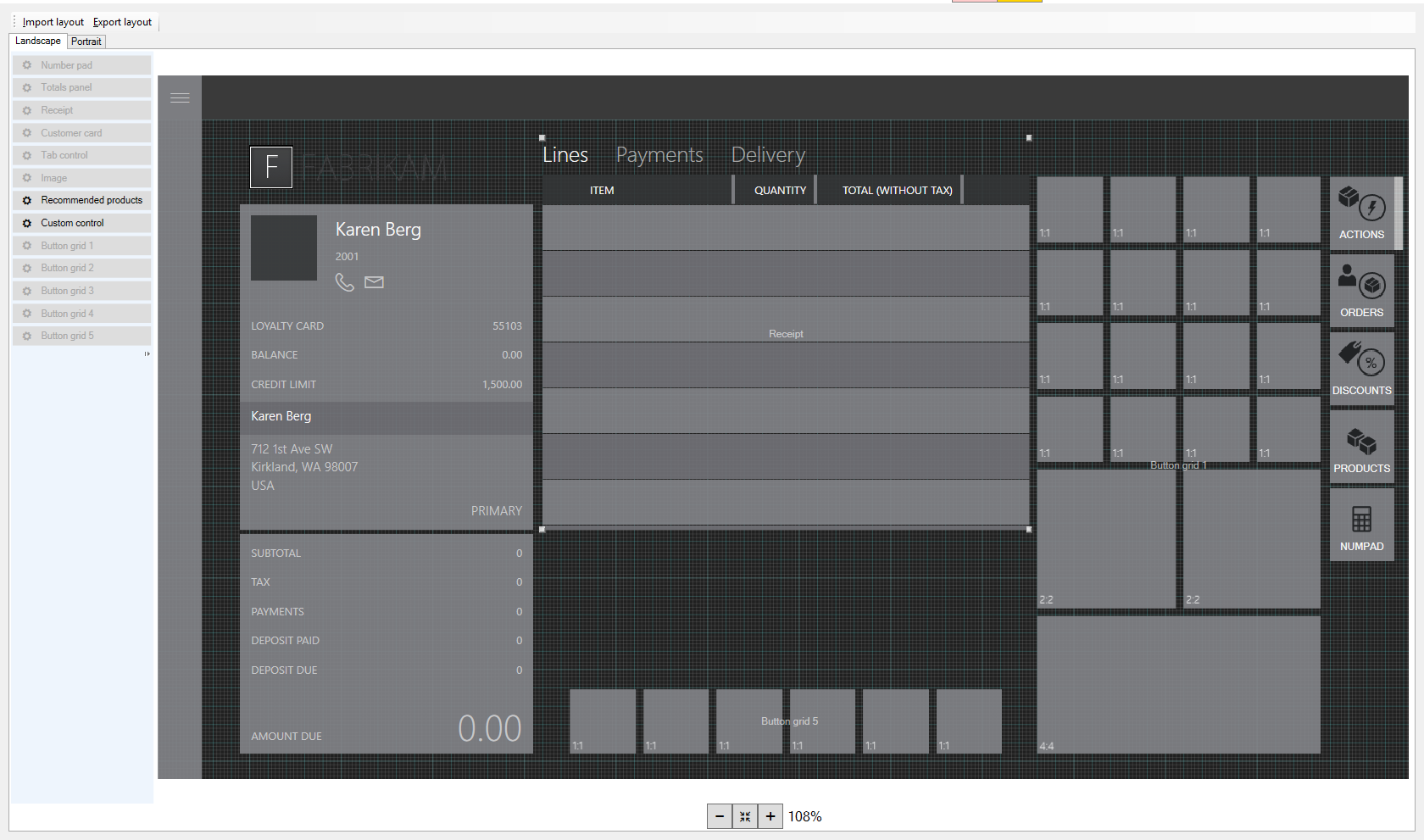在交易畫面新增推薦
本文介紹如何使用 配置 設計器中的螢幕將推薦控制項新增至 指向 銷售 (POS) 裝置上的交易畫面 Microsoft Dynamics 365 Commerce。 有關產品推薦的更多信息,請閱讀 POS 文件上的 產品推薦。
使用 Commerce 時,您可以在 POS 裝置上顯示產品推薦。 若要顯示產品推薦,您需要使用畫面 配置 設計器為交易畫面新增控制項。
開啟 配置 設計器
前往 零售和商業>通路設定>POS 設定>POS>螢幕佈局。
使用快速過濾器找到要新增控制項的畫面。 例如,使用值 F2CP16:9M 對 Screen 配置 ID欄位進行篩選。
在清單中,尋找並選擇所需紀錄。 例如,選擇 名稱:F2CP16:9M 畫面配置 ID:F2CP16:9M。
點選 配置 設計師。
跟隨 啟動 配置 設計器的提示。 當提示輸入憑證時,請輸入從 螢幕佈局 頁面啟動 配置 設計器時使用的相同憑證。
登入後,會出現類似下圖的頁面。 配置 將根據為您的商店進行的自訂而有所不同。
選擇顯示選項
有兩種配置選項可用。 選擇最適合您商店的選項,然後跟隨 執行其餘說明以完成控制設定。 這兩個選項是:
- 建議始終可見。
- 建議 選項卡出現在螢幕右側的格線中。
讓推薦始終可見
降低交易行詳細資料區域的高度,使其與其左側的客戶面板高度相同。
從左側選單中,將建議控制項拖曳到交易行詳細資料區域和交易畫面底部中央的按鈕 格線 之間。 調整控制項的大小,使其適合該空間。
點選 X 儲存並退出配置 設計器。
在 Commerce 中,前往 零售和商業>零售和商業 IT>分發計劃。
在清單中,選擇 1090 暫存器。
點選 立即運行。
將「推薦」標籤新增至螢幕右側的按鈕 格線
右鍵點擊頁面右側按鈕 格線 上最後一個標籤下方的空白區域。
點選 自訂。
點選 新選項卡。
找到您剛剛新增的分頁。 您可能需要向下捲動。
在 內容 下拉清單中,選擇 推薦產品。
在 標籤 欄位中,輸入建議標籤的名稱。例如,輸入“推薦產品”。
在 影像 欄位中,選擇要在標籤上顯示的影像。
按一下確定。 新選項卡顯示在按鈕 格線 中。
點選 X 儲存並退出配置 設計器。
在 Commerce 中,前往 零售和商業>零售和商業 IT>分發計劃。
在清單中,選擇 1090 暫存器。
點選 立即運行。