在 Dynamics 365 Commerce 環境中啟用 Azure Data Lake Storage
本文提供如何將 Azure Data Lake Storage Gen2 解決方案連接到 Dynamics 365 Commerce 環境的實體儲存區的說明。 這是啟用產品建議之前必要的步驟。
在 Dynamics 365 Commerce 解決方案中,計算推薦、產品和交易所需的資料聚集在環境的實體儲存中。 為了使其他 Dynamics 365 服務(例如數據分析、商業智慧和個人化建議)可以存取這些數據,有必要將環境連接到客戶擁有的 Azure Data Lake Storage Gen2 解決方案。
完成上述步驟後,環境實體儲存中的所有客戶資料都會自動鏡像到客戶的 Azure Data Lake Storage 第 2 代解決方案。 透過商務總部的功能管理工作區啟用建議功能後,推薦堆疊將被授予相同 Azure Data Lake Storage Gen2 解決方案的存取權。
在整個過程中,客戶的資料始終受到保護並處於其控制之下。
前提條件
Dynamics 365 Commerce 環境的實體儲存必須連接到 Azure Data Lake Gen Storage Gen2 帳戶和隨附服務。
有關 Azure Data Lake Storage Gen2 以及如何設定的更多信息,請參閱 Azure Data Lake Storage Gen2 官方文檔。
設定步驟
本節介紹在環境中啟用 Azure Data Lake Storage Gen2 所需的設定步驟,因為它與產品建議相關。 啟用 Azure Data Lake Storage Gen2 所需步驟的更深入概述,請參閱 使實體儲存可用作資料湖。
在環境中啟用 Azure Data Lake Storage
- 登入環境的後台入口網站。
- 搜尋 系統參數 並導航至 資料連線 標籤。
- 將 啟用資料湖整合 設定為 是。
- 接下來,輸入以下必需資訊:
- 應用程式 ID // 應用程式金鑰 // DNS 名稱 - 需要連接到儲存 Azure Data Lake Storage 金鑰的 KeyVault。
- 秘密名稱 - 儲存在 KeyVault 中並用於透過 Azure Data Lake Storage進行身份驗證的秘密名稱。
- 在頁面左上角儲存您的變更。
下圖顯示了範例 Azure Data Lake Storage 配置。
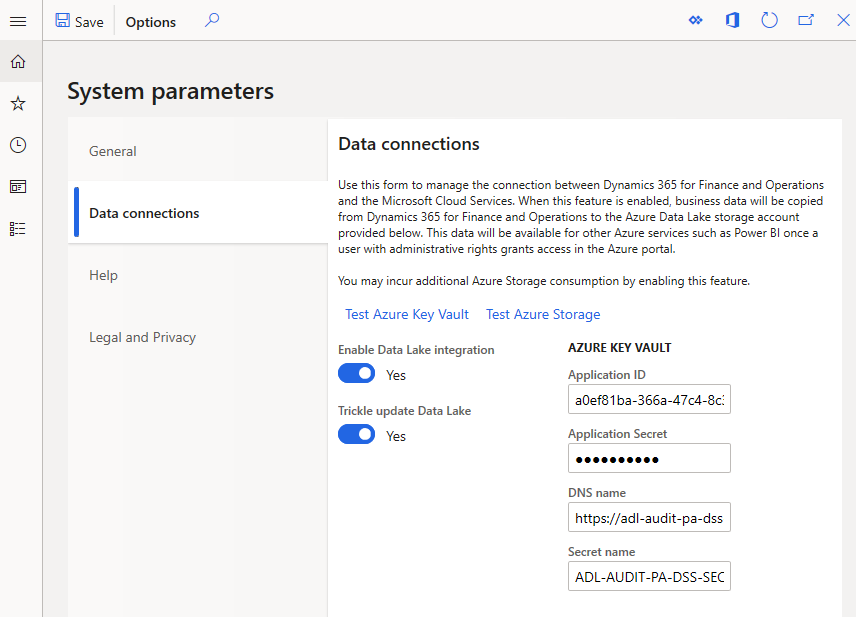
測試 Azure Data Lake Storage 連接
- 使用 測試 Azure Key Vault 連結測試與 KeyVault 的連接。
- 使用 Azure Data Lake Storage 測試 Azure 儲存體 連結測試與 的連線。
附註
如果上述任一測試失敗,請確認上面新增的所有 KeyVault 資訊均正確,然後重試。
連線測試成功後,您必須啟用實體儲存的自動刷新。
若要啟用實體儲存的自動刷新,請依照下列步驟操作。
- 搜尋 實體儲存。
- 在左側清單中,導覽至 RetailSales 條目,然後選擇 編輯。
- 確保 啟用自動刷新 設定為 是,選擇 刷新,然後選擇 儲存。
下圖顯示了啟用自動刷新的實體儲存範例。
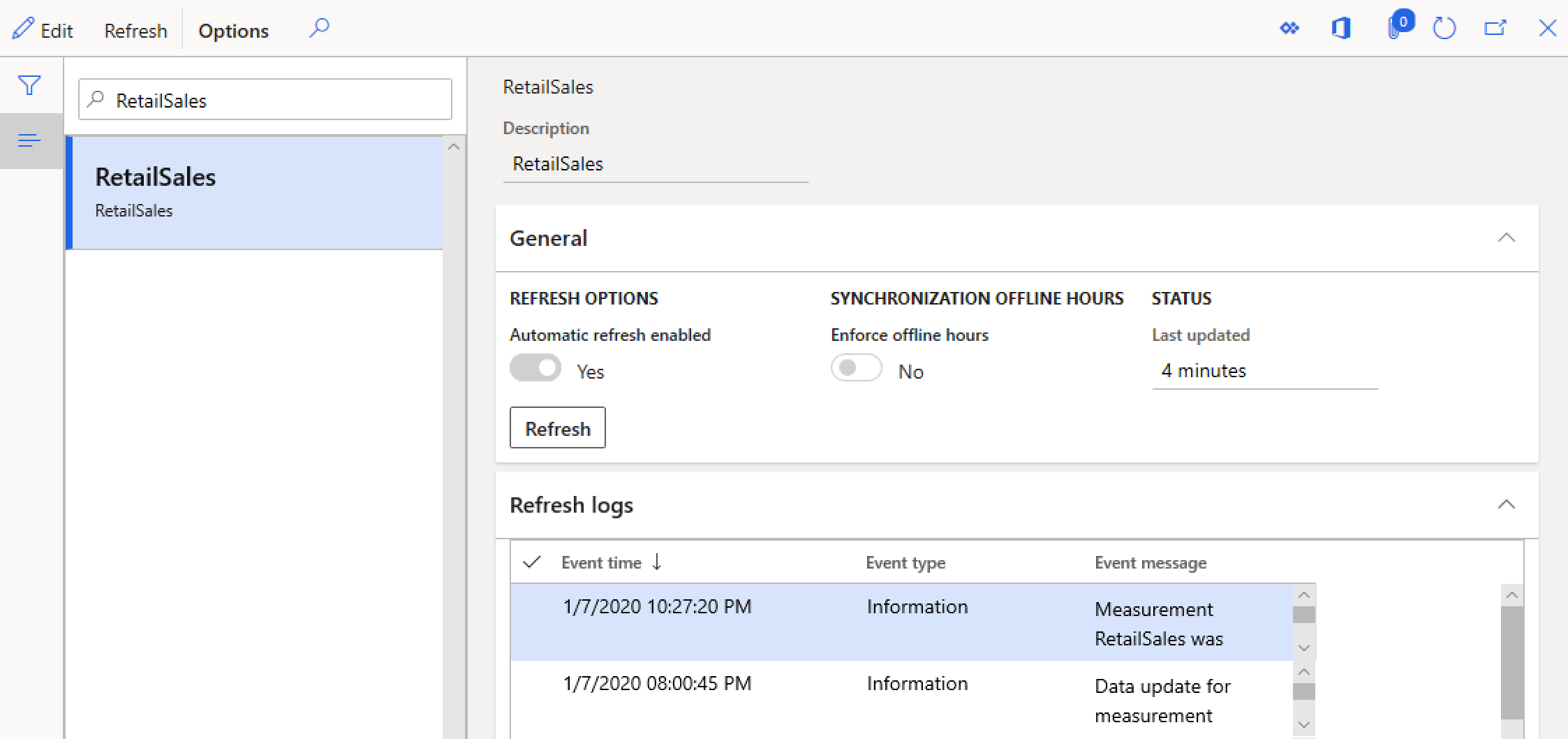
Azure Data Lake Storage 現在已針對環境進行配置。
如果尚未完成,請按照 為環境啟用產品推薦和個人化 的步驟操作。
其他資源
意見反映
即將推出:我們會在 2024 年淘汰 GitHub 問題,並以全新的意見反應系統取代並作為內容意見反應的渠道。 如需更多資訊,請參閱:https://aka.ms/ContentUserFeedback。
提交及檢視以下的意見反映: