使用區段
區段可讓您建立以客戶旅程設為目標的相關連絡人群組。 區段是使用區段設計師建立的。 建立區段的一個方法是跨相關實體 (包括連絡人、潛在客戶、客戶、事件、行銷名單等) 進行查詢。 您還可以查詢行銷深入解析服務,以尋找參與行銷企畫的連絡人。 行銷深入解析服務還允許您查詢由於電子郵件退回等問題而連絡不到的連絡人。
區段設計師與在 Dynamics 365 中找到的其他查詢工具很像 (如進階尋找功能),但更有彈性、功能更強大。 區段設計師是可讓您查詢行銷深入解析服務的互動記錄的唯一工具。
附註
Customer Insights - Journeys 客戶細分與行銷名單不相同。 其他資訊:Customer Insights - Journeys 區段與行銷名單的比較
Dynamics 365 Customer Insights - Journeys 中的區段
市場區段是您使用客戶旅程設為目標的連絡人集合。 在某些情況下,您會單純以您擁有的所有連絡人為目標。 但大多數情況下,您會根據人口統計、企業統計資料、行為資料及其他考量選擇目標對象。
例如,如果您要在舊金山開一間新的店鋪,那麼您可能只會對居住在舊金山附近的連絡人宣傳開幕日的活動。 或者,如果您正在銷售洋裝,則可能需要鎖定過去對洋裝表現出興趣的連絡人。 在這種情況下,您可以僅將過去開啟與服裝相關電子郵件的連絡人作為目標來縮小區段。 像這樣的決策將影響您與區段溝通的方式。 這類決策也會影響您將選擇的管道、挑選的圖形類型、採用何種內容提要,以及其他資訊。
區段類型
區段可以是動態或靜態。
- 使用邏輯運算式來設定動態客戶細分,例如「紐約的所有連絡人」或「所有類似 Mets 的連絡人」。動態客戶細分的成員資格會不斷變更,以反映新的或移除的連絡人及更新的連絡人資訊。 人口統計和企業統計區段都是動態區段的範例。
- 靜態區段會依每個連絡人為基礎選取的連絡人建立靜態清單,而不是依欄位值邏輯建立此清單。 行銷人員和銷售人員可能依個人知識或離線互動建立並填入靜態清單。
區段可以具有以設定檔、互動或其他區段為基礎的查詢區塊。
- 設定檔區塊會查詢儲存在行銷深入解析服務中的設定檔記錄。 設定檔記錄在 Dynamics 365 組織資料庫和行銷深入解析服務之間同步。 設定檔記錄包含您通常在 Dynamics 365 使用者介面中使用的實體,例如您選擇進行同步的連絡人、客戶、潛在客戶及任何其他實體。
- 行為區塊會查詢儲存在行銷深入解析服務中的互動記錄。 每一項記錄都是自動產生,並且與特定連絡人記錄相關。 存取互動記錄的目的是為了產生在 Customer Insights - Journeys 使用者介面中顯示的各種深入解析。 互動記錄不會同步到 Dynamics 365 組織資料庫。 這些見解會根據各種不同的連絡人互動而產生,包括開啟電子郵件、按一下電子郵件連結、送出表單或事件註冊等。
區段會與 Marketing Insights 服務進行同步處理
Customer Insights - Journeys 可搭配 Marketing Insights 服務一起運作,這些服務的操作會使用其本身的 Marketing Insights 資料庫來提供進階區段定義和客戶分析。 兩套系統一起運作時可徹底整合,並產生強大的組合功能。 您的連絡人記錄與行銷名單會在兩套系統之間繼續同步,讓行銷深入解析服務將其強大的資料處理和分析工具套用至您的連絡人,並將這些工具與其他類型的 Dynamics 365 記錄及其他系統的資訊相互結合。
重要
Marketing Insights 服務以非同步方式處理區段成員資格的變更,這表示您無法預測這些變更的處理順序。 在某些情況下,例如處理極為大型的資料庫時,最長可能需要六小時才會更新完成指定的區段。 因此您無法倚賴在其他特定客戶細分前後處理的任何一個客戶細分,所以您在協調相關行銷活動或使用隱藏客戶細分時,請務必謹慎。
區段必須先上線才能使用
當您初次建立新區段時,它會處於草稿狀態,這表示它已解除鎖定,因此您可以處理其定義和其他設定,但是無法在客戶旅程中使用。 當您準備好使用區段時,您必須將它開啟並從命令列選取上線以將它啟用,並切換成上線狀態。
重要
當您設計區段時,選取取得估計的區段大小連結即可取得區段中將包含之連絡人數目的估計值。 此估計值通常是準確的,但最終大小有時可能略有不同 (您必須將區段上線才能檢視其確切大小和成員資格)。
如果您需要在區段上線後進行編輯,請將它開啟並從命令列選取編輯將其置入 [已上線、可編輯] 狀態,或從命令列選取停止以將它切換回 [草稿] 狀態。
更多資訊:將可發行的實體上線並追蹤其狀態
檢視及管理您的區段
若要處理您的區段,請移至推播式行銷>客戶>客戶細分。 這樣會開啟標準清單檢視表,可供您用來搜尋、排序、篩選、建立和刪除區段。 開啟任何區段即可檢視其詳細資料,或選取新增,建立新的區段。
建立新區段並使其上線
閱讀本節,取得有關如何建立區段並開始執行的基本概觀,以便查看其成員並用來鎖定客戶旅程的目標。
移至推播式行銷>客戶>客戶細分以開啟目前客戶細分的清單。
選取新增以開始建立新區段,然後選擇要建立的區段類型:
- 動態區段:建立可查詢連絡人記錄和互動記錄的動態區段,以及包括、交集或排除現有區段中的連絡人。 查詢連絡人記錄時,可以根據需要新增關聯以建立更複雜的查詢。
- 靜態區段:建立一個您在其中手動選取每個成員的區段,而不是建立自動新增成員的邏輯查詢。 如需有關如何使用此種區段的詳細資訊,請參閱設計靜態區段
如果選取動態區段:開啟區段範本對話方塊,顯示可用範本的清單。 每個範本會提供完整或部分定義的查詢,專為特定目的而設計,如範本名稱所示。 選擇任何範本,在資訊面板中閱讀有關它的詳細資訊。 提供篩選和搜尋功能,可協助您尋找所要的範本。 選取列出的範本,然後選擇選取以載入該範本,或選擇取消以從頭開始建構新區段。
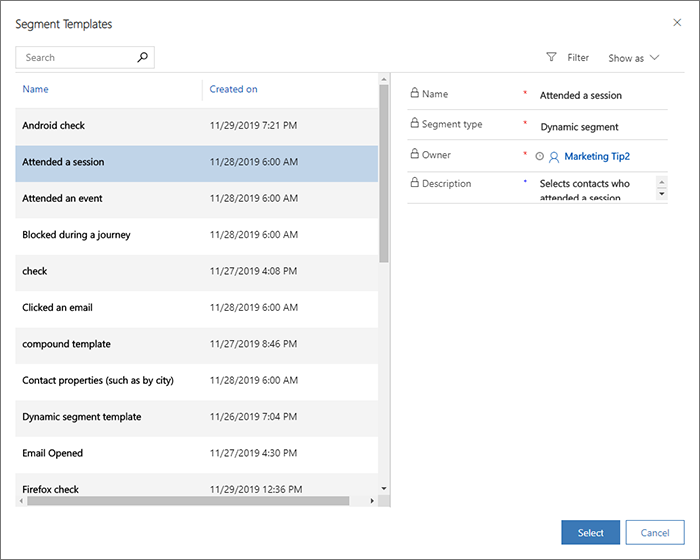
- 如果選取了範本,則會載入範本並跳過此步驟。 如果在區段範本對話方塊中選取了取消,則將開啟一個空白設計師,讓您從頭開始執行區段。 首先可以選取查詢區塊 (上面稱為設定檔區塊、互動區塊或區段)。 您可以將其他區塊新增到區此塊,並選取區塊之間的關聯。 您可以透過選擇 [或] 來選擇出現在任何一個區塊中的連絡人、選取 [以及] 來選擇同時出現在兩個區塊中的連絡人,或選取 [但不是] 來選擇出現在第一個區塊中但未出現在第二個區塊中的連絡人。
- 接著,區段設計師會開啟,並顯示適合您的選取項目或範本的設定和工具。 首先,在區段化畫布頂端命名區段。
- 如果選取了靜態區段:將顯示一個快速建立功能表,要求您為區段設定名稱並選取幾個主要選項。 您可以為區段建立說明、選取區段的時區,並選取為該區段查詢之連絡人的範圍是否包括整個組織或僅包括您的業務單位。
- 在靜態區段設計師中,您可以透過選取 [一般] 索引標籤上的 [新增] 按鈕來個別選取連絡人。
- 您也可以使用查詢來快速篩選連絡人,然後選取部分或全部連絡人,透過選取按查詢新增按鈕將其新增到靜態區段。 同樣地,您可以使用查詢,透過選取"按查詢刪除按鈕快速選取要從區段中移除的某些連絡人。
- 使用查詢從靜態區段新增或移除成員:當選取 [按查詢新增] 或 [按查詢刪除] 選項時,將開啟 [管理區段成員] 對話方塊。 在這裡,您可以根據連絡人屬性以及與連絡人相關實體的屬性 (客戶、潛在客戶、事件註冊) 來製作查詢,以擷取適合該查詢的連絡人清單。 請注意,這些連絡人尚未新增到您的靜態區段。
- 您可以從查詢結果中選取一個或多個連絡人,然後按一下新增選取項目按鈕將其新增到區段。 如果要移除區段成員,請按一下移除選取項目按鈕。 您也可以透過選取全部新增或全部移除按鈕來新增/移除查詢擷取的所有連絡人。
- 如果要編輯擷取連絡人列表的查詢,請按一下編輯查詢按鈕。
選取工具列上的儲存,儲存您的區段。
使用設計師提供的工具為選取的區段類型建立區段成員資格準則,如本主題中其他部分所述。
完成區段的設計後,選取工具列中的上線開始執行區段、尋找其所有成員 (視需要),並使其可搭配客戶旅程使用。 區段上線後,就會包含成員索引標籤,您可到其中了解哪些連絡人確實是區段的一部分。
Note
使用動態客戶細分上線後,可以在客戶細分成員索引標籤頂端檢查上次評估的時間以及下次評估時間。
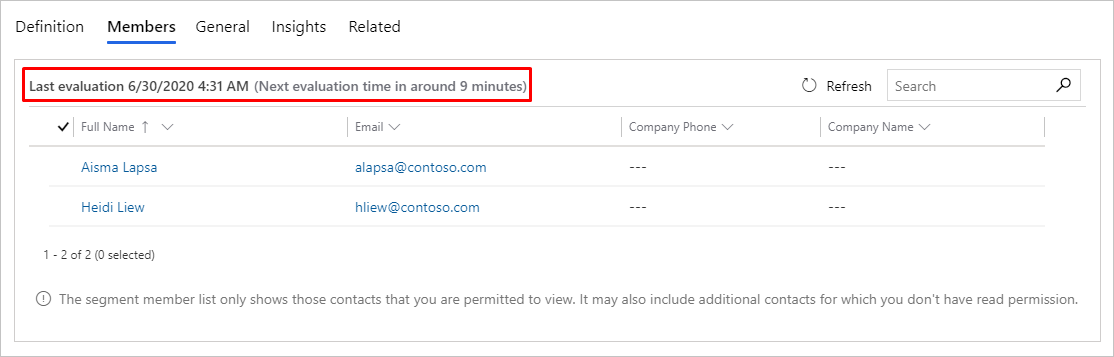
區段的索引標籤和設定
索引標籤會在顯示區段名稱的標頭底下顯示為一組標題。 選取任何一個標題即可移至相關索引標籤。以下小節將簡單描述每個索引標籤。
定義索引標籤
使用定義索引標籤可建立區段的成員資格。 若是動態區段,您會在此處找到查詢建立器。 若為靜態區段,您一次只會選取一個特定的連絡人。
一般索引標籤
一般索引標籤提供有關區段的一些基礎設定和一般資訊。 首次建立區段,然後變成唯讀時,就會建立此處的許多值。 如果您的應用程式設為使用它們,只會存在某些欄位。 區段上線時,所有欄位皆為唯讀。 您可查看的欄位可能包括下列部分或全部欄位:
- 名稱:在區段清單中與選取客戶旅程的區段時所出現的區段名稱。
- 建立日期:區段建立日期。
- 區段類型:顯示 區段類型 (動態或靜態)。 這是首次 建立區段 時永久建立。
- 外部來源:對於從 Customer Insights 等外部來源同步的客戶細分,外部來源資訊會在此處顯示。
- 外部客戶細分 URL:對於從 Customer Insights 等外部來源同步的客戶細分,外部來源的 URL 會在此處顯示。
- 時區:顯示區段的時區。 這是區段用於計算相對於目前時間之日期的時區。 例如,如果選擇部分日期運算子「在過去三天內註冊事件的所有連絡人」,則會使用區段時區計算三天的持續時間。
- 啟用狀態:顯示區段為草稿或上線狀態。 只有上線的區段可在客戶旅程中使用。 (這也稱為狀態原因。)
- 負責人:顯示負責區段的使用者名稱。
- 範圍:只有在您的執行個體啟用業務單位範圍時才會出現的設定。 啟用範圍時,這可以擁有業務單位或組織設定,但只有具權限的使用者 (如管理員或系統管理員) 才能夠變更。 設為業務單位時,區段只會包含屬於與區段負責人相同業務單位的連絡人,即使查詢時一般會找到比這更多的連絡人。 設為組織時,區段將會包含符合查詢的所有連絡人,不論誰擁有連絡人或旅程。 停用此功能時,區段的行為有如其設為組織時的行為。 其他資訊:使用業務單位以控制 Customer Insights - Journeys 記錄的存取
- 描述:區段的描述。
- 成員:目前包括在區段中的連絡人數量。
[成員] 索引標籤
成員索引標籤只會在您的區段至少上線過一次之後顯示。 使用它來了解哪些連絡人是區段的一部分。 將區段上線之後,成員索引標籤通常需要幾分鐘時間來填入資料。
[深入解析] 索引標籤
記錄至少上線過一次之後,許多類型的實體 (包括區段) 都會顯示標記為深入解析的索引標籤。 此索引標籤會顯示有關該記錄使用情形以及連絡人與之互動方式的結果、分析、KPI 和其他資訊。 更多資訊:分析行銷活動的結果,以從中獲得深入解析
相關索引標籤
幾乎在 Customer Insights - Journeys 中的所有實體類型都有相關索引標籤。請使用此索引標籤尋找與目前開啟之記錄相關的記錄。 此「索引標籤」只是下拉式清單,可供您選取要查看的相關記錄類型。 在選取記錄類型 (實體) 時,為該實體命名的新索引標籤隨即新增至頁面,其中您可以查看所選類型之相關記錄的清單。 從相關索引標籤選取新實體時,它會取代目前顯示的實體。
Note
區段的相關索引標籤有時包括客戶旅程的項目,但此項目僅尋找目前區段為隱藏區段的旅程。 它不會尋找使用目前區段作為目標區段的旅程。 原因是隱藏區段與客戶旅程實體直接相關,而目標區段與旅程的關聯較少,因此不會在相關索引標籤中解析。
管理客戶細分配額
欄位配額是組織可以擁有的使用中客戶細分限制。 使用中客戶細分計數是使用者所建立使用中客戶細分與客戶旅程所建立系統客戶細分的總和。
建立系統客戶細分的時機:
- 建立統一客戶細分 (行為區塊加上設定檔)
- 客戶旅程有條件圖標
- 客戶旅程使用多個客戶細分
如果客戶旅程為上線狀態,則將系統客戶細分算作配額中的使用中客戶細分。
如果超過使用中客戶細分配額,您可以執行下列動作來減少使用中客戶細分的數目:
- 停止無關的客戶細分
- 停止無關的旅程
注意
刪除非使用中旅程或客戶細分不會影響使用中客戶細分的使用方式。
如需詳細資訊,請瀏覽服務限制和合理使用政策