在行動應用程式中檢視會議
Dynamics 365 Sales 行動應用程式首頁的資訊可協助您將一天的計劃做得更好。 例如,會議區段會顯示您最近的會議和下一個即將開的會議。 若要查看更多當天的會議,請在首頁或瀏覽列上點選會議。 已在 Microsoft Outlook 中排定的會議隨即顯示。
Note
- 您無法從 Dynamics 365 Sales 行動應用程式建立會議。
- 會議區段所包含的會議僅限那些至少有一個不在您組織網域內之參與者的會議。
授權和角色需求
| 需求類型 | 您必須有 |
|---|---|
| 授權 | Dynamics 365 Sales Premium、Dynamics 365 Sales Enterprise、Dynamics 365 Sales Professional 或 Microsoft Relationship Sales 其他資訊:Dynamics 365 Sales 定價 |
| 資訊安全角色 | 任何主要銷售角色,例如銷售人員或銷售經理 其他資訊:主要銷售角色 |
檢視會議
點選瀏覽列上的會議。
行事曆檢視表會開啟。
![[會議] 區段 [會議] 區段。](media/sm-meetings-nav-bar.png)
執行下列其中一項動作:
- 若要查看會議的詳細資料,請點選會議記錄。
- 若要查看特定日期的會議,請在行事曆中點選日期。 如果當天沒有排定會議,則不顯示任何會議。
檢視會議詳細資料
若要查看特定會議的詳細資料,請在首頁或行事曆檢視表中點選會議記錄。 隨即顯示會議詳細資料,如下圖所示。
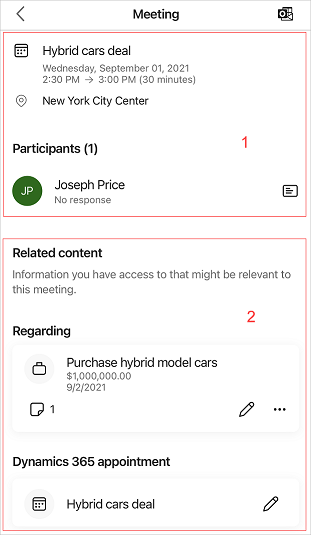
會議詳細資料包括下列各項:
會議資訊和參與者
Note
此區段中顯示的資料是從 Microsoft Exchange Server 擷取而來。
會議資訊
[會議資訊] 區段提供關於會議主題、地點、時間及描述的資訊。 點選 [描述] 區段以顯示更多詳細資料。 請注意,您可以檢視會議資訊,但無法在應用程式中編輯該資訊。
參與者
參與者區段最多顯示五位會議參與者,例如客戶和會議召集人。 您可以查看參與者的接受狀態,例如 [接受]、[暫訂]、[拒絕] 或 [無回覆]。 點選參與者的名稱時,其連絡人記錄的快速檢視表會開啟。 您可以對連絡人執行下列動作:檢視、編輯和建立。 其他資訊:管理連絡人
相關內容
此區段顯示與會議有關的資訊,例如相關記錄和約會。
Note
顯示的資料與所選相關資料有關,並且是從 Dynamics 365 Sales 組織中所擷取。
相關記錄
相關區段指定會議討論的是關於什麼,例如商機,潛在客戶,連絡人或客戶。 將會議附加至記錄時,會議將會顯示時間表、見解、參與者資訊和相應的關聯實體。 此外,相關記錄還可以協助您了解會議是關於什麼內容,因此您可以準備好相關資訊來參加會議。
在下列螢幕擷取畫面中,您可以看到會議討論的是關於購買混合動力模型車的商機。
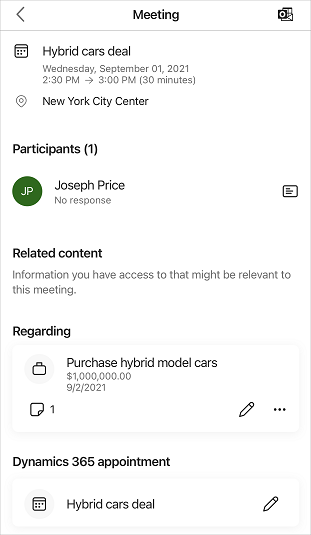
您可以對相關實體執行下列動作:檢視和編輯記錄,以及變更會議中的相關記錄和在會議中新增相關記錄。 當相關記錄不再與目前的會議有關時,您也可以中斷與相關記錄的連接。
Note
- 只有在環境已啟用伺服器端同步處理且電子郵件地址已獲核准時,您才能設定相關記錄。 請連絡您的系統管理員以進行這些設定。
- 如果即使做好了適當設定後,仍無法將相關記錄新增至會議,請解除安裝並重新安裝應用程式。
當相關記錄不再適切,或會議有所變更時,您可以更新該記錄。 若要變更相關記錄,請依照下列步驟進行:
在記錄卡片中,點選
![選項按鈕 [選項] 按鈕。](media/sm-options-button.png) ,然後點選變更已連接的記錄。
,然後點選變更已連接的記錄。![選取 [變更已連接的記錄] 選項 選取 [變更已連接的記錄] 選項。](media/sm-select-change-connected-record.png)
在相關頁面上,選取最近的記錄,或點選搜尋以尋找想要的記錄。
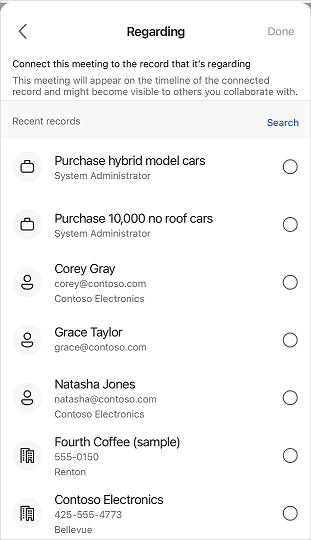
選取記錄後,點選完成。
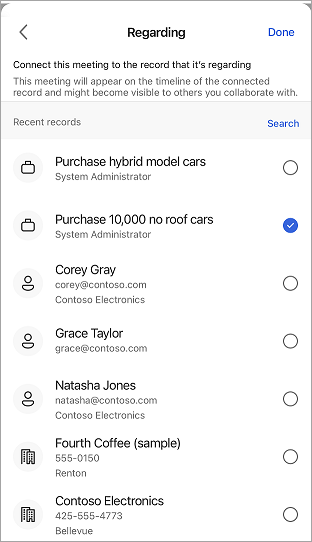
已連接的記錄詳細資料會顯示在 [相關] 區段中。
沒有相關記錄附加至會議時,您可以將相關記錄附加至其中。 新增相關記錄時,其相應的關聯實體也會新增至會議。
Note
新增相關記錄後,就無法將其刪除。 不過,如果發現新增的記錄不適當,您可以更新記錄。
在會議詳細資料頁面上,點選連接記錄。
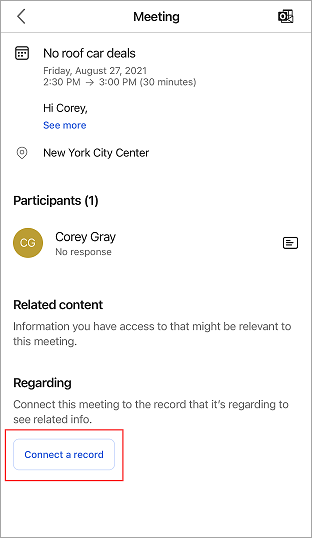
在相關頁面上,選取最近的記錄,或點選搜尋以尋找想要的記錄。
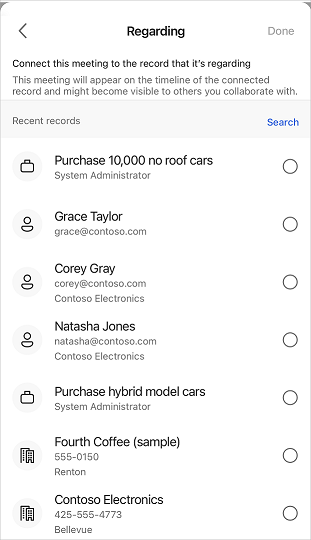
選取記錄後,點選完成。
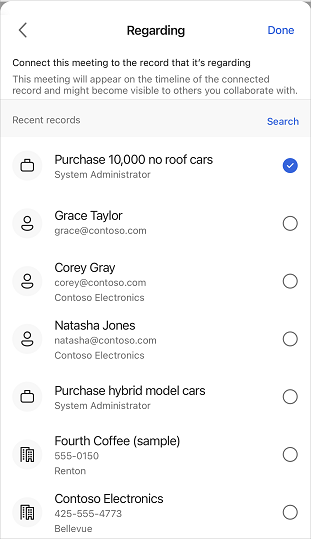
已連接的記錄會顯示在相關區段中。
當相關記錄不再與目前的會議有關時,您可以中斷與相關記錄的連接。
在記錄卡片中,點選
![選項按鈕 [選項] 按鈕。](media/sm-options-button.png) ,然後點選中斷連接記錄。
,然後點選中斷連接記錄。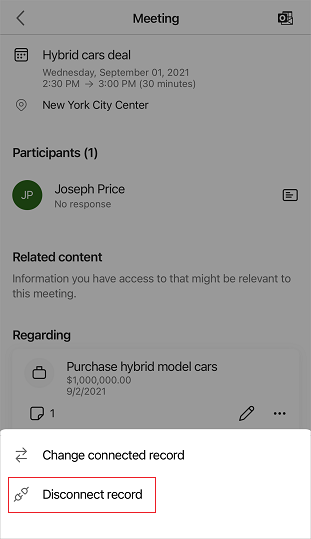
記錄與會議的連接中斷,而且顯示連接記錄按鈕。
附註和提醒
對應的已連接記錄中會顯示附註和提醒。 檢視記錄的詳細資料,以查看附註和提醒。
若只要檢視附加至所連接之記錄的附註,請點選所連接記錄卡片中的  。
。
另請參閱
意見反映
即將推出:我們會在 2024 年淘汰 GitHub 問題,並以全新的意見反應系統取代並作為內容意見反應的渠道。 如需更多資訊,請參閱:https://aka.ms/ContentUserFeedback。
提交及檢視以下的意見反映: