教學課程:使用 PowerShell 大量邀請 Microsoft Entra B2B 共同作業使用者
適用於: 員工租用戶
員工租用戶  外部租用戶 (深入了解)
外部租用戶 (深入了解)
如果您使用 Microsoft Entra B2B 共同作業來與外部夥伴合作,您便可以透過入口網站或 PowerShell 同時邀請多位來賓使用者到貴組織。 在此教學課程中,您會了解如何使用 PowerShell 對外部使用者傳送大量邀請。 具體而言,您會執行下列操作:
- 準備一個含有使用者資訊的逗點分隔值 (CSV) 檔案
- 執行 PowerShell 指令碼來傳送邀請
- 驗證使用者已加至目錄中
如果您沒有 Azure 訂用帳戶,請在開始前建立免費帳戶。
必要條件
安裝最新 Microsoft Graph PowerShell 模組
請確定您已安裝最新版的 Microsoft Graph PowerShell 模組。
首先,檢查您已安裝的模組。 以提高權限的使用者身分 (以系統管理員身分執行) 開啟 PowerShell,然後執行下列命令:
Get-InstalledModule Microsoft.Graph
若要在 PowerShell Core 或 Windows PowerShell 中安裝 SDK 的 v1 模組,請執行下列命令:
Install-Module Microsoft.Graph -Scope CurrentUser
您可以選擇性地使用 -Scope 參數來變更安裝的範圍。 這需要管理員權限。
Install-Module Microsoft.Graph -Scope AllUsers
若要安裝 beta 模組,請執行下列命令。
Install-Module Microsoft.Graph.Beta
您可能會收到提示,指出您正從未受信任的存放庫安裝模組。 如果您先前未將 PSGallery 存放庫設定為受信任的存放庫,就會發生此情況。 請按 Y 以安裝模組。
取得測試電子郵件帳戶
您需要有兩個以上可接收邀請的測試電子郵件帳戶。 這些帳戶必須來自您的組織外部。 您可以使用任何類型的帳戶,包括社交帳戶,例如 gmail.com 或 outlook.com 地址。
準備 CSV 檔案
在 Microsoft Excel 中,建立一個含有受邀者使用者名稱和電子郵件地址的 CSV 檔案。 請務必包含 Name 和 InvitedUserEmailAddress 欄位標題。
例如,請以下列格式建立工作表:
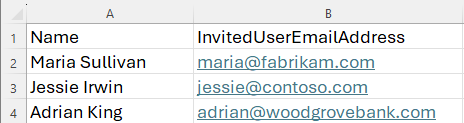
請將檔案儲存為 C:\BulkInvite\Invitations.csv。
如果您沒有 Excel,則可以在任何文字編輯器 (例如「記事本」) 中建立 CSV 檔案。 請以逗點分隔每個值,並以換行分隔每個資料列。
登入您的租用戶
執行下列命令,以連接到租用戶:
Connect-MgGraph -TenantId "<YOUR_TENANT_ID>"
例如: Connect-MgGraph -TenantId "aaaabbbb-0000-cccc-1111-dddd2222eeee" 。 您也可以使用租用戶網域,但參數會維持 -TenantId。 例如: Connect-MgGraph -TenantId "contoso.onmicrosoft.com" 。
出現提示時,請輸入您的認證。
傳送大量邀請
若要傳送邀請,請執行下列 PowerShell 指令碼 (其中 c:\bulkinvite\invitations.csv 是 CSV 檔案的路徑):
$invitations = import-csv c:\bulkinvite\invitations.csv
$messageInfo = New-Object Microsoft.Graph.PowerShell.Models.MicrosoftGraphInvitedUserMessageInfo
$messageInfo.customizedMessageBody = "Hello. You are invited to the Contoso organization."
foreach ($email in $invitations) {
New-MgInvitation
-InvitedUserEmailAddress $email.InvitedUserEmailAddress `
-InvitedUserDisplayName $email.Name `
-InviteRedirectUrl https://myapplications.microsoft.com/?tenantid=aaaabbbb-0000-cccc-1111-dddd2222eeee `
-InvitedUserMessageInfo $messageInfo `
-SendInvitationMessage
}
此指令碼會對 Invitations.csv 檔案中的電子郵件地址傳送邀請。 針對每位使用者,您應該會看到與以下類似的輸出:
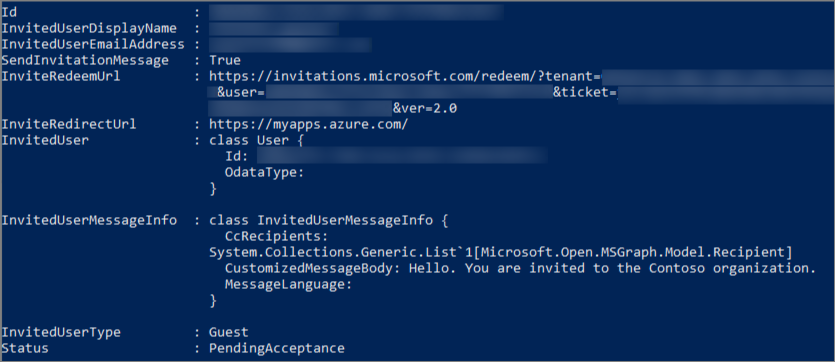
確認使用者存在於目錄中
若要確認是否已將受邀使用者新增至 Microsoft Entra ID,請執行下列命令:
Get-MgUser -Filter "UserType eq 'Guest'"
您應該會看到系統以 emailaddress#EXT#@domain 格式的使用者主體名稱 (UPN) 列出您所邀請的使用者。 例如 msullivan_fabrikam.com#EXT#@contoso.onmicrosoft.com,其中 contoso.onmicrosoft.com 是您傳送邀請時的來源組織。
清除資源
當您不再需要測試使用者帳戶時,可以刪除目錄中的測試使用者帳戶。 請執行下列命令來刪除使用者帳戶:
Remove-MgUser -UserId "<String>"
例如:Remove-MgUser -UserId "00aa00aa-bb11-cc22-dd33-44ee44ee44ee"
相關內容
在此教學課程中,您已對組織外部的來賓使用者傳送大量邀請。 接下來,瞭解如何在入口網站上大量邀請來賓使用者,以及如何為其強制執行 MFA。