設定 Azure SQL 資料庫 連線
本文概述如何設定與 Azure SQL 資料庫 的連線。
支援的驗證類型
Azure SQL 資料庫 連接器分別支援下列複製和數據流 Gen2 的驗證類型。
| 驗證類型 | 複製 | 數據流 Gen2 |
|---|---|---|
| 基本 | √ | √ |
| 組織帳戶 | √ | √ |
| 服務主體 | √ |
在數據流 Gen2 中設定您的連線
Microsoft Fabric 中的 Data Factory 會使用 Power Query 連接器,將數據流 Gen2 連線至 Azure SQL 資料庫。 下列連結提供連線至 Dataflow Gen2 中 Azure SQL 資料庫所需的特定 Power Query 連接器資訊:
- 若要開始使用數據流 Gen2 中的 Azure SQL 資料庫 連接器,請移至在 Microsoft Fabric 中從 Data Factory 取得數據。
- 連線到 Azure SQL 資料庫 連接器之前,請務必安裝或設定任何 Azure SQL 資料庫 必要條件。
- 若要從 Power Query 連線到 Azure SQL 資料庫 連接器,請移至從 Power Query Online 連線到 Azure SQL 資料庫。
在某些情況下,Power Query 連接器文章可能包含進階選項、疑難解答、已知問題和限制,以及其他可能也會證明有用的資訊。
在數據管線中設定您的連線
若要在資料管線中建立連線:
設定您的連線
步驟 1:指定連線名稱、連線類型、帳戶和網域
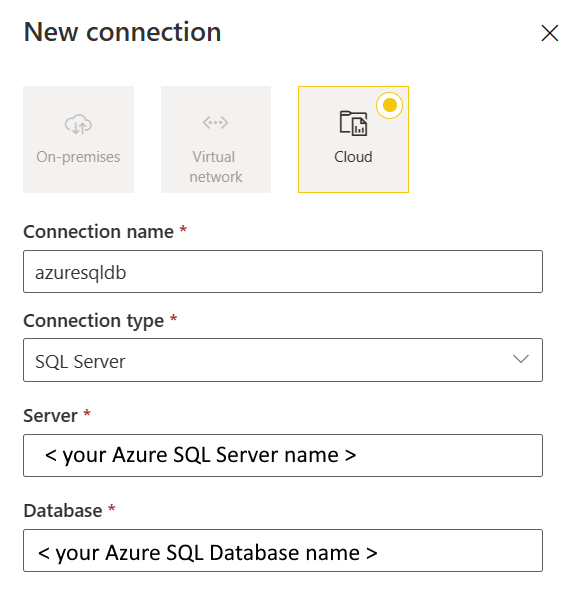
在 [ 新增連線 ] 窗格中,選擇 [ 雲端],然後指定下列字段:
- 線上名稱:指定連線的名稱。
- 線上類型:選取 [SQL Server]。
- 伺服器:輸入您的 Azure SQL 伺服器名稱。 您可以在 Azure SQL Server 的 [概觀] 頁面中找到它。
- 資料庫:輸入您的 Azure SQL 資料庫 名稱。
步驟 2:選取並設定您的驗證
在 [驗證方法] 底下,從下拉式清單中選取您的驗證,然後完成相關的設定。 Azure SQL 資料庫 連接器支援下列驗證類型。
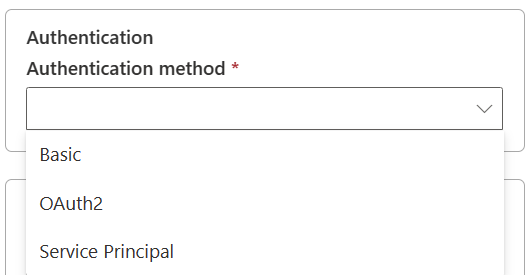
基本驗證
選取 [驗證方法] 底下的 [基本]。
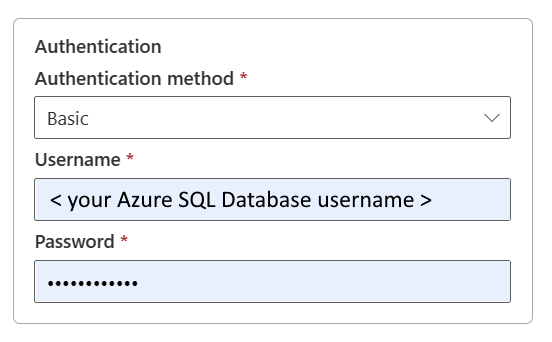
- 用戶名稱:指定 Azure SQL 資料庫 的用戶名稱。
- 密碼:指定 Azure SQL 資料庫 的密碼。
OAuth2 驗證
開啟 [ 編輯認證]。 您會注意到登入介面。 輸入您的帳戶和密碼以登入您的帳戶。 登入之後,請返回 [ 新增連線 ] 頁面。
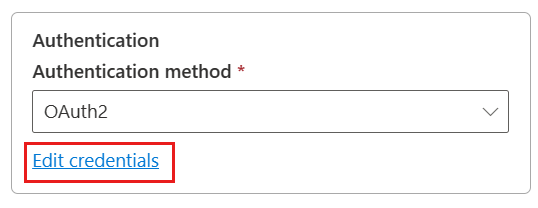
服務主體驗證
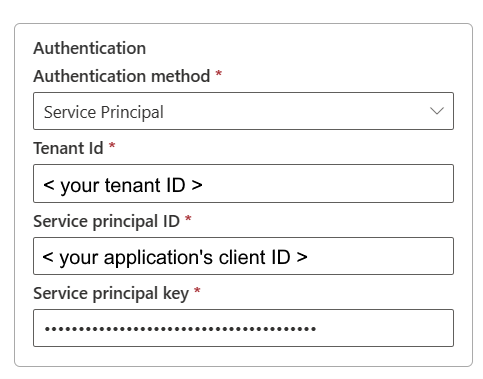
- 租使用者標識碼:指定應用程式所在的租使用者資訊(功能變數名稱或租用戶標識碼)。 將游標停留在 Azure 入口網站右上角,以擷取該資訊。
- 服務主體識別碼:指定應用程式的用戶端標識碼。
- 服務主體金鑰:指定應用程式的金鑰。
若要使用服務主體驗證,請遵循下列步驟:
從 Azure 入口網站建立 Microsoft Entra 應用程式。 請記下應用程式名稱和下列定義連線的值:
- 租用戶識別碼
- Application ID
- 應用程式金鑰
在 Azure 入口網站上為您的伺服器佈建 Microsoft Entra 系統管理員 (如果您尚未這麼做)。 Microsoft Entra 系統管理員必須是 Microsoft Entra 使用者或 Microsoft Entra 群組,但不能是服務主體。 此步驟必須完成,如此您才可以在下一個步驟中使用 Microsoft Entra 身分識別,為服務主體建立自主資料庫使用者。
為服務主體建立自主資料庫使用者。 使用至少具有 ALTER ANY USER 權限的 Microsoft Entra 身分識別,使用 SQL Server Management Studio 這類工具連線至您想要來回複製資料的資料庫。 透過 Active Directory 驗證登入您的 Azure SQL 資料庫,然後執行下列 T-SQL:
CREATE USER [your application name] FROM EXTERNAL PROVIDER;如同您一般對 SQL 使用者或其他人所做的一樣,將所需的權限授與服務主體。 執行下列程式碼。 如需更多選項,請移至 ALTER ROLE (Transact-SQL)。
ALTER ROLE [role name] ADD MEMBER [your application name];設定 Azure SQL 資料庫 連線。
步驟 3:指定您想要套用的隱私權等級
在 [ 一般] 索引標籤中,選取您想要在 [隱私權層級] 下拉式清單中套用的 隱私權層級 。 支援三個隱私權等級。 如需詳細資訊,請移至隱私權層級。
步驟 4:建立連線
選取 建立。 如果所有認證都正確,則已成功測試並儲存您的建立。 如果不正確,建立會失敗並出現錯誤。
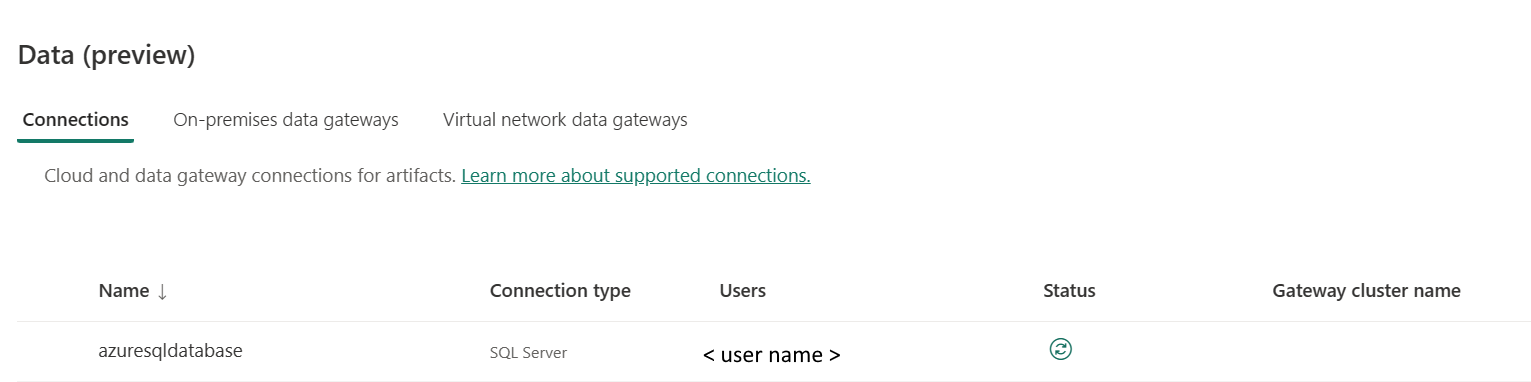
數據表摘要
管線複製支持數據表中的下列連接器屬性。
| 名稱 | 描述 | 必要 | 屬性 | 複製 |
|---|---|---|---|---|
| 連線名稱 | 線上名稱。 | Yes | ✓ | |
| 連線類型 | 選取連線的類型。 選取 [ SQL Server]。 | Yes | ✓ | |
| Server | Azure SQL 伺服器名稱。 | Yes | ✓ | |
| Database | Azure SQL 資料庫 名稱。 | Yes | ✓ | |
| 驗證 | 移至驗證 | Yes | 移至驗證 | |
| 隱私權等級 | 您想要套用的隱私權等級。 允許的值包括 組織、 隱私權、 公用 | Yes | ✓ |
驗證
數據表中的下列屬性是支持的驗證類型。
| 名稱 | 描述 | 必要 | 屬性 | 複製 |
|---|---|---|---|---|
| 基本 | ✓ | |||
| - 使用者名稱 | Azure SQL 資料庫 的用戶名稱。 | Yes | ||
| - 密碼 | Azure SQL 資料庫 的密碼。 | Yes | ||
| OAuth2 | ✓ | |||
| 服務主體 | ✓ | |||
| - 租用戶識別碼 | 租使用者資訊(功能變數名稱或租用戶標識碼)。 | Yes | ||
| - 服務主體識別碼 | 應用程式的用戶端識別碼。 | Yes | ||
| - 服務主體金鑰 | 應用程式的金鑰。 | Yes |
相關內容
意見反映
即將推出:我們會在 2024 年淘汰 GitHub 問題,並以全新的意見反應系統取代並作為內容意見反應的渠道。 如需更多資訊,請參閱:https://aka.ms/ContentUserFeedback。
提交及檢視以下的意見反映:
 管理連線和網關]。
管理連線和網關]。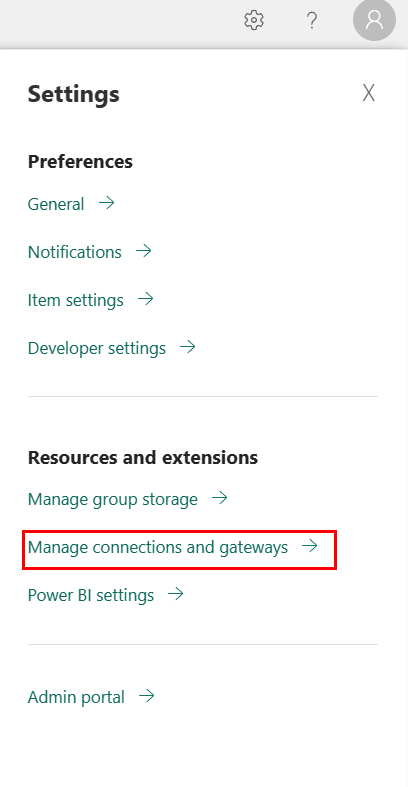
![顯示 [+ 新增] 頁面的螢幕快照。](media/connector-common/add-new-connection.png)
![顯示 [新增連線] 窗格的螢幕快照。](media/connector-common/new-connection-pane.png)