使用 Power Apps 自訂 Microsoft Lists 或 SharePoint 表單
您可以在瀏覽器中打開 SharePoint,輕鬆地為使用 Microsoft Lists 或 Power Apps 文件庫建立的清單自訂表單。 您不需要撰寫傳統程式碼 (例如 C#),或下載另一個應用程式 (例如 InfoPath)。 當您發佈變更時,會在所有使用者使用的清單中內嵌該表單。 在 Power Apps 中,您也可以檢閱分析報表、輕鬆地建立條件式格式設定,以及連線至其他資料來源。
為了遵循本文中的步驟,您將建立清單以查看自訂的運作方式,然後您可以將相同的概念套用至您自己的清單。
注意
- 如果 Customize forms 選項無法使用,或針對您的清單其無法正常地運作,則它可能包含 Power Apps 不支援的資料類型。 此外,您無法將您的表單移至不同的清單或 環境。
- 只有泛型清單和泛型文檔程式庫才支援自訂清單表單。 目前不支援清單和程式庫範本; 包括但不限於清單,例如宣告、連絡人和工作。
- 文件庫的自訂表單只支援編輯自訂中繼資料。 不支援編輯或管理檔案。
- 在變更使用自訂表單的 SharePoint 網站位址時,也需要進行其他動作。 其他資訊:在 Power Apps 變更 SharePoint 網站位址的影響。
- 若要存取自訂表單,使用者必須有存取清單。
觀看此影片瞭解如何自訂清單表單:
需求
下表說明了使用者類型的要求,以及特定於使用 Power Apps 自訂之清單表單的動作。
| 使用者類型 | 自訂清單表單動作 | 需求 |
|---|---|---|
| 訪客 | 使用 |
|
| 來賓 | 建立 |
|
| 組織使用者 | 使用 |
|
| 組織使用者 | 建立或編輯 |
|
有關 Power Apps 授權和方案的更多資訊:
- Microsoft 365 方案能包含 Power Apps
- 哪些授權必須指派給我的來賓,讓他們可以執行與其共用的應用程式?
- Microsoft 365 隨附的 Power Apps 使用者權利
- 進階連接器
建立清單
在 SharePoint 網站上,建立清單,然後新增下列資料行:
- Details (是/否)
- Price (貨幣)
- Availability (沒有時間的日期)
- Color (選項)

開啟表單
在命令列中,選擇整合 - >Power Apps ->自訂表單。
Power Apps Studio 隨即在相同的瀏覽器索引標籤中開啟。
如果 Welcome to Power Apps Studio 對話方塊開啟,請選取 Skip。

移動並移除一個欄位
將 Availability 欄位拖曳到欄位表單底部。
欄位會以您指定的順序顯示。
將滑鼠指到 Attachments 欄位,選取顯示的省略號 (...),然後選取 Remove。
您指定的欄位會從表單中消失。
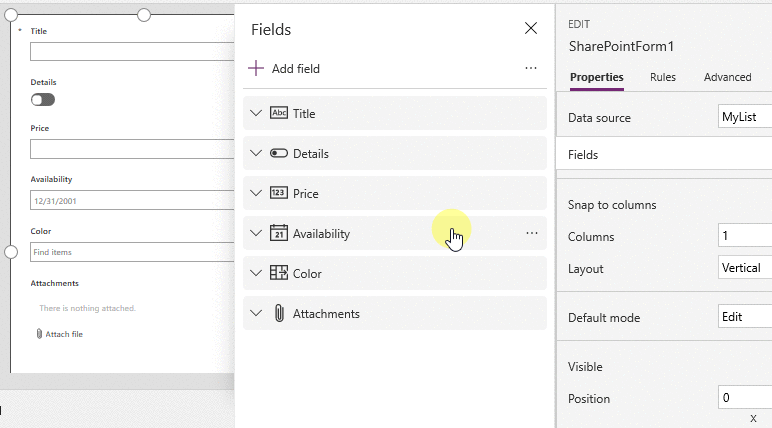
設定條件式格式設定
您可以設定 Price、Availability 和 Colors 欄位只有在 Details 設定為是時才出現。
在左導覽列中,展開 Details_DataCard1,並記下出現在 DataCardValue 結尾的數位。
將 Color、Availability 和 Price 卡片的 Visible 屬性設定為此公式 (如有需要,請使用您在上一個步驟中記下的數位進行替換):
If(DataCardValue2.Value = true, true)
按住鍵盤上的 Alt 鍵,並多次選取詳細資訊開關。
您設定的三個欄位隨即出現,並從表單中消失。

儲存後發布表單
開啟 File 功能表,並選取 Save,然後選取 Publish to SharePoint 兩次。
在左上角,選取上一步箭頭,然後選取 Back to SharePoint。

進一步自訂表單
打開清單,在命令列中選取 New,然後選取靠近表單頂端的 Customize。
以不同的方式自訂表單,例如這些文章描述的方法:
其他資訊:瞭解 SharePoint 表單整合。
使用預設表單
從 SharePoint 的清單中,開啟設定頁面 (選取接近右上角的齒輪圖示),然後選取 List settings。
在 General settings 下,選取 Form settings。
在 Form Settings 頁面上,選取其中一個選項,然後選取 OK。
Use the default SharePoint form - 當使用者開啟您的清單並在命令列中選取 New 時,即會顯示清單的預設表單。
Use a custom form created in Power Apps - 當使用者開啟您的清單並在命令列中選取 New 時,即會顯示您的自訂表單。 (或者,您可以在 Power Apps 中重新發佈表單)。
您可以視需要來回切換選項。

刪除自訂表單
從 SharePoint 的清單中,開啟設定頁面 (選取接近右上角的齒輪圖示),然後選取 List settings。
在 General settings 下,選取 Form settings。
在 Form Settings 頁面上,選取 Use the default SharePoint form ,然後選取 Delete custom form。

問與答
表單與應用程式
問:為什麼我在 Power Apps 或 Power Apps 行動版中看不到我的自訂表單作為應用程式?
答:如果您自訂清單的表單,則該表單不會在 Power Apps 或 Power Apps 行動裝置中顯示為應用程式。 您只能從您建立表單的清單中開啟表單。
Q:自訂的表單與我從 SharePoint 或 Power Apps 建立的獨立應用程式有何不同?
A:如果您自訂清單的表單,則表單不會在 Power Apps Studio 或 Power Apps Mobile 中顯示為應用程式。 您只能從您建立表單的清單中開啟表單。
Q:我應該何時自訂表單來管理清單中的資料,以及我應該何時建立獨立應用程式?
A: 如果您想要使用者管理資料,而不需要離開 SharePoint (例如,在桌面瀏覽器中),則請自訂表單。 如果您想要使用者管理 SharePoint 外部 (例如,在行動裝置上) 的資料,則請建立應用程式。
Q: 我可以自訂表單並為相同的清單建立應用程式嗎?
A: 可以。
Q: 我可以自訂清單並使用相同的功能建立應用程式嗎?
A: 可以。
Q: 我可以在我組織預設環境以外的環境中自訂表單嗎?
A: 不可以。
Q: 自訂表單建立新項目時,可以支援 SharePoint 清單中的資料夾嗎?
A: 不可以。 項目是在目標 SharePoint 清單的根中建立的。
管理自訂表單
Q: 如何與其他人輕鬆地共用表單?
答:開啟表單,選取複製連結,然後將連結傳送給其他人。
Q: 可以更新我的表單,而不讓其他人看到我的變更嗎?
A: 可以。 您可以依照需求變更並儲存表單多次,但除非您選取發佈至 SharePoint,否則其他人看不到您的變更。
Q: 如果我自訂清單表單並出錯,我可以還原到先前的版本嗎?
答:有。
打開您的清單,選擇整合 ->Power Apps ->自訂表單。
在 Power Apps Studio 中,選取 File,然後選取 See all versions。 Versions 頁面隨即在新的瀏覽器索引標籤中開啟。
注意
如果您看不到 See all versions 按鈕,則請選取 Save。 此按鈕應會出現。
不需關閉版本頁面或瀏覽器索引標籤,請返回其他瀏覽器索引標籤中的儲存頁面,並選取左側瀏覽窗格頂端的箭號,然後選取返回 SharePoint 將您的表單解除鎖定並關閉 Power Apps Studio。
回到其他瀏覽器索引標籤中的 Versions 頁面,並找到您想要還原的版本,然後選取 Restore。
注意
如果您收到的錯誤訊息表示另一個使用者鎖定表單以致還原失敗,請等到使用者解除鎖定表單,然後再試一次。
Q: 我可以在兩個清單之間移動表單嗎?
A: 不可以。
Q:如果已從 [資源回收筒] 中刪除或還原清單,我的自訂表單會發生什麼變化?
A:刪除清單時,會自動刪除相關的自訂表單。 如果從資源回收筒還原包含相關自訂表單的清單,則自訂表單也會自動與清單一起還原。
管理自訂表單
Q: 如何共用表單?
A:您不需要共用表單 - 表單會繼承清單的權限。 當您完成自訂時,只要將它 發佈回到SharePoint,其他人便可以使用它。
Q:誰可以自訂表單?
A:查看要求。
Q:我是否需要 Power Apps 授權才能建立或使用清單表單?
A:查看要求。
Q:當來賓使用者存取具有自訂表單的清單時,會發生什麼狀況?
A:查看要求。
Q: 身為系統管理員,我要如何取得我的組織中所有自訂的表單清單?
答:您不能列出組織中所有自訂表單。 但是,Power Apps 的用戶系統管理員或預設 Power Apps 環境的環境管理員可以執行以下操作,來檢查個別應用程式的應用程式類型是否為 SharePoint 表單:
在 Power Platform 系統管理中心內,從環境清單中選取組織的預設環境。
從右側的資源區段選取 Power Apps。
選取 app。
選取詳細資料。
查看應用程式類型。
如果應用程式類型為 SharePoint 表單,則應用程式是自訂表單。

注意
使用 Microsoft Lists 所建立之清單的自訂表單也會將應用程式類型顯示為 SharePoint 表單。