新增、設定、移動或刪除表單上的元件
製作者可以使用表單設計師,輕鬆地新增和設定常見的元件,例如子格、快速檢視、Web 資源、手寫筆輸入等等。
將元件新增至表單
若要將元件新增至表單,請使用元件窗格。 可使用元件窗格中的搜尋輕鬆找到元件。
![[元件] 窗格 元件窗格。](media/formdesignercomponentspane.png)
使用拖放方式將元件新增至表單
注意
使用拖放方式新增或移動元件時,請注意表單預覽回應靈敏,可能會層疊顯示多個區段欄。 為了確保所新增或移動的元件位於正確的區段欄中,請置放或貼上此元件,使其錨定到其他已在該區段欄中的資料行或元件。
選取命令列上的新增元件,或選取左窗格中的元件,以查看可用元件清單。 暫留在清單中的元件,查看該元件的預覽影像、描述及其他詳細資料。
在元件窗格中,搜尋或捲動以尋找必要元件,然後選取它以新增元件。
將元件拖放到表單預覽。 將元件拖曳到表單預覽上時,會顯示放置目標。
注意
- 元件可以置放在任何現有元件或資料行之前或之後。
- 元件也可以置放在區段中的空白區域。 在這種情況下,元件會新增至可用的空間,以便在各區段欄間平均分配資料行和元件。
- 如果拖曳元件時暫留在索引標籤標題上,就會變更目前選取的索引標籤,以將元件新增至不同的索引標籤。
- 置放元件時,會顯示用來設定元件屬性的對話方塊。 確定已設定元件所有的必要屬性。
在用來的設定元件屬性的對話方塊中,預設會選取將元件顯示於底下的 Web、行動裝置和平板電腦選項,以確保表單顯示在 Web、行動裝置應用程式和平板電腦應用程式時會使用該元件。 根據您的應用程式需求,您可能會想要清除元件的部分用戶端類型。
選取完成。
重複上述步驟 3-6 以新增其他元件。
在命令列中,選取儲存以儲存表單,或選取發行讓使用者看得見這些變更。
為表單上的資料行新增元件
- 開啟表單設計師以建立或編輯表單。 其他資訊:建立表單或編輯表單
- 在表單預覽中,選取現有的資料行。
- 在屬性窗格的元件區域底下,選取元件。
- 新增元件對話方塊會顯示適用於目前資料行類型的元件清單。 暫留在清單中的元件,查看該元件的預覽影像、描述及其他詳細資料。
- 在新增元件對話方塊中,搜尋或捲動以尋找新增的必要元件,然後選取它。 在大多數情況下,會顯示對話方塊來設定元件的屬性。 確定已設定元件所有的必要屬性。
- 在用來的設定元件屬性的對話方塊中,預設會選取將元件顯示於底下的 Web、行動裝置和平板電腦選項,以確保表單顯示在 Web、行動裝置應用程式和平板電腦應用程式時會使用該元件。 可根據需要清除這其中一些選項,以限制元件的使用。
- 選取完成。
- 如果要新增更多元件至相同或其他資料行,請重複上述步驟 2-7。
- 在命令列中,選取儲存以儲存表單,或選取發行以儲存變更,並且讓使用者看得見這些變更。
設定表單上的元件
- 開啟表單設計師以建立或編輯表單。 其他資訊:建立表單或編輯表單
- 在表單預覽中,選取現有的資料行。
- 在屬性窗格的元件區域底下,選取您要設定的元件。
- 這會顯示用來設定元件屬性的對話方塊。 視需要變更元件的屬性,然後選取完成。
- 重複步驟 2-4,在相同或不同的資料行上設定更多元件。
- 在命令列中,選取儲存以儲存表單,或選取發行以儲存變更,並且讓使用者看得見這些變更。
移動表單上的元素
若要移動表單上的元件,請使用拖放功能或剪下並貼上動作。
使用拖放方式移動表單上的元件
在表單預覽中,選取要移動並拖放的元件。 當元件拖曳到表單預覽上時,會出現可將元件移動至其中的置放目標。
注意
- 元件可以置放在任何現有元件或資料行之前或之後。
- 元件也可以置放在區段中的空白區域。 在這種情況下,元件會新增至可用的空間,以便在各區段欄間平均分配元件和資料行。
- 使用拖放功能將元件新增至其他索引標籤時,將元件懸停在索引標籤標題上。
重複上述步驟 2-3 以移動其他元件。
在命令列中,選取儲存以儲存表單,或選取發行以儲存變更,並且讓使用者可使用這些變更。
使用複製並貼上方式移動表單上的元件
在表單預覽中,選取要移動的必要元件。
在命令列上,選取剪下。
在表單預覽中,選取其他現有的元件、資料行或區段。 也可以視需要切換至其他索引標籤。
在命令列上,選取貼上或選取>形箭號,然後選取在前貼上。
注意
- 選取貼上後,所移動的元件會在現有元件或資料行之後貼上。
- 選取在前貼上後,所移動的元件會在現有元件或資料行之前貼上。
- 選取區段後,所移動的元件會新增至可用的空間,以便在各區段資料行間平均分配元件和資料行。
重複上述步驟 2-5 以移動其他元件。
在命令列中,選取儲存以儲存表單,或選取發行以儲存變更,並且讓使用者看得見這些變更。
取得更多元件
選取取得更多元件以尋找和新增其他 Power Apps 元件,以及元件窗格預設無法使用的自訂控制項。
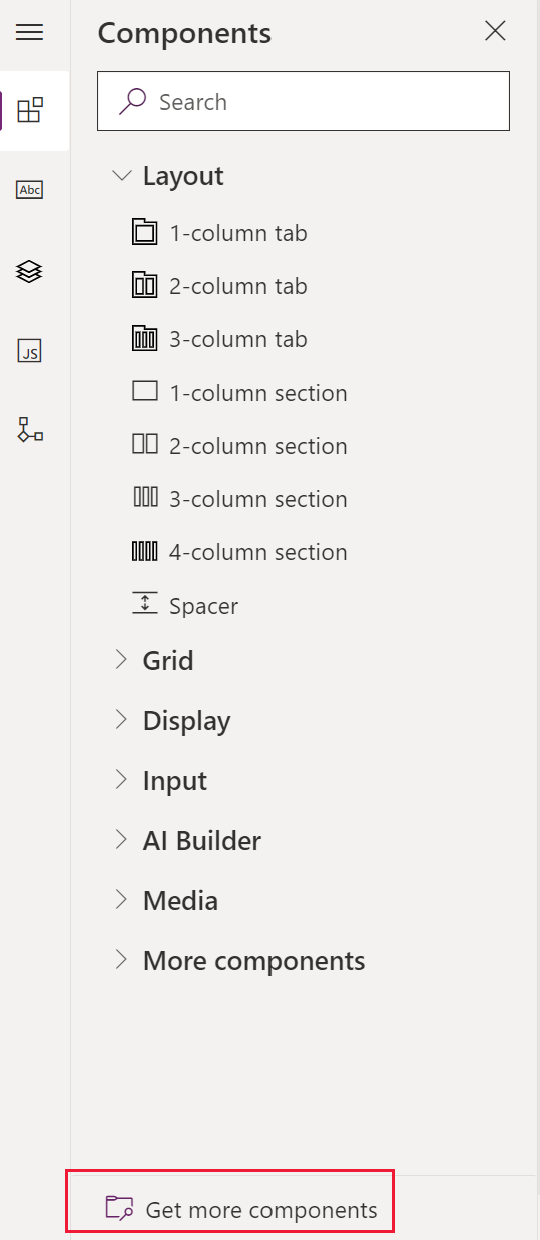
選取所需的索引標籤,可以是由 Microsoft 建立或由其他人建立,然後選取元件。
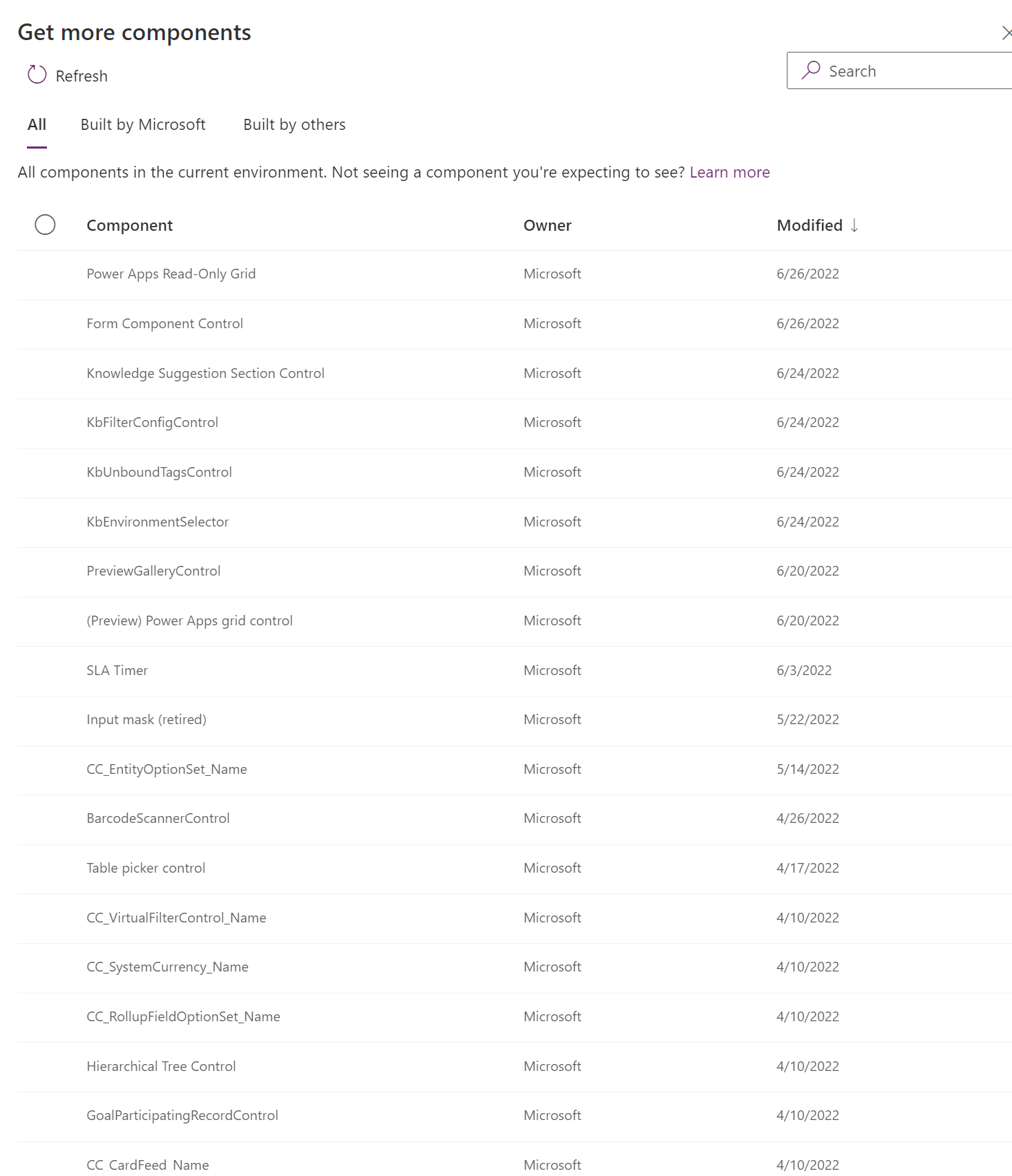
選取新增。 元件會出現在元件元件窗格的其他元件區段下。
刪除表單上的元素
在表單預覽中,選取要從表單移除的元件,然後選取命令列上的刪除。
重複步驟 2 可刪除更多元件。
在命令列中,選取儲存以儲存表單,或選取發行以儲存變更,並且讓使用者看得見這些變更。
注意
- 如果誤將元件刪除,請選取命令列上的復原,將表單還原至先前的狀態。
- 無法刪除已鎖定的元件,也不能刪除正在使用不存在於表單上任何其他位置之必要資料行的元件。
請參閱
模型導向表單設計師概觀
使用表單設計師建立、編輯或設定表單
新增、設定、移動或刪除表單上的資料行
新增、設定、移動或刪除表單上的區段
新增、設定、移動或刪除表單上的索引標籤
設定表單設計師中的頁首屬性
新增和設定表單上的子格元件
新增和設定表單上的快速檢視元件
設定表單上的查詢元件
使用表單設計師中的樹狀檢視
建立以及編輯資料行
意見反映
即將推出:我們會在 2024 年淘汰 GitHub 問題,並以全新的意見反應系統取代並作為內容意見反應的渠道。 如需更多資訊,請參閱:https://aka.ms/ContentUserFeedback。
提交及檢視以下的意見反映: