新增、設定、移動或刪除表單上的資料行
資料表定義可用來在資料表中儲存資訊的個別資料項目。 當現有標準資料表沒有符合需求的資料行時,建立新資料行以擷取資料。 建立新的資料行之後,務必將該其包含在資料表的適當表單與檢視表中,才能在您的應用程式中使用該資料行。 如需不同資料行類型的資訊,請參閱資料行類型。
使用表單設計師新增、設定、移動或刪除資料行。
將資料行新增至表單
若要將資料行新增至表單,請使用 資料行 窗格。 資料行 窗格可讓您搜尋和篩選,協助您快速尋找資料行。 其中也包含只顯示未使用的資料行的選項。
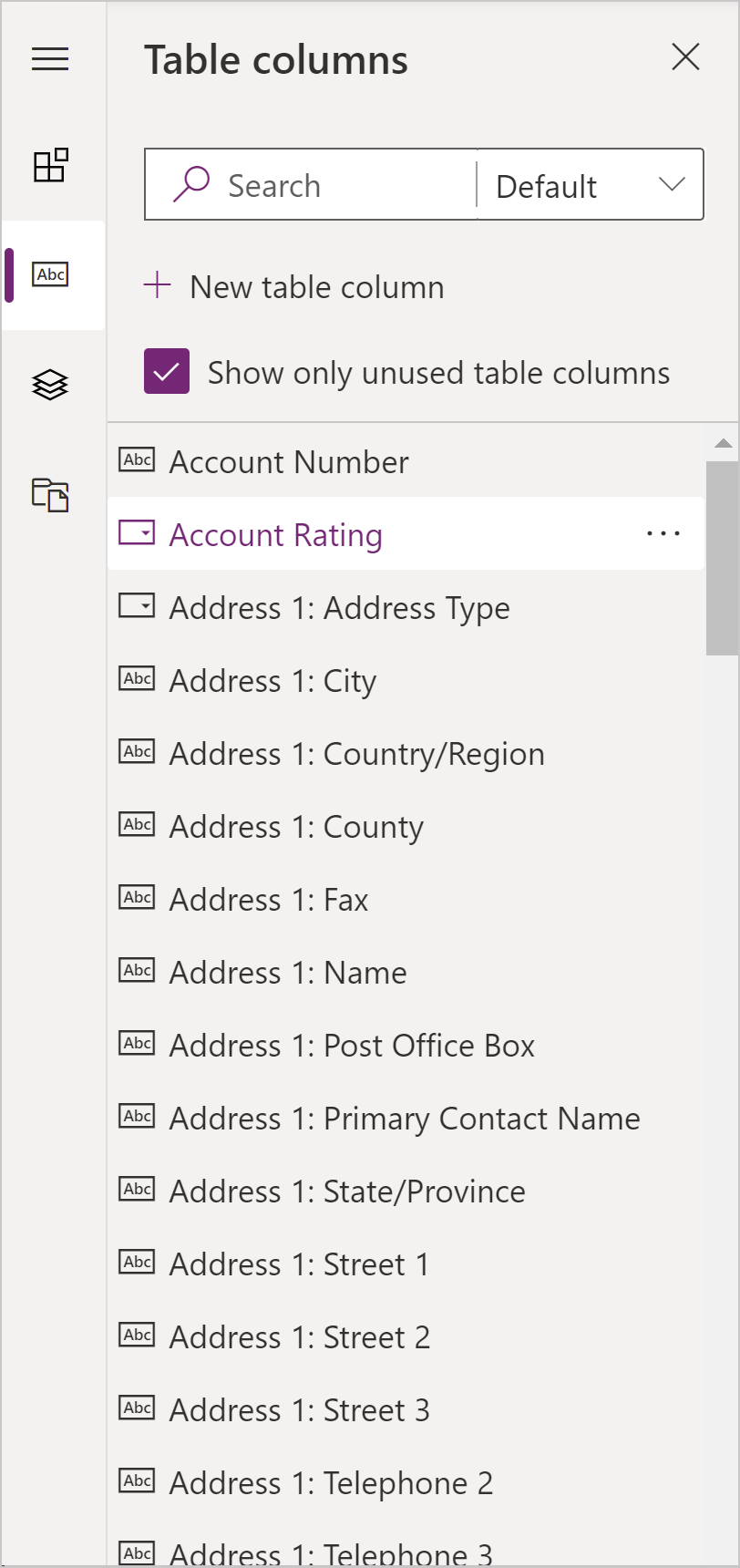
使用拖放方式將資料行新增至表單
注意
使用拖放方式新增或移動資料行時,請注意表單預覽回應靈敏,可能會層疊顯示多個區段資料行。 為了確保所新增或移動的資料行是位於正確的區段資料行中,請置放或貼上此資料行,使其錨定到其他已存在於該區段資料行中的資料行。
- 開啟表單設計師以建立或編輯表單。 其他資訊:建立表單或編輯表單
- 在命令列上,選取 新增資料行,或在左窗格中選取 資料行。 開啟表單設計師時,預設會開啟 資料行 窗格。
- 在 資料行 窗格中,搜尋、篩選或捲動以尋找您想要新增的資料行。 如果您找不到資料行,該資料行可能已經在表單上。 清除 只顯示未使用的資料行 以檢視所有資料行,包括已新增至表單的資料行。
- 在 資料行 窗格中,選取資料行,並將其拖曳到表單預覽。 在表單預覽上拖曳資料行時,您會看到可新增資料行的拖放目標。
- 將資料行置放在您想要的位置。 請注意以下要點:
- 元件可以置放在任何現有資料行或元件之前或之後。
- 資料行也可以置放在區段中的空白區域。 在這種情況下,元件會新增至可用的空間,以便在各區段資料行間平均分配資料行和元件。
- 如果拖曳資料行時暫留在索引標籤標題上,就會變更目前選取的索引標籤,讓您可以將資料行新增至不同的索引標籤。
- 如果您想要新增更多資料行,請重複上述步驟 3-5。
- 在命令中,選取儲存以儲存表單,如果您想要儲存變更,並且讓使用者可以看見這些變更時,請選取發行。

使用選取功能將資料行新增至表單
- 開啟表單設計師以建立或編輯表單。 其他資訊:建立表單或編輯表單
- 在表單預覽中,選取其他現有的資料行或區段。 請注意以下要點:
- 選取現有的資料行時,新資料行會新增至現有資料行之後。
- 選取區段時,新資料行會新增至可用的空間,以便在各區段資料行間平均分配資料行。
- 在命令列中,選取 新增資料行,或在左窗格中選取 資料行。 開啟表單設計師時,預設會開啟 資料行 窗格。
- 在 資料行 窗格中,搜尋、篩選或捲動以尋找您想要新增的資料行。 如果您找不到資料行,該資料行可能已經在表單上。 清除 只顯示未使用的資料行 以檢視所有資料行,包括已新增至表單的資料行。
- 在 資料行 窗格中,選取資料行,將其新增至表單。 或者,在想要的資料行旁邊選取 ...,然後選取新增至選取的區段。
- 如果您想要新增更多資料行,請重複上述步驟 2-5。
- 在命令中,選取儲存以儲存表單,如果您想要儲存變更,並且讓使用者可以看見這些變更時,請選取發行。
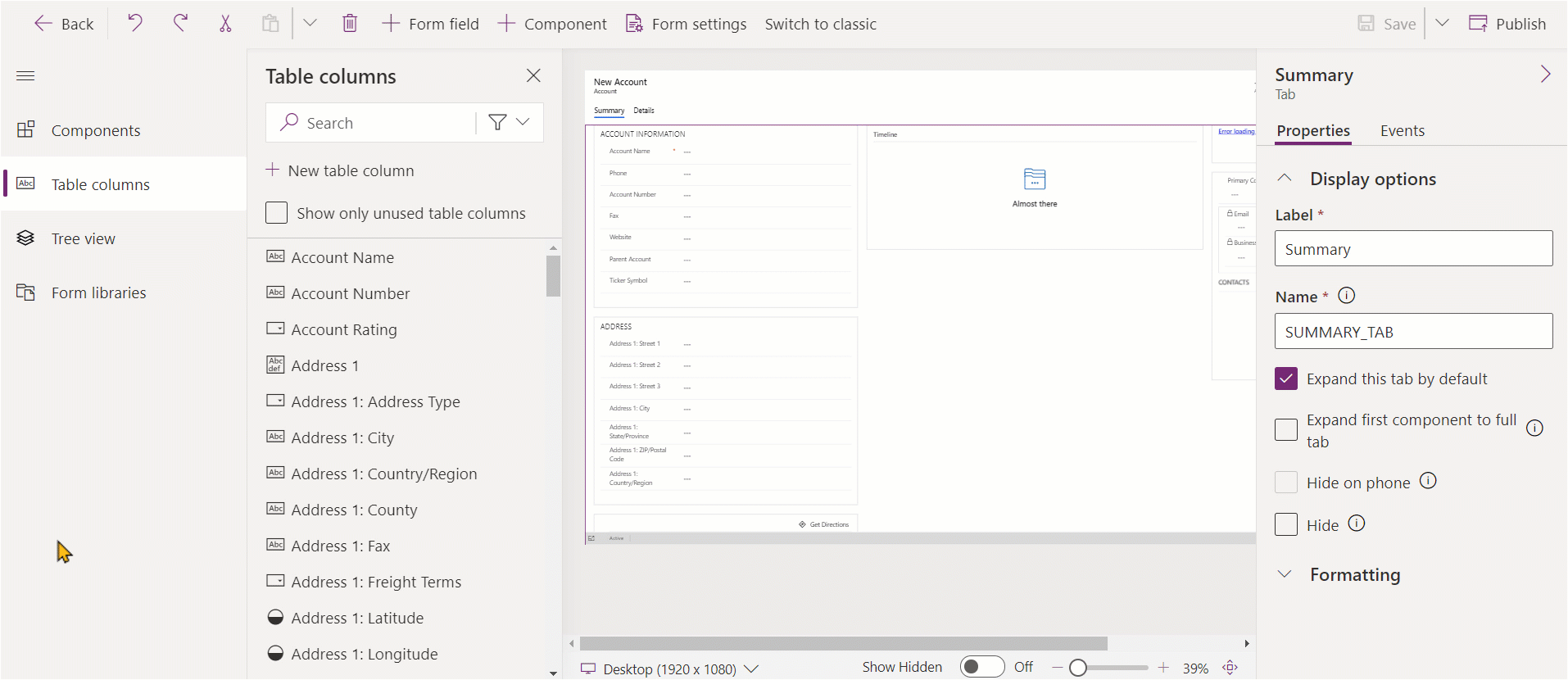
建立選項資料行
- 在表單設計師的命令列中,選取表單欄位。
- 選取新增資料表資料行。
- 在新增資料行窗格中,輸入或選取以下值以完成選項資料行的屬性。 其他資訊:設定本機選項的屬性
在表單上設定資料行屬性
使用表單設計師建立或編輯表單時,可以為資料行設定屬性和事件。
欄屬性
屬性索引標籤顯示以下屬性。
| 面積圖 | 名字 | 描述 |
|---|---|---|
| 顯示選項 | 資料表資料行 | 資料行名稱。 這來自資料表上的資料行屬性,並且是唯讀。 |
| 顯示選項 | 標籤 | 標籤預設與資料行的顯示名稱相符。 您可以在這裡輸入不同的標籤,覆寫表單中的這個名稱。 此屬性是必要項。 |
| 顯示選項 | 隱藏標籤 | 選取時,隱藏資料行標籤。 |
| 顯示選項 | 在手機上隱藏 | 資料行可隱藏,以便在電話螢幕上呈現表單的緊縮版本。 |
| 顯示選項 | 隱藏 | 當選取時,根據預設會隱藏資料行,而且可以使用程式碼予以顯示。 |
| 顯示選項 | 鎖定 | 鎖定此資料行,這樣就無法將它從表單上移除。 |
| 顯示選項 | 唯讀 | 選取時,無法在表單上編輯資料行值。 |
| 格式化 | 表單欄位寬度 | 當包含資料行的區段有多個資料行時,您可以設定資料行佔用最多到區段擁有的資料行數量。 |
| 格式化 | 表單欄位高度 | 某些欄 (如 [多行文字] 欄) 可讓您指定欄所占的列數來控制欄的高度。 |
| 格式化 | 使用所有可用的垂直空間 | 某些欄 (如 [多行文字欄]) 可讓您將欄高度設定為展開表單上的所有可用空間,而不是將高度設定為列數。 |
| 元件 | + 元件 | 將控制項新增至資料行中,例如畫布應用程式控制項或 AI 名片控制項。 |
警告
隱藏和唯讀屬性絕不能用來當成防止使用者查看或編輯資料行值的安全方式。 這些屬性只會套用至表單,而不會影響使用者的資料權限。 當資料行在表單上隱藏時,使用者仍可以透過其他方式存取資料,例如查看其他表單,或進行 Web API 呼叫。 若要確保資料行的安全,請使用控制存取的資料行層級安全性。
注意
整合介面中會忽略標籤大小設定,因為表單會調整所有資料行的寬度,以確保從極小到極大的畫面大小都能正確顯示。
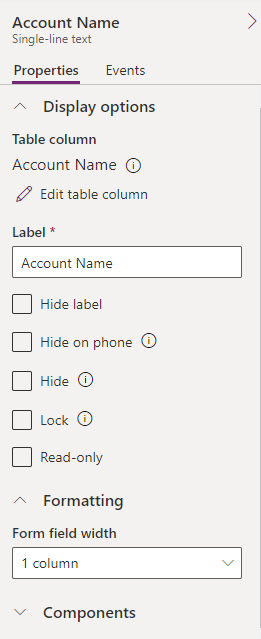
編輯資料行並檢視資料行名稱
若要查看資料行名稱,例如結構描述名稱或變更其他資料行屬性 (如 [必要]、[可搜尋]、[描述] 和 [大小]),請選取該資料行,然後在右資料行屬性窗格中選取 [資訊] 圖示 ![]() 資料行名稱旁。
資料行名稱旁。
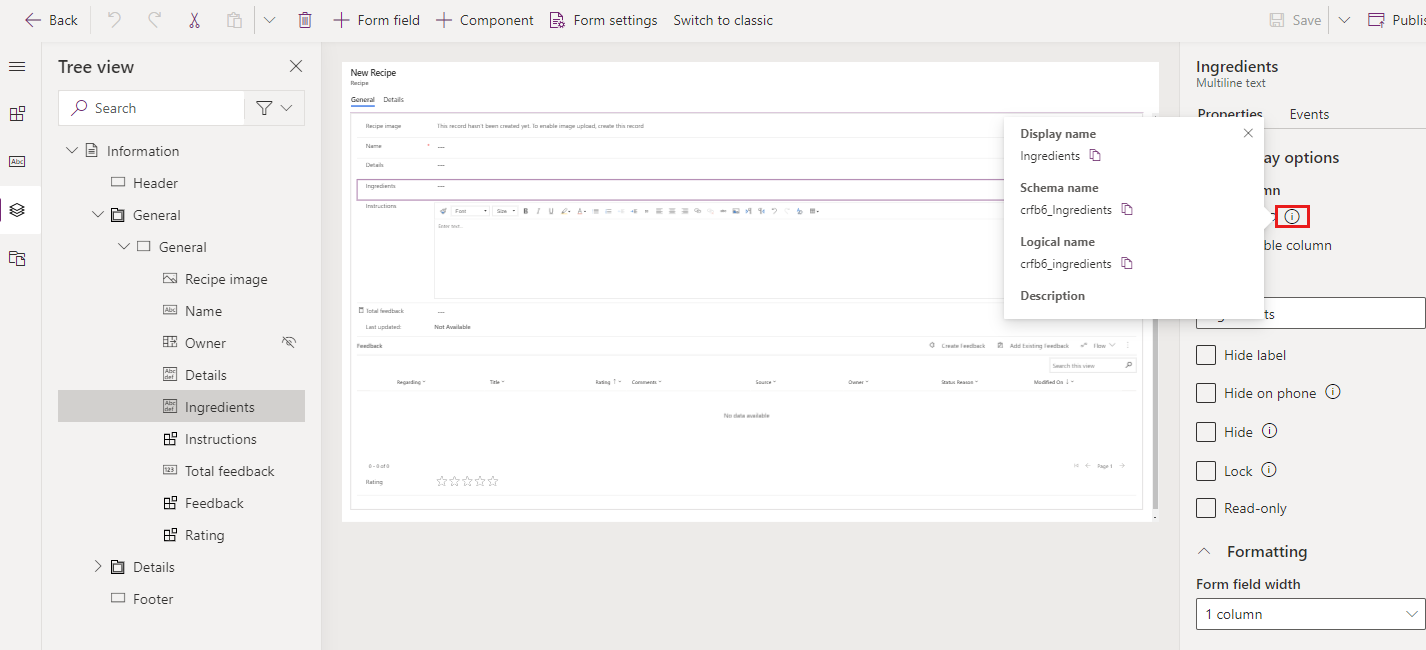
若要編輯資料行資料類型格式、必要和進階選項,請執行下列步驟。
- 在資料行屬性索引標籤,選取編輯資料表資料行以顯示編輯資料表資料行窗格,您可以在其中進行所需的變更。
- 完成變更之後,選取完成。
- 選取儲存,然後選取發佈,讓您的變更可供應用程式使用者使用。
資料行事件
可在事件索引標籤上為資料行設定模型導向應用程式表單的事件處理常式。 事件處理常式包含對 JavaScript Web 資源的參考,以及在該 Web 資源中定義的函式,該函式將在事件發生時 (例如當資料行的值變更時) 執行。 其他資訊:設定模型導向應用程式表單事件處理常式
移動表單上的資料行
您可以使用拖放功能或剪下並貼上動作,移動表單上的資料行。
使用拖放方式移動表單上的資料行
- 開啟表單設計師以建立或編輯表單。 其他資訊:建立表單或編輯表單
- 在表單預覽中,選取要移動並拖放的資料行。 在表單預覽上拖曳資料行時,您會看到可移動資料行的拖放目標。
請注意以下要點:
- 元件可以置放在任何現有資料行或元件之前或之後。
- 資料行也可以置放在區段中的空白區域。 在這種情況下,元件會新增至可用的空間,以便在各區段資料行間平均分配資料行和元件。
- 如果拖曳資料行時暫留在索引標籤標題上,就會變更目前選取的索引標籤,讓您可以將資料行新增至不同的索引標籤。
- 如果您想要移動更多資料行,請重複上述步驟 2。
- 在命令列上,選取儲存以儲存表單,如果您想要儲存變更,並且讓使用者可以看見這些變更時,請選取發行。
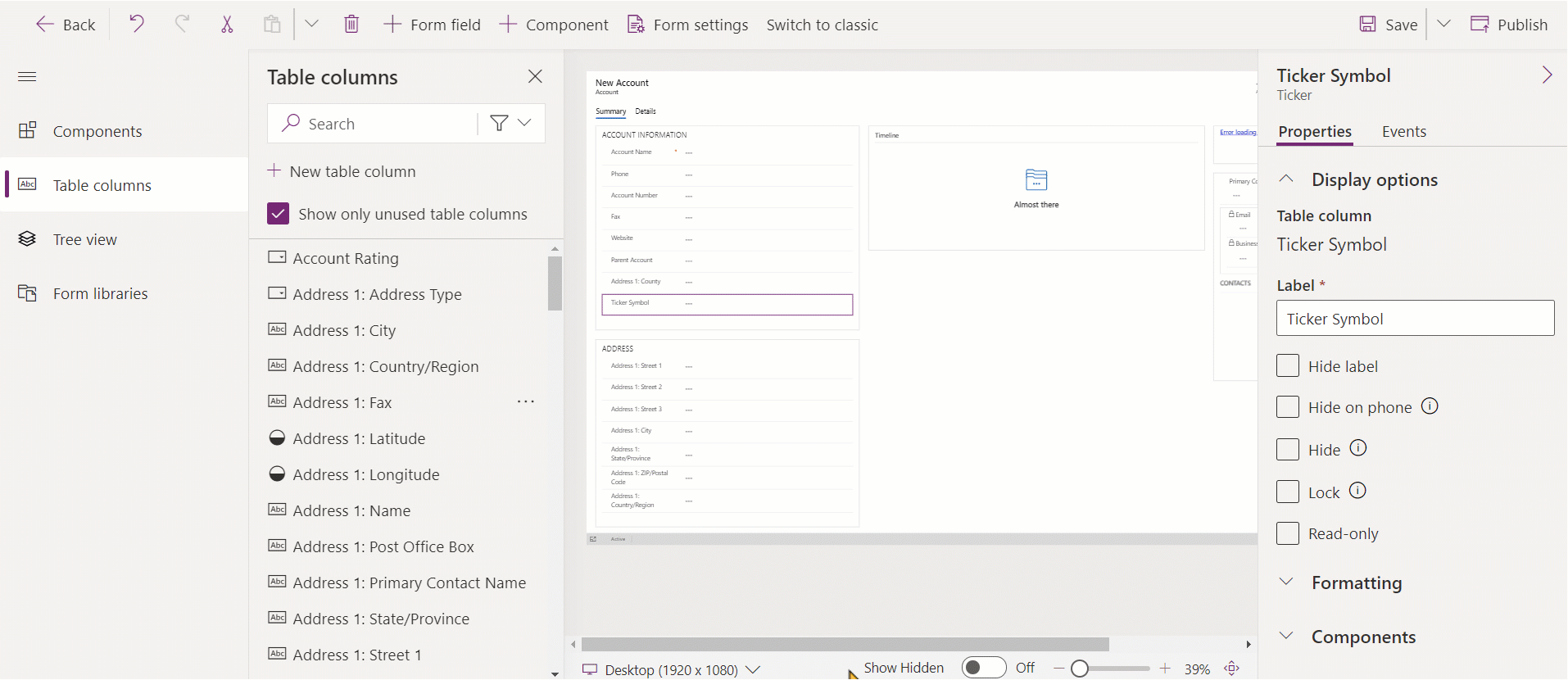
使用複製和貼上功能移動表單上的資料行
- 開啟表單設計師以建立或編輯表單。 其他資訊:建立表單或編輯表單
- 在表單預覽中,選取要移動的資料行。
- 在命令列上,選取剪下。
- 在表單預覽中,選取其他現有的資料行、元件或區段。 您也可以視需要切換至不同的索引標籤。
- 在命令列上,選取貼上或選取>形箭號,然後選取在前貼上。 請注意以下要點:
- 選取 貼上 時,所移動的資料行會在現有資料行或元件之後貼上。
- 選取 在前貼上 時,所移動的資料行會在現有資料行或元件之前貼上。
- 選取區段時,所移動的資料行會新增至可用的空間,以便在各區段資料行間平均分配資料行和元件。 在前貼上動作不適用,因此無法在這種情況下使用。
- 如果您想要移動更多資料行,請重複上述步驟 2-5。
- 在命令列上,選取儲存以儲存表單,如果您想要儲存變更,並且讓使用者可以看見這些變更時,請選取發行。

刪除表單上的資料行
在表單預覽中,選取您要從表單中刪除的資料行。
在命令列上,選取刪除。
如果您想要刪除更多資料行,請重複步驟 2-3。
在命令列上,選取儲存以儲存表單,如果您想要儲存變更,並且讓使用者可以看見這些變更時,請選取發行。
注意
- 如果誤將資料行刪除,請選取命令列上的 復原,將表單還原至先前的狀態。
- 您無法刪除已鎖定的資料行,也不能刪除必要但不存在於表單上任何其他位置的資料行。
編輯表單時,在資料表上建立新資料行 (預覽版)
[本主題是發行前版本文件,並可能在未來變更。]
從表單設計師建立新資料行。 在資料表上建立資料行時,此資料行不限於目前的表單,並且可供資料表的其他表單和檢視表使用。
重要
- 這是預覽功能。
- 您可以使用新式表單設計師來建立任何可用的資料行類型。
- 開啟表單設計師以建立或編輯表單。 其他資訊:建立表單或編輯表單
- 在左導覽窗格中,選取資料表資料行窗格,然後選取新增資料表資料行。
- 在新增資料行窗格中,提供資料行的顯示名稱。
- 選取資料類型,並設定該資料行的任何其他必要屬性。
- 選取儲存,在資料表上建立新資料行。 資料行會顯示在資料表資料行窗格中。
- 如果您要將新建立的資料行新增至表單,請依照將資料行新增至表單一節中所述的步驟進行。
另請參閱
模型導向表單設計師概觀
使用表單設計師建立、編輯或設定表單
新增、設定、移動或刪除表單上的元件
新增、設定、移動或刪除表單上的區段
新增、設定、移動或刪除表單上的索引標籤
設定表單設計師中的頁首屬性
新增和設定表單上的子格元件
新增和設定表單上的快速檢視元件
設定表單上的查詢元件
使用表單設計師中的樹狀檢視
建立以及編輯資料行