設定時間表控制項
時間表可協助應用程式使用者查看所有活動記錄。 時間表控制項是用擷取附註、約會、電子郵件、通話及工作等活動,以確保隨時間追蹤和顯示相關資料表的所有互動。 使用時間表快速了解所有最新活動詳細資料。
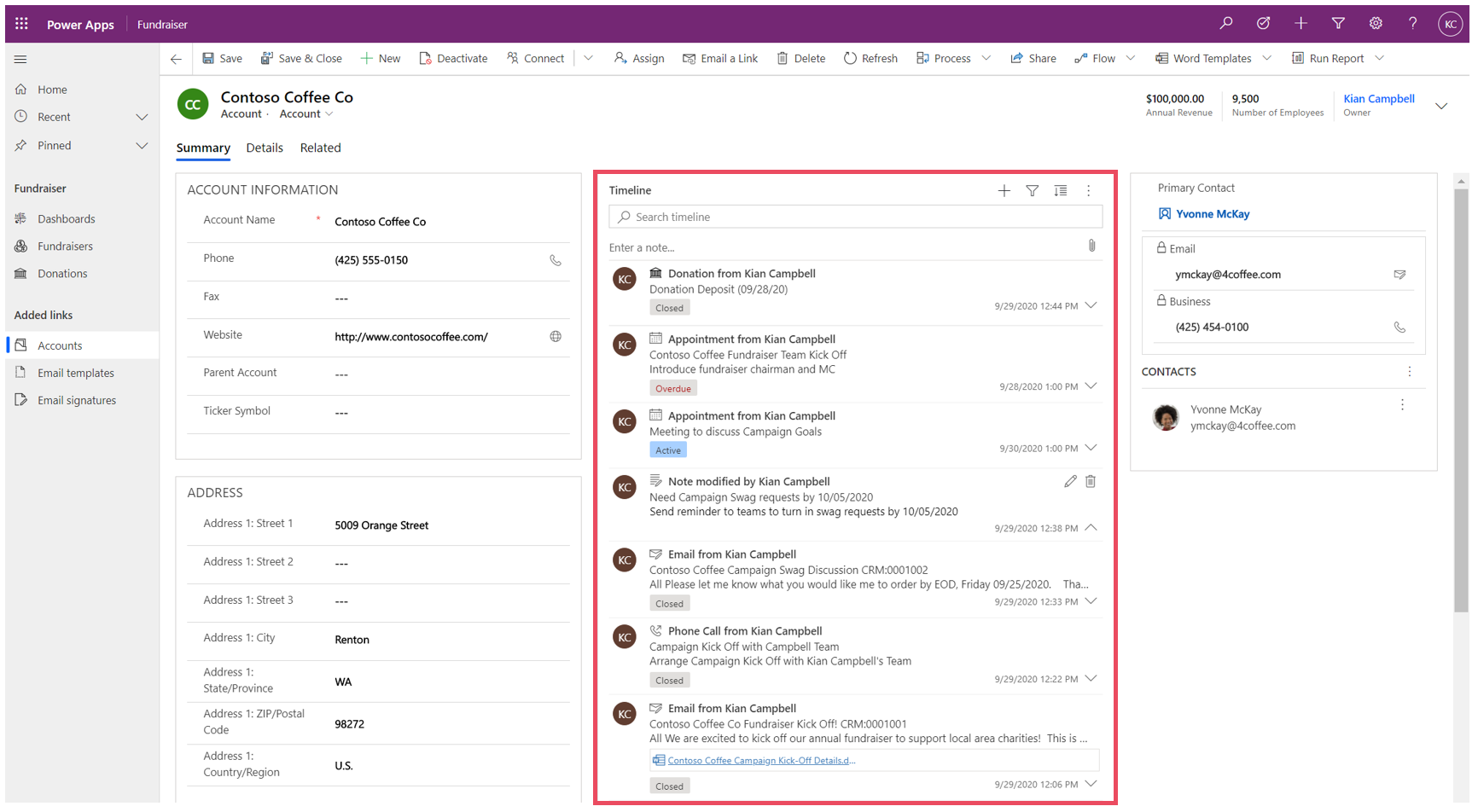
Timeline 控制項提供了一種簡單的方式來查看與資料表相關的資訊 (例如客戶或連絡人)。 這種沉浸式體驗讓使用者更清楚了解他們的客戶互動,並協助他們以有效率且具效益的方式提供更個人化的服務。
應用程式製作者可以設定要在時間表上顯示的資訊,以協助使用者存取資訊和建立新的活動記錄,例如直接從時間表快速建立電子郵件和工作,從而提供更多個人化的服務。
新增時間表
時間表控制項位於資料表中的表單上。 可以設定表單上的任何時間表控制項。 例如,一個帳戶資料表有三個標準表單,每個表單都可以有一個可設定的時間表。
在時間表中顯示自訂資料表
若要讓自訂資料表顯示在可新增至時間表控制項的活動清單中,請務必在建立資料表時設定以下設定:
- 將資料表類型設為活動。
- 如果您希望應用程式使用者能將附件和附註新增至自訂活動記錄,請選取啟用附件設定。
更多資訊:建立自訂資料表
將時間表元件新增至表單
- 登入 Power Apps。
- 在左導覽窗格中選取資料表,開啟所需的資料表。 If the item isn’t in the side panel pane, select …More and then select the item you want.
- 選取表單區域,然後開啟您要新增或設定時間表的表單。
- 在表單設計師中,從左側導覽選取元件,然後向下捲動至左側的時間表元件。 將其拖曳並放到表單的區段中。
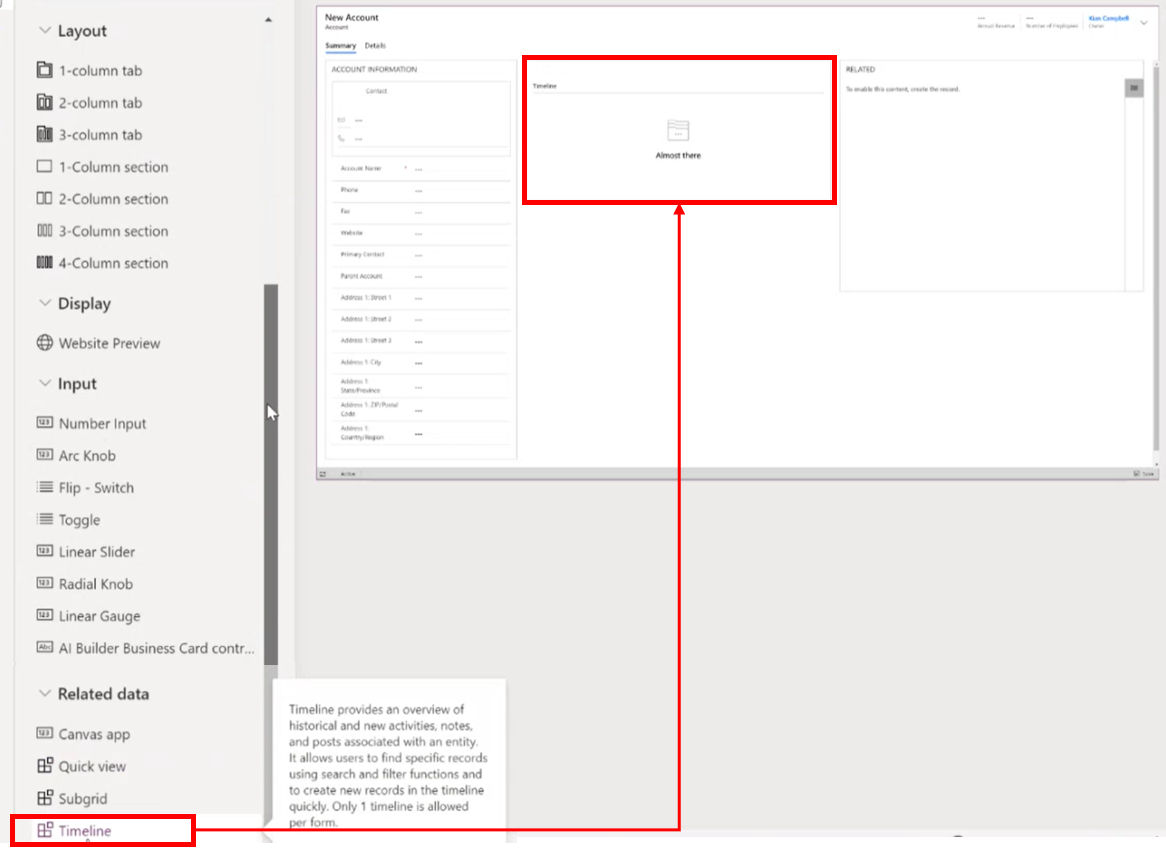
- 對時間表設定進行所需的變更。 其他資訊:設定時間表元件
- 您必須先在時間表元件上儲存並發佈更新,才能查看資料表表單上的任何變更設定。 選取儲存,然後選取發佈,讓表單變更可在環境的資料表表單上使用。
當您在表單設計師中使用時間表控制項時,請注意下列事項。
- 您可以將多個時間表新增到表單中。
- 若要從表單中移除時間表元件,請選取時間表元件區域,然後按 Delete 鍵。
- 因為時間表元件完全依靠基礎相關資料,所以即將完成會顯示在時間表區段中。
- 因為您在表單上處於建立和/或編輯狀態,不存在基礎資料,因此表單設計師中的 [時間表] 區段為空白。
設定時間表元件
時間表元件的特色與功能極豐富,可加以設定並進行調整,以支援特定業務需求。 時間表是由您在時間表元件中設定的功能所組成,之後會顯示在表格表單中。
顯示選項
本節說明時間表控制項設定 [顯示選項] 區域中的可用設定。
時間表元件名稱
顯示選項中屬性索引標籤下的名稱資料行是時間表控制項的唯一名稱,只供應用程式製作者參考。
備註
- 名稱資料行有限制。 例如,您無法在文字間使用空格。 相反,您必須使用底線 (_)
- 您無法在應用程式執行階段期間變更顯示為時間表的預設標題標籤。
顯示在頁面上的記錄
此區段可讓您控制區段底端出現載入更多之前所顯示的記錄數目。
| 表單設計師配置檢視 | 表單設計師顯示檢視 |
|---|---|
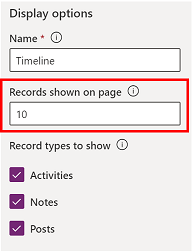 |
![顯示 [頁面上顯示的記錄] 顯示 [頁面上顯示的記錄]](media/timeline-records-shown-on-page-display-options-1b.png) |
| 顯示在頁面上的記錄預設設定為 10 筆記錄,但您可以將它變更為最多顯示 50 筆記錄。 | 1. 根據本範例中顯示的預設設定,表單最多會顯示 10 筆記錄。 2. 記錄超過 10 之後,載入更多選項就會出現在表單底端。 |
要顯示的記錄類型
有三種主要記錄類型:活動、附註和貼文。 預設會啟用所有記錄類型。
- 活動。 活動可以有大量的可自訂子活動記錄類型來支援業務需求。 根據您安裝的內容,管理員可以在時間表下拉式功能表的活動區段下建立、新增及顯示許多不同的自訂子活動記錄類型。
- 附註。 附註可讓您取得資料表記錄的相關詳細資料。 例如,您可以使用附註來擷取想法、摘要資訊以及提供案例意見反應,然後稍後更新案例詳細資料。
- 貼文,有兩種類型的貼文:自動和使用者:
- 自動貼文是系統所產生以通知您已發生之客戶活動的貼文。
- 使用者貼文可讓您留下訊息給記錄上的其他使用者。
備註
貼文需要 Dynamics 365 應用程式,例如 Dynamics 365 Customer Service 的應用程式。
啟用這些要顯示在時間表中的記錄類型
| 表單設計師配置檢視 | 表單設計師顯示檢視 |
|---|---|
 |
 |
| 若要在表單上啟用活動、附註及貼文的顯示的記錄類型,請核取記錄類型旁邊的方塊。 | 1. 若要確認記錄類型是顯示在表單上,請選取時間表右上方導覽中的建立時間表記錄 2. 啟用活動時,您會看到約會、電子郵件、通話和工作的活動記錄類型。 3. 啟用附註時,您會在表單上看到附註記錄類型。 4. 啟用貼文時,您也會在表單上看到貼文記錄類型。 |
備註
活動和附註是標準實體。 如果已將其他解決方案匯入環境中,也可能會顯示其他資料表。
活動、附註、貼文圖示和日期/時間戳記會顯示在時間表上
時間表會在活動、附註、貼文和自訂資料表前顯示簡單的圖示,方便您識別記錄類型。
日期和時間戳記一律會出現在預覽右下角的每筆記錄上,而且始終可見。
備註
當自訂表格含有自訂圖示時,將會使用預設自訂表格圖示顯示與自訂表格相關的活動,而不使用自訂圖示來顯示。
進階者
本節說明時間表控制項設定 [進階] 區域中的可用設定。 進階設定將套用至所有的記錄類型。
啟用和停用進階功能時,在您儲存並發佈設定更新,然後重新整理表格表單前,您將無法查看更新 (雖然時間表元件上可能會出現活動)。
進階涵蓋活動、附註或貼文上普遍都有的一般設定,這是三種出現在時間表區段中的主要記錄類型。
快速輸入記錄類型和排序順序預設值
以下內容從選取快速輸入記錄類型開始詳細介紹進階設定選項的概觀:
| 表單設計師配置檢視 | 表單設計師顯示檢視 |
|---|---|
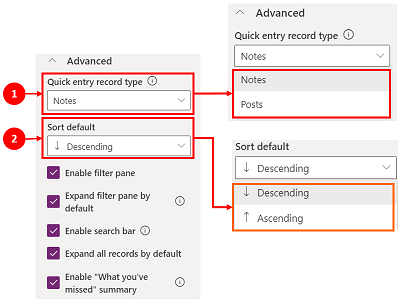 |
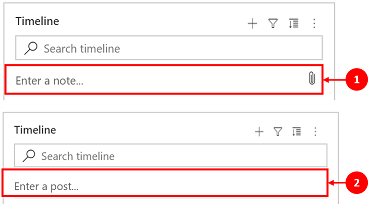 |
| 1. 選取進階以在配置檢視中展開此區域。 快速輸入記錄類型可讓您快速存取以建立附註或貼文。 此設定的預設設定為附註。 2. 排序次序預設設定控制所有資料在時間表上的排序順序。 此設定的預設設定為 [遞減]。 |
1. 選取附註時,它會顯示在時間表的搜尋列下方。 此外,您也會看到迴紋針 2. 如果您選取貼文,它也會顯示在時間表的搜尋列下方。 |
啟用篩選器窗格
篩選條件會提供快速選項,可快速排序和尋找特定資料。
| 表單設計師配置檢視 | 表單設計師顯示檢視 |
|---|---|
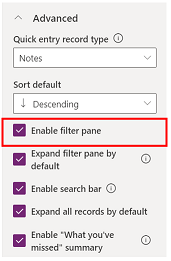 |
 |
| 篩選窗格設定可讓您在時間表上啟用或停用篩選功能。 此項目預設為啟用。 | 勾選設定旁的方塊,以啟用篩選窗格。 這可讓篩選條件圖示顯示在時間表上。 若要停用篩選窗格,請清除設定旁的方塊,那麼篩選條件圖示就不再出現於時間表上。 |
篩選時間表上的記錄
篩選對排序資料很重要。 您可以使用多個選項快速篩選活動、附註和貼文,以查看對您而言重要的內容。 該篩選適用於時間表中出現的活動、附註、貼文和自訂資料表。 時間表會篩選並顯示時間表中顯示的記錄和計數。
依據活動狀態選取篩選時,這些活動、附註和貼文都會顯示在您的時間表中。 您可以使用資料篩選來自訂資料,以及選擇讓篩選保持原位,或在完成時加以清除。
實體表單上的篩選圖示為透明
 時 在資料表表單上,這代表尚未選取任何項目,因此 [篩選] 窗格是空的。
時 在資料表表單上,這代表尚未選取任何項目,因此 [篩選] 窗格是空的。當篩選圖示為深色
 時,表示已設定篩選。 若要查看已指定的篩選條件,請選取
時,表示已設定篩選。 若要查看已指定的篩選條件,請選取 篩選條件圖示,和顯示已設定之篩選條件的篩選窗格。
篩選條件圖示,和顯示已設定之篩選條件的篩選窗格。選取篩選旁的方塊,選擇您要篩選資料的方式。
選取清除所有篩選以清除篩選
 圖示來清除篩選。
圖示來清除篩選。
篩選功能表中提供下列類別和子類別選項:
| 目錄 | 子類別 |
|---|---|
| 記錄類型 | |
| 活動類型 | |
| 活動狀態 | |
| 活動狀態原因 | 可讓您使用特定狀態原因進行篩選。 這些值是時間表中活動所有狀態原因的唯一清單。 狀態原因會因活動不同而變更。 如果時間表上有多個具有相同狀態原因的活動,會一次反映出來,但旁邊的數字隨後會指出該狀態原因在時間表中出現的次數。 |
| 活動到期日 (使用中) | |
| 文章作者 | |
| 修改日期 |
備註
根據預設,會停用時間表上的傳真和信件記錄。
1 需要 Dynamics 365 應用程式
展開篩選窗格
展開篩選窗格設定可讓您快速存取時間表中的排序選項。 此項目預設為啟用。
| 表單設計師設定檢視 | 表單設計師顯示檢視 |
|---|---|
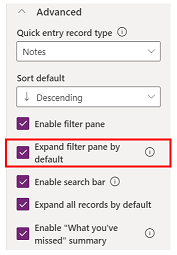 |
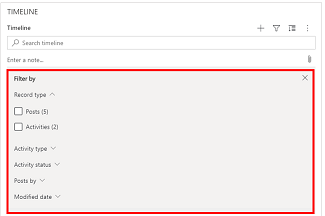 |
| 依預設展開篩選窗格設定,會在表單開啟和重新整理時在表單頂端顯示 [展開篩選窗格]。 此項目預設為停用。 | 勾選設定旁的方塊,以啟用展開篩選窗格。 這樣可在表單開啟和重新整理時,讓 [篩選窗格] 顯示在表單頂端。 若要停用展開篩選窗格,請清除設定旁的方塊,則篩選窗格就不會出現在時間表上。 |
啟用搜尋欄
您可以在時間表中搜尋記錄。 當您搜尋時間表中的片語時,會在該記錄的標題或本文和描述資料行中搜尋,然後為您顯示該記錄。
| 表單設計師設定檢視 | 表單設計師顯示檢視 |
|---|---|
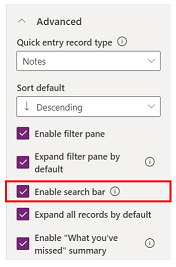 |
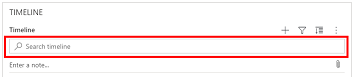 |
| 選取啟用搜尋列以啟用搜尋時間表列功能。 此項目預設為啟用。 | 啟用搜尋列設定,在時間表頂端顯示搜尋列。 清除設定旁的方塊以停用搜尋列,搜尋列就不會出現在時間表上。 |
展開時間表中的所有記錄
預設展開所有記錄會在時間表已展開的檢視表中顯示所有活動。
| 表單設計師設定檢視 | 表單設計師顯示檢視 |
|---|---|
![設定 [展開時間表中的所有記錄] 設定 [展開時間表中的所有記錄]](media/timeline-expand-all-records-display-options-advanced-2a.png) |
![啟用 [展開時間表中的所有記錄] 啟用 [展開時間表中的所有記錄]](media/timeline-expand-all-records-display-options-advanced-2b.png) |
| 選取展開所有記錄以設定預設檢視,在每次開啟時間表時,在表單中以展開檢視格式顯示所有的記錄。 預設為停用展開所有記錄。 | 1. 啟用時,展開所有記錄圖示會顯示在時間表導覽的右上角。 2. 使用展開所有記錄圖示,可以展開或摺疊記錄 。 展開後,每次開啟表單時,所有的記錄都會以展開的檢視顯示在表單中。 當您清除展開所有記錄時,它就不會再在展開檢視中顯示活動。 停用時,展開所有記錄圖示不會顯示在時間表的右上方導覽中。 記錄一律以收起視圖顯示。 |
編輯篩選窗格
您可以設定表單載入或使用編輯篩選窗格重新整理時所套用的預設篩選。 關閉設定以移除篩選群組。 除非停用啟用篩選窗格,否則使用者可以移除預設篩選來查看所有的記錄。
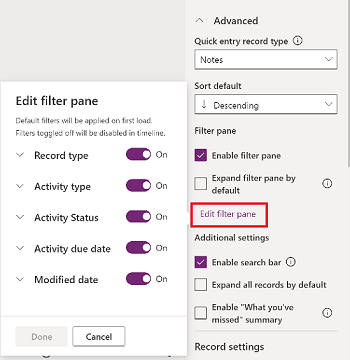
設定時間表的電子郵件命令
您可以設定時間表的電子郵件選項,讓使用者可以回覆、全部回覆和轉寄訊息。 您可以選取要顯示給使用者的選項順序,如果不需要,也可以排除這些選項。 全部回覆是預設順序設定。
選取要套用電子郵件設定的表單,然後在交談索引標籤的屬性中選取電子郵件活動類型。 隨即顯示電子郵件屬性窗格。
在選取及排序命令中,選取您要為使用者設定的電子郵件命令方塊。 您可以拖放選項來選擇顯示每個選項要依照的順序。
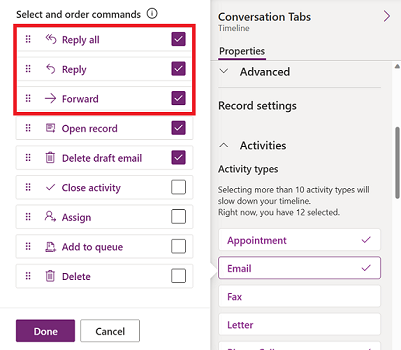
選取完成,然後儲存並發佈您的變更。
展開時間表中的包含影像的記錄
您可以傳送和接收包含影像的記錄,但是當記錄收起時,就不會顯示。 必須展開才能檢視包含影像的記錄。
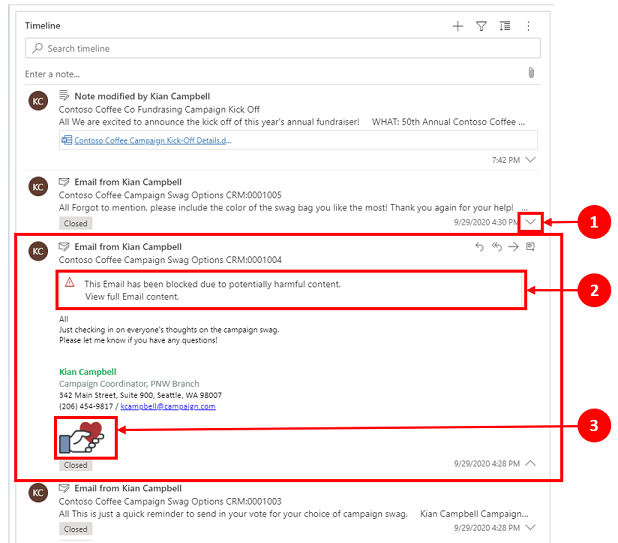
摺疊時的記錄會提供視覺化摘要。 若要展開單一記錄,請選取時間表記錄上的任意位置,以展開和折疊記錄檢視。 記錄的右下角會有插入號:
- 插入號朝下 (˅) 時,記錄為摺疊狀態。
- 插入號朝上 (^) 時,記錄為展開狀態。
包含影像的記錄可能會顯示以下通知:
此電子郵件可能包含有害內容,因此已遭到封鎖, 檢視完整電子郵件內容。當您選取訊息時,警告會消失並顯示影像。
啟用「您錯過的內容」摘要
您錯過了什麼會在您存取記錄時於時間表頂端顯示更新,幫助您掌握記錄的更新和變更。
| 表單設計師設定檢視 | 表單設計師顯示檢視 |
|---|---|
![設定 [已錯過的內容] 摘要 設定 [已錯過的內容] 摘要](media/timeline-what-you-missed-display-options-advanced-11a.png) |
![停用 [已錯過的內容] 摘要 顯示「您錯過了什麼」摘要的視圖](media/timeline-what-you-missed-display-view.png) |
| 您錯過了什麼設定會顯示您最近沒看到的新記錄。 此項目預設為啟用。 若要停用它,請清除設定旁的方塊。 | 啟用時,當您查看客戶記錄時,最新的活動會出現在清單的最上方。 |
記錄設定
本節說明時間表控制項設定 [記錄] 設定區域中的可用設定。 要顯示的記錄類型設定會決定受此所述之記錄設定影響的記錄類型。
記錄設定可讓您記錄管理記錄類型中的設定。
- 活動記錄類型會繫結至記錄設定中的活動。
- 附註記錄類型會繫結至記錄設定中的附註。
- 貼文記錄類型會繫結至記錄設定中的貼文。
若要啟用或停用記錄類型,請選取或清除核取方塊。 然後,該記錄類型會顯示在或不再出現在記錄設定區段中。
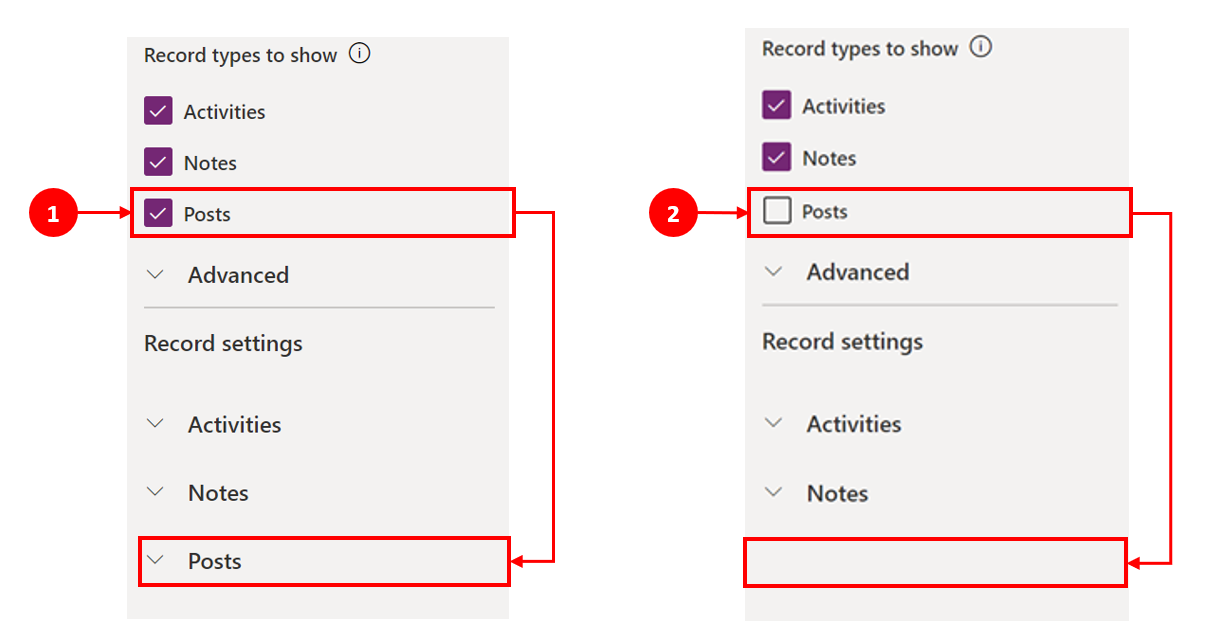
- 當貼文在要顯示的記錄類型區段中被勾選時,會在記錄設定區段中啟用它。
- 當貼文在要顯示的記錄類型區段中被清除時,會在記錄設定區段中停用它。
設定活動記錄類型
展開時間表元件區段中的活動記錄設定時,將會顯示清單,其中出現所有可在資料表表單上啟用或停用的活動類型。
| 表單設計師配置檢視 | 表單設計師顯示檢視 |
|---|---|
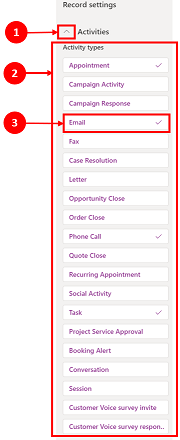 |
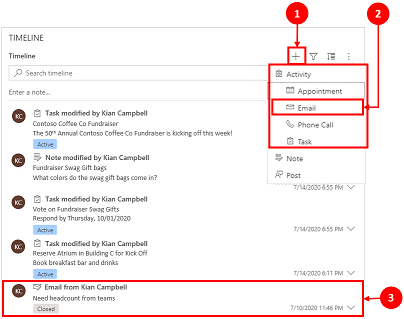 |
| 1. 使用插入號 (^) 展開並檢視記錄設定區段下方的活動。 2. 活動類型清單會顯示在展開的檢視中。 3. 您可以選取活動類型來啟用或停用活動。 例如,啟用電子郵件。 若要啟用活動類型,請核取啟用旁邊的方塊,並選取完成。 若要停用活動類型,請清除啟用旁的方塊,然後選取完成。 這個動作會停用方塊中的所有其他項目,並停用顯示在時間表上的活動類型。 這個動作也會停用活動類型,使其無法在時間表中建立或檢視。 |
1. 啟用時,活動類型會顯示在建立時間表記錄 2. 活動類型會顯示為使用者可以從下拉式功能表選擇的選項。 3. 此外,活動類型記錄也會顯示在時間表的本文中。 |
備註
核取記號會出現在已啟用活動類型的右邊。 其他記錄類型設定會停用,直到在該特定記錄類型下啟用這些設定為止。
顯示活動記錄類型上的狀態標記
狀態標籤符合時間表中顯示的狀態篩選,可協助您快速查看活動上的活動記錄狀態是有效、逾期還是關閉,例如工作、約會或電子郵件。 製作者可以在預設表單設定中啟用或停用任何活動類型的狀態標記。 預設會啟用狀態標記。
| 表單設計師配置檢視 | 表單設計師顯示檢視 |
|---|---|
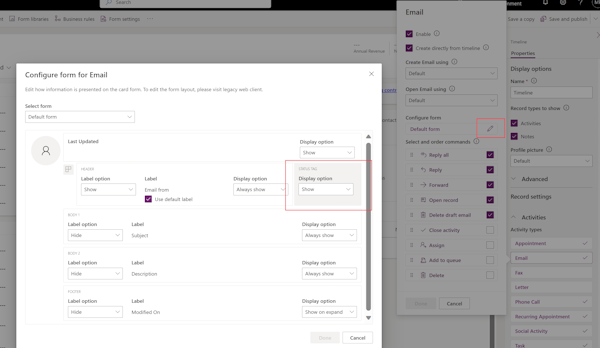
|
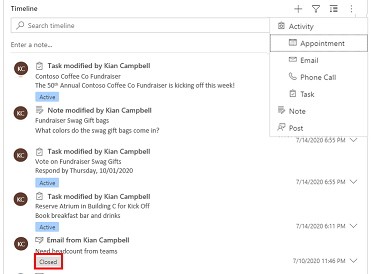 |
| 若要顯示電子郵件狀態標記,請選取預設表單 (鉛筆圖示) > 顯示於狀態標記底下的顯示選項下拉式清單中。 | 啟用後,狀態標記 (如有效、逾期或關閉) 會顯示在該活動記錄旁的時間表中。 |
啟用直接從時間表建立的功能
應用程式製作者能啟用活動類型,以便他們可直接在時間表上建立類型。 能快速選取並建立活動 (如電子郵件、工作和約會),有助於提高工作效率。
| 表單設計師配置檢視 | 表單設計師顯示檢視 |
|---|---|
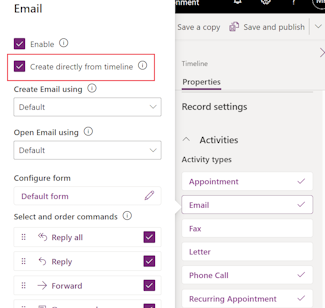 |
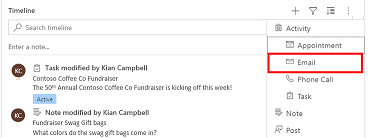 |
| 若要允許使用者直接從時間表建立活動類型,請勾選直接從時間表建立旁的核取方塊。 |
啟用時,活動類型會出現在建立時間表記錄 |
設定表單類型以建立和打開活動
分別設定單一活動類型和一次設定全部活動類型的使用下列設定活動和使用下列開啟活動,以根據您的業務需求設定表單類型使用者。 您可以按下列所示設定這些欄位:
- 在活動中選擇一個活動類型並指定值。
- 在活動窗格中指定這些欄位的值。
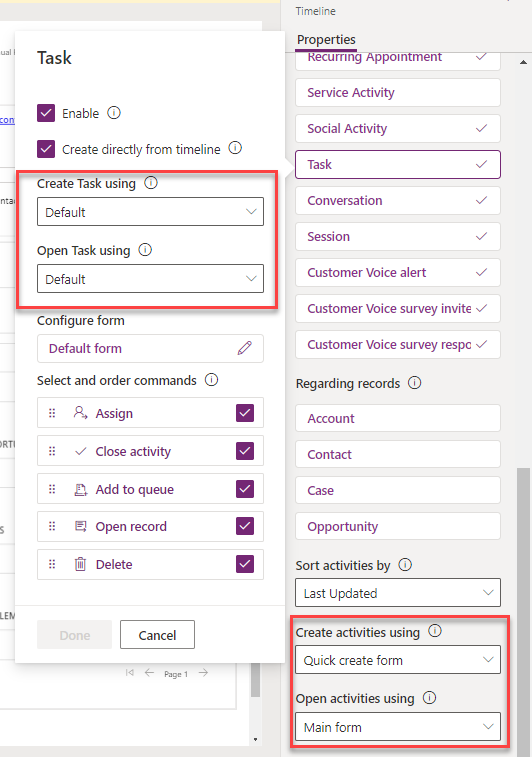
如果您針對特定活動設定下列表單類型,則應用程式會考慮下列設定:
- 預設:活動中使用以下建立活動或使用以下打開活動中的表單類型。
- 快速建立表單、主要表單或主要表單對話方塊:活動特定設定與在活動中的使用以下建立活動或使用以下打開活動中設定的表單類型無關。
當使用者從建立時間表記錄中選擇活動或從時間表打開活動時,就會以所選表單類型建立或打開活動。
對活動記錄類型啟用命令動作 (預覽版)
備註
這些功能是早期存取版本的一部分。 您可以提前選擇在環境中啟用功能,這樣您就可以測試這些功能,然後在整個環境中採用。 如需有關如何啟用這些功能的詳細資訊,請參閱選擇加入搶先體驗更新。
命令動作讓使用者可從時間表對活動進行指派、關閉、刪除、打開記錄,或將記錄新增到佇列中。 您可以啟用或停用特定活動類型的命令動作。
根據活動類型,您也可以啟用其他命令動作。 例如,對於電子郵件,您也可以啟用回覆、全部回覆和轉寄等動作。
| 表單設計師配置檢視 | 表單設計師顯示檢視 |
|---|---|
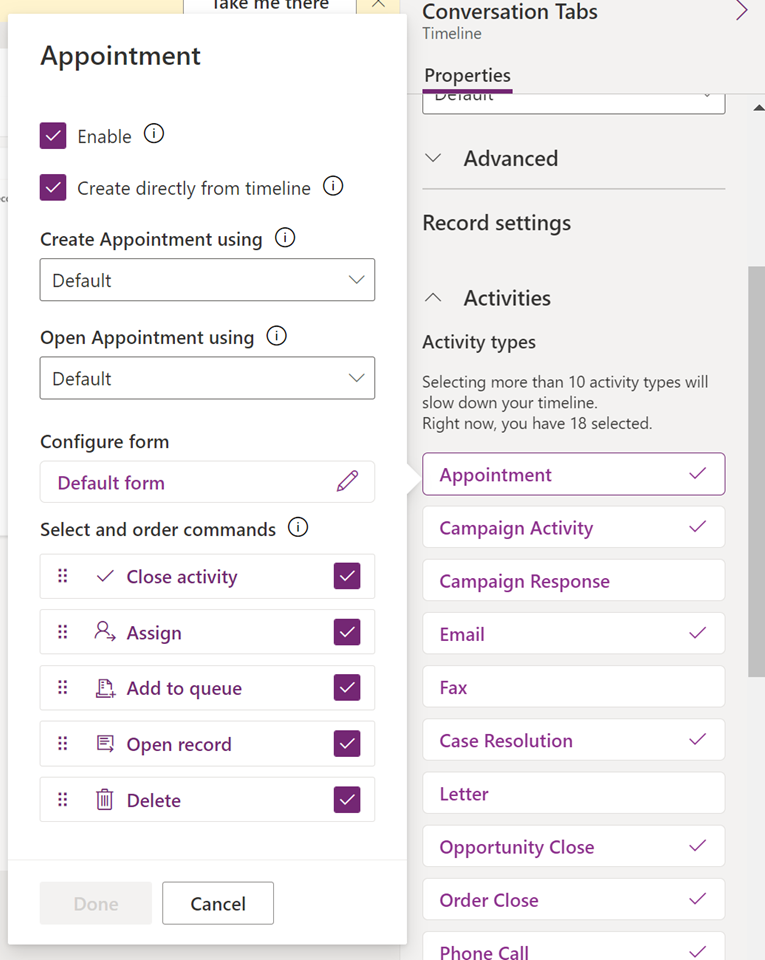 |
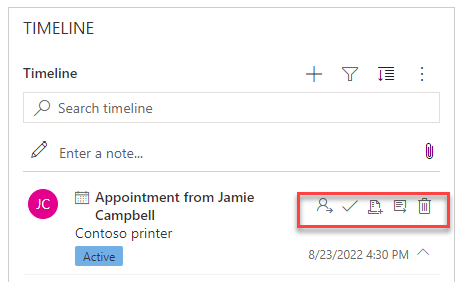 |
| 若要允許使用者直接從時間表啟用活動的命令動作,請在選取及排序命令中選取命令動作旁邊的方塊。 只能為活動啟用五個命令動作。 |
|
| 您還可以移動命令動作的位置,以變更它們在時間表上的顯示順序。 | 啟用時,命令動作會顯示在時間表的活動記錄上。 |
在時間表上顯示相關記錄
連結到活動的客戶、連絡人、案例和商機會顯示在時間表記錄上。 管理員可以在關於記錄中啟用或停用記錄。
| 表單設計師配置檢視 | 表單設計師顯示檢視 |
|---|---|
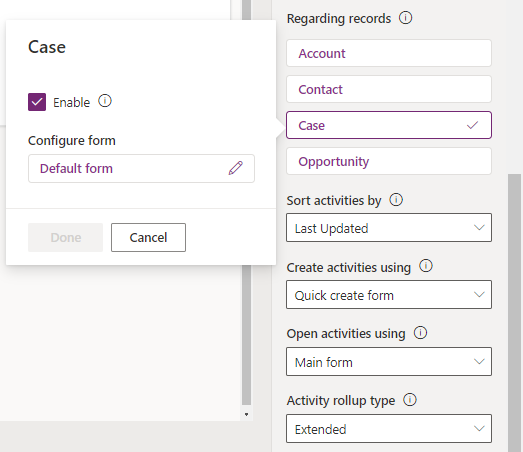 |
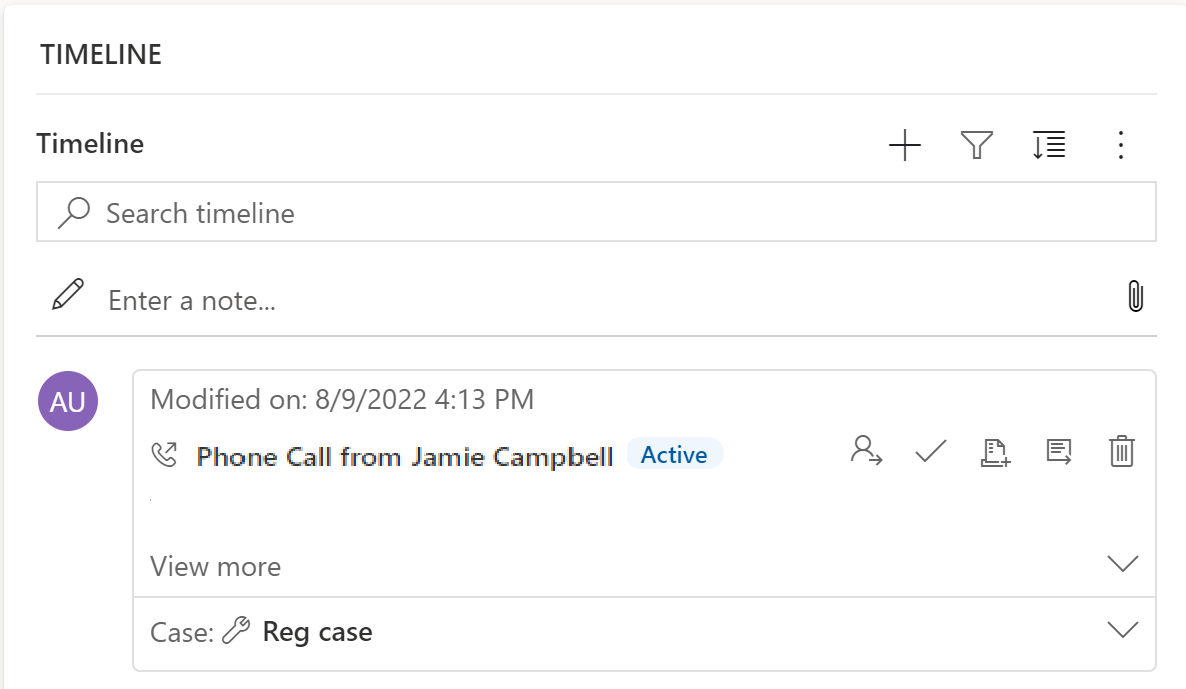 |
| 1. 使用插入號 (^) 展開並檢視記錄設定區段底下的活動。 2. 記錄清單會顯示在相關記錄中。 3. 要啟用記錄,請選取啟用旁邊的方塊並選擇完成。 |
啟用該核取方塊後,使用者可以檢視連結到活動的紀錄。 然後,連結到活動的記錄會顯示在時間表上。 記錄的連結並非手動進行,會因紀錄彙總而發生。 如需更多資訊:在時間表中設定活動彙總類型 |
備註
已啟用的記錄旁邊會出現核取記號。 停用表格類型時,只會停用該表格所匯總之時間表記錄的連結記錄。
在時間表中建立和使用卡片表單
記錄是使用每種活動類型的預設設定來顯示。 不過,舉例來說,如果您想要顯示約會或電子郵件的記錄資訊,則可以編輯現有的卡片表單、從記錄設定中使用不同的卡片表單,或是自訂自己的卡片表單。
| 表單設計師設定檢視 | 表單設計師顯示檢視 |
|---|---|
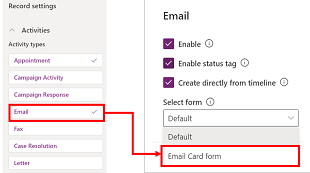 |
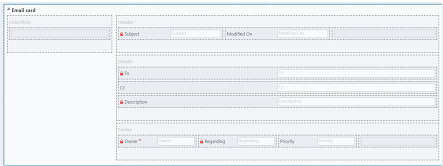 |
| 您可以將預設卡片設定變更為不同的卡片表單 (若已建立此表單)。 | 如果您建立了新的卡片表單,您必須移至上層資表格,並新增該卡片類型的新表單,然後它才會出現在時間表清單中以供設定。 如果顯示預設,表示您並未使用卡片表單。 如果沒有先選取並發佈電子郵件卡片表單,您就無法在時間表中使用此表單。 |
備註
並非所有活動類型都能讓您建立卡片類型,因此您只能選取這些記錄的預設選項。
從時間表中自訂卡片
所有卡片表單分為以下四個區段:
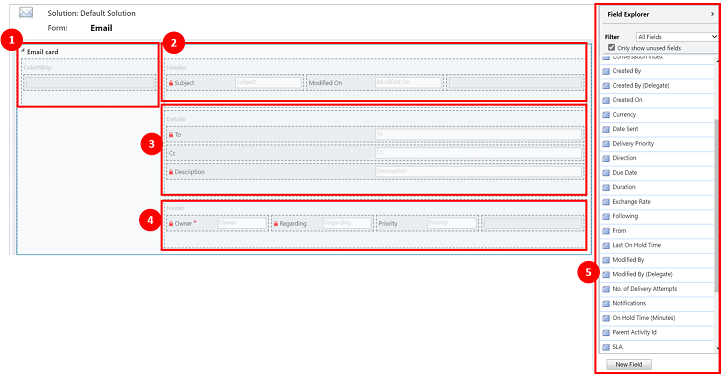
圖例
- 色條:此區段不會出現在時間表記錄上。 色條位於卡片表單的左側。
- 標題:此區段會顯示在時間表記錄中;不過,時間表記錄上只會顯示前兩個資料行。 在這個範例中,只會看到主題和修改日期資料行。
- 詳細資料:此區段會顯示在時間表記錄中;不過,時間表記錄上只會顯示前三個資料行。 在這個範例中,只有收件者、副本 和描述資料行會顯示在時間表記錄上。
- 頁尾:此區段不會顯示在時間表記錄上。
- 表格資料行:您可以從所列的資料行選項中,選取要新增至卡片表單的資料行。 您可以將要使用的資料行拖放到林希望該資料行出現在時間表記錄中的區段中,以自訂您的卡片表單。
每個卡片表單都必須針對每個活動記錄進行自訂,例如電子郵件、工作、貼文等等。
標題區段
卡片頁首會顯示時間表電子郵件表單中的標題/主旨。 標題區段最多可有六個資料行,但只有前兩個資料行會顯示在時間表記錄上。 表單會忽略所有區段中的空白資料行。
| 表單設計師配置檢視 | 表單設計師顯示檢視 |
|---|---|
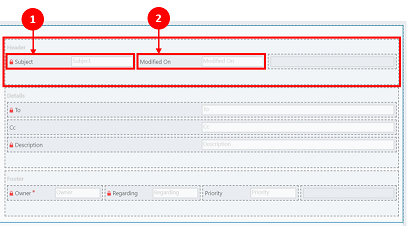 |
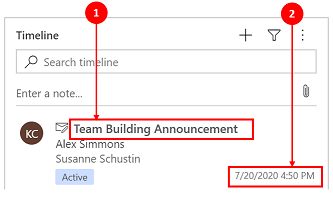 |
| 資料行 1 1. 不論您為此區段選擇哪個資料行,它都會成為粗體標題出現在時間表記錄的頂端。 在這個範例中,此資料行選取的是主旨。 資料行 2 2. 同樣地,不管您為此區段選擇哪個資料行,此資料行都會出現在時間表記錄的右下角。 在這個範例中,為此資料行選取的是修改時間。 |
資料行 1 1. 卡片頁首中的資料行 1 會顯示在時間表記錄的此區段中。 資料行 2 2. 卡片頁首中的資料行 2 會顯示在時間表記錄的此區段中。 |
詳細資料區段
卡片詳細資料區段會顯示在時間表電子郵件記錄的本文中。 詳細資料區段最多可以有四個資料行,但只有前三個資料行會顯示在時間表記錄上。
| 表單設計師配置檢視 | 表單設計師顯示檢視 |
|---|---|
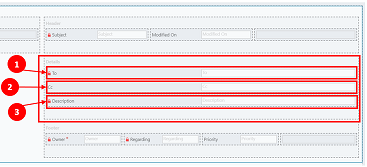 |
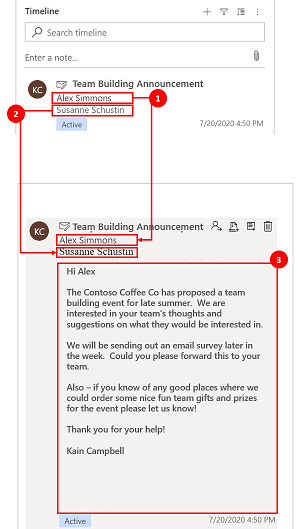 |
| 無論您選擇哪個資料行,卡片的詳細資料都會出現在標題下方。 資料行 1 1. 在卡片詳細資料中,資料行 1 會充當時間表記錄的子頁首。 在這個範例中,為此資料行選取的是收件者。 資料行 2 2. 此資料行只會在時間表記錄的摘要檢視中顯示一行文字。 當您展開時間表記錄時,此資料行中的內容會完全顯示並格式化。 在這個範例中,為此資料行選取的是副本。 資料行 3 3. 此資料行會跟隨資料行 2 的內容,屬於時間表記錄主要本文的一部分,只有當您展開記錄時才看得到。 在這個範例中,此資料行選取的是敘述。 |
資料行 1 1. 此資料行始終會顯示在此區段中,並充當時間表記錄上的子頁首。 資料行 2 2. 此資料行始終會顯示在此區段中,在摘要檢視中只顯示一行文字,但展開時會顯示完整內容。 資料行 3 3. 此資料行始終會在此區段中顯示,且只有在該記錄展開時才能看到。 |
頁尾區段
此區段不會顯示在時間表記錄上。
| 表單設計師配置檢視 | 表單設計師顯示檢視 |
|---|---|
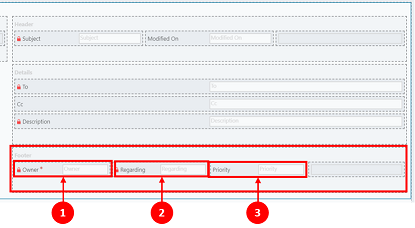 |
|
| 資料行 1 1. 在這個範例中,此資料行選取的是負責人。 資料行 2 2. 在這個範例中,此資料行選取的是相關。 資料行 3 3. 在這個範例中,此資料行選取的是優先順序。 |
這些資料行不會顯示在時間表記錄上 |
備註
紀錄 修改時間,會全部更新為修改發生的時間,而 & _修改者_則是在表格指派給新使用者時指派給一名使用者。 發生此現象的原因在於級聯行為。 其他資訊:設定表格關係級聯行為
設定要排序時間表中活動時使用的日期
使用者查看資料的方式非常重要,設定資料的預設顯示檢視,會根據您的業務需求而有所不同。 應用程式製作者可以選擇資料的排序方式,並為記錄設定中的活動類型建立預設設定。 所有的活動都有上次更新日期,這也是為什麼依遞增順序將其設定為預設值的原因。
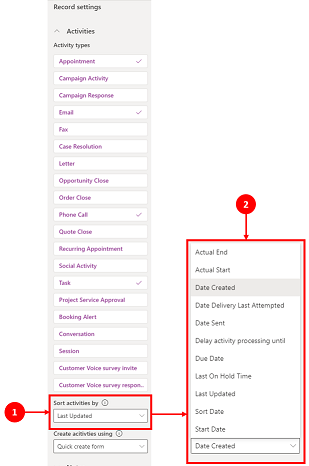
圖例
- 活動記錄設定中的活動排序依據,可讓您控制資料在時間表中的排序方式。
- 選取活動排序依據資料行時會顯示清單。 您可以從此清單選取您要排序資料的方式,並顯示在表單的時間表上。
排序日期
有些日期只能存在於特定類型的活動上。 例如,傳送日期或上次嘗試的傳送日期僅適用於電子郵件。 如果依此類日期排序,則非電子郵件活動最後會在沒有任何順序的情況下群組在一起。 您無法建立自訂日期資料行,但如果您需要更大的彈性,您可以使用排序日期 (預設為空白),並需要為每個要用來排序日期的活動記錄填入日期。 您可以使用 Microsoft Power Automate、商務規則或 JavaScript 來填入日期。
使用 [排序日期] 時,請記住下列事項:
- 如果您在排序日期中設定了一個值,就可以使用此值進行更多自訂排序,但您必須填入每個活動記錄的日期,否則會無法運作。 必須針對每個時間表執行個體設定排序日期,並且必須為帳戶資料表中的全部三個主要表單設定排序日期。
- 如果日期時間資料行位於相同的行事曆日,而日期時間比目前時間還要早,就不會顯示日期。
- 排序日期不是以 24 小時為週期,而是會比較日期時間資料行值與目前的日期和時間 (根據使用者的慣用時區)。 如果輸入的值早於當天,則不會顯示日期。
設定時間表中的活動彙總類型
可以為 [帳戶] 和 [連絡人] 資料表表單上的時間表設定活動彙總類型。 可用的彙總類型有已擴充、相關和無。 活動彙總只會影響 Dynamics 365 應用程式 (例如 Dynamics 365 Customer Service 應用程式) 中的 [帳戶] 和 [連絡人]。 若要在時間表中只顯示與資料表直接相關的活動,請選取無。
有關彙總類型的其他資訊,請參閱 RollupType EnumType。
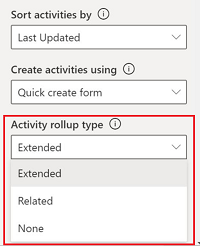
時間表效能
僅啟用表單上所需的活動。 如果您選取的活動類型超過 10 個,則會顯示警告通知,讓您知道您所選的活動類型數目會影響時間表的效能。 若要改善時間表效能,請考慮將活動類型限制為 10 個以下。
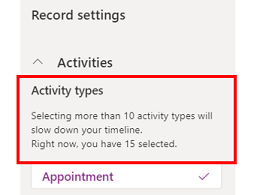
時間表上的附註
| 表單設計師配置檢視 | 表單設計師顯示檢視 |
|---|---|
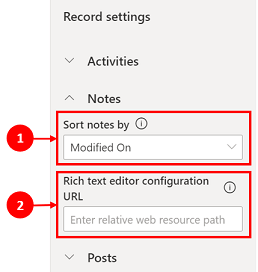 |
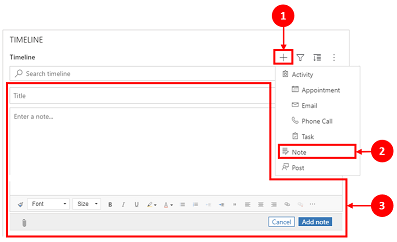 |
| 附註區段會在啟用時展開,並可讓您: 1. 排序附註依據建立日期或修改日期。 修改日期的日期是預設設定。 2. 在 RTF 編輯器設定 URL 資料行中新增相對 Web 資源路徑,以用於自訂附註功能。 詳細資訊:將文字編輯器控制項新增至模型導向應用程式 |
1. 啟用時,可以透過建立時間表記錄 2. 出現下拉式清單,您可以在其中存取附註。 3. 使用附註 建立附註以使用 RTF 編輯功能新增至記錄中。 您可以從時間表設定附註的字體和大小,而無需多次設定。 |
設定附註的表單
在附註區域的設定表單下,選取預設表單來設定資訊在附註中顯示的方式,例如相關使用者和日期,以及是否要包含標籤。 這個設定可讓您增加或減少顯示的時間表記錄數目。
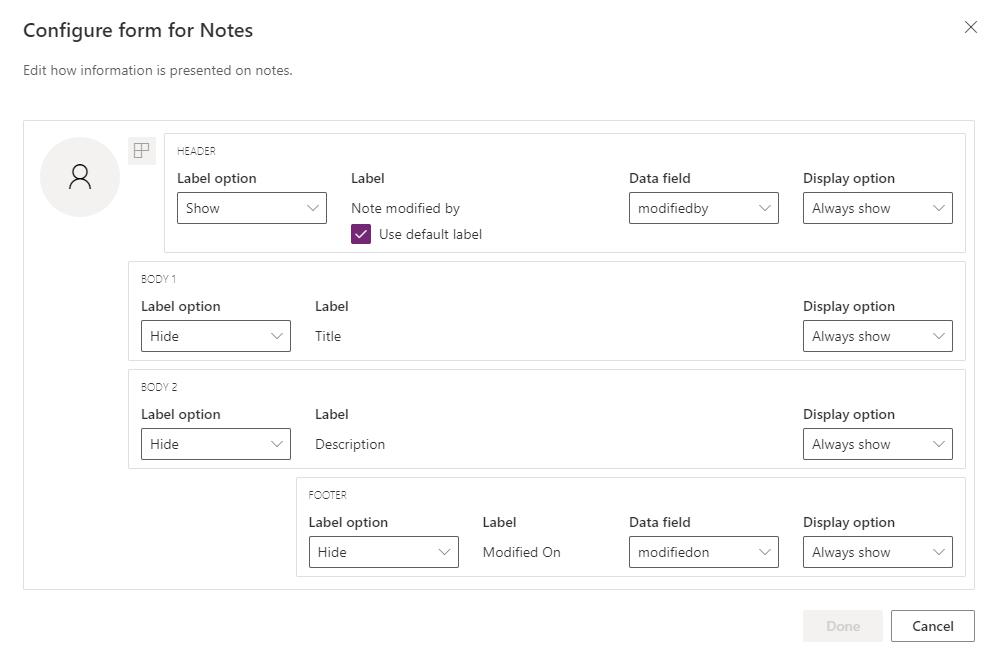
- 標題
- 標籤選項:隱藏、顯示或暫留時顯示 [建立者] 或 [修改者] 標籤。
- 標籤:選取使用預設標籤核取方塊標籤來顯示 [附註修改者] 標籤。 清除核取方塊,以顯示「修改者」標籤。
- 資料資料行:選取以顯示建立該附註的使用者或修改附註的使用者。 標籤會變更以符合您所選的資料行。
- 顯示選項:一律顯示、展開時顯示,或隱藏這個包含建立或修改附註之使用者的標題。
- Body1
- 標籤選項:顯示或隱藏附註的標籤。
- 顯示選項:一律顯示、展開時顯示,或隱藏本文。
- Body2
- 標籤選項:顯示或隱藏附註的標籤。
- 顯示選項:一律顯示、展開時顯示,或隱藏本文。
- 頁尾
- 標籤選項:、顯示或隱藏 [建立日期]、[修改日期] 或 [覆寫日期] 標籤。
- 資料資料行:選取以顯示 createdon、modifiedon 或 overridenon 日期。
- 顯示選項:一律顯示、展開時顯示這個包含 createdon、modifiedon 或 overridenon 日期的頁尾。
設定時間表中的附註彙總類型
備註
這是搶先體驗功能。 您可以提前選擇在環境中啟用這些功能,這樣您就可以測試這些功能,然後在整個環境中採用。
可以為附註表單上的時間表設定彙總類型。 可用的彙總類型有已擴充、相關和無。 若要僅顯示與時間表中的附註直接相關的記錄,請選擇無。
有關彙總類型的其他資訊,請參閱 RollupType EnumType。
時間表上的貼文
若要在時間表上啟用 RTF 貼文,請連絡 Microsoft 支援服務。
備註
貼文僅適用於某些 Dynamics 365 應用程式,例如 Dynamics 365 Customer Service 的應用程式。
| 表單設計師配置檢視 | 表單設計師顯示檢視 |
|---|---|
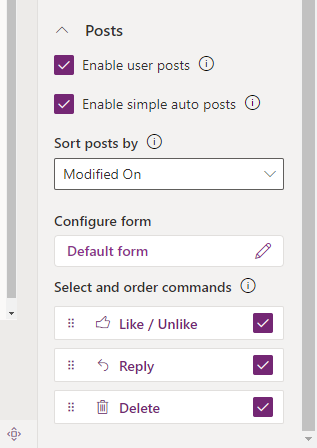 |
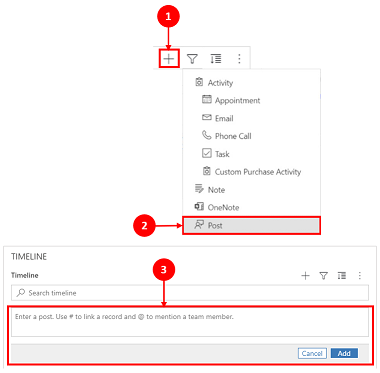 |
| 貼文區段會在啟用時展開,並允許您: - 選取啟用使用者貼文,讓使用者可在該記錄上留下訊息 - 排序貼文依據建立日期或修改日期。 建立日期是預設設定。 - 選取及排序命令 (預覽版) 區段可讓使用者顯示可對時間表顯示貼文執行的命令動作。 您還可以移動命令的位置,以變更它們在時間表上的顯示順序。 |
1. 啟用後,選取建立時間表記錄 2. 下拉式功能表隨即顯示,您可以存取張貼。 3. 使用貼文來建立要新增至記錄的貼文。 使用建立日期來排序時間表上的貼文時,時間表中的位置會保持不變,即使有該貼文的回覆也一樣。 使用修改日期來排序時間表上的貼文時,時間表中的位置會有該貼文的回覆時調整至頂端。 注意:新增貼文回覆時,時間表不會自動重新整理。 |
| 啟用簡單自動貼文 (預覽版) 可讓自動貼文以現有卡片格式或簡單貼文顯示。 清除核取方塊,以現有的卡片格式顯示貼文。 預設會選取該核取方塊。 | 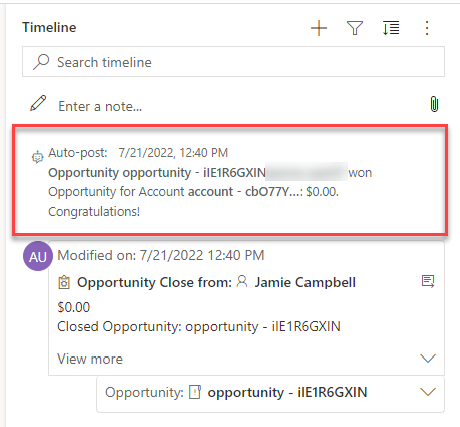 |
| 當啟用簡單自動貼文 (預覽版) 核取方塊處於啟用狀態時,貼文並不會顯示在卡片表單中。 無法從時間表的自動貼文執行命令動作。 |
設定貼文的表單
您可以設定資訊 (例如相關的使用者和日期) 如何顯示在貼文中,以及是否包含標籤。 這可讓您增加或減少出現在螢幕上的時間表記錄數目。
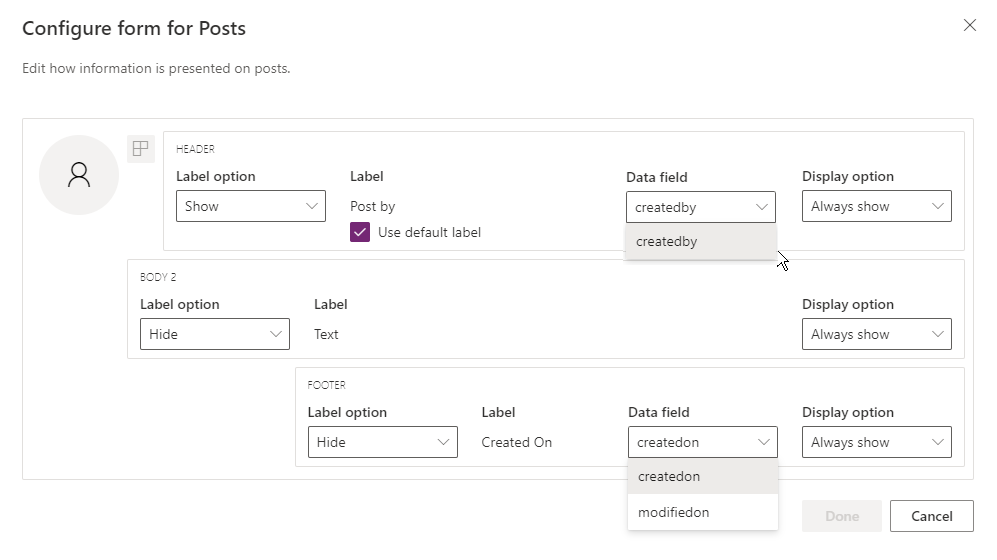
移至 make.powerapps.com 中的時間表設定,向下捲動至包含設定表單資料行的貼文區段,然後編輯預設表單中的以下資料行:
- 標頭
- 標籤選項:隱藏、顯示或暫留時顯示 [建立者] 或 [修改者] 標籤。
- 標籤:選取使用預設標籤核取方塊標籤來顯示標籤。
- 資料資料行:選取以顯示建立貼文的使用者。 標籤會變更以符合您所選的資料行。
- 顯示選項:一律顯示、展開時顯示,或隱藏這個包含建立貼文之使用者的標題。
- Body2
- 標籤選項:顯示或隱藏貼文的標籤。
- 顯示選項:一律顯示、展開時顯示,或隱藏本文。
- 頁尾
- 標籤選項:、顯示或隱藏 [建立日期]、[修改日期] 或 [覆寫日期] 標籤。
- 資料資料行:選取以顯示 createdon 或 modifiedon 日期。
- 顯示選項:一律顯示、展開時顯示這個包含 createdon 或 modifiedon 日期的頁尾。
設定在時間表的附註和貼文中的提及 (Mention)
若要在註釋和貼文中啟用提及,請按照本文中提供的說明進行操作:使用 @mention 透過註釋與您的團隊合作
重要
提及功能無法和在建立時,將啟用 Dynamics 365 應用程式選項設定為否的 Power Platform 環境一起使用。 若想深入了解此選項,請移至建立具備資料庫的環境。
設定要顯示在時間表上的自動張貼訊息
備註
- 自動張貼功能僅適用於為啟用 Dynamics 365 應用程式設定的環境。
- Dynamics 365 包含某些標準表格 (如客戶、連絡人、潛在客戶和案例) 的自動張貼規則。 無法建立新的自動張貼規則。 不過,還是有其他可選方法,例如使用 Power Automate 或自訂外掛程式,根據所需的條件來建立張貼記錄。
您可以設定系統事件發生時,時間表上會顯示哪些自動張貼訊息。 自動張貼設定會取代舊版活動摘要設定及活動摘要設定規則。
若要設定應顯示的自動張貼訊息:
- 在客戶服務中心,移至服務管理,然後在時間表設定下,選取自動張貼規則。
- 使用格線以及最上方的啟用和停用按鈕,來選取要將哪些自動張貼規則設定為使用中。
發生與使用中規則相對應的系統事件時,自動張貼訊息會顯示在時間表上。
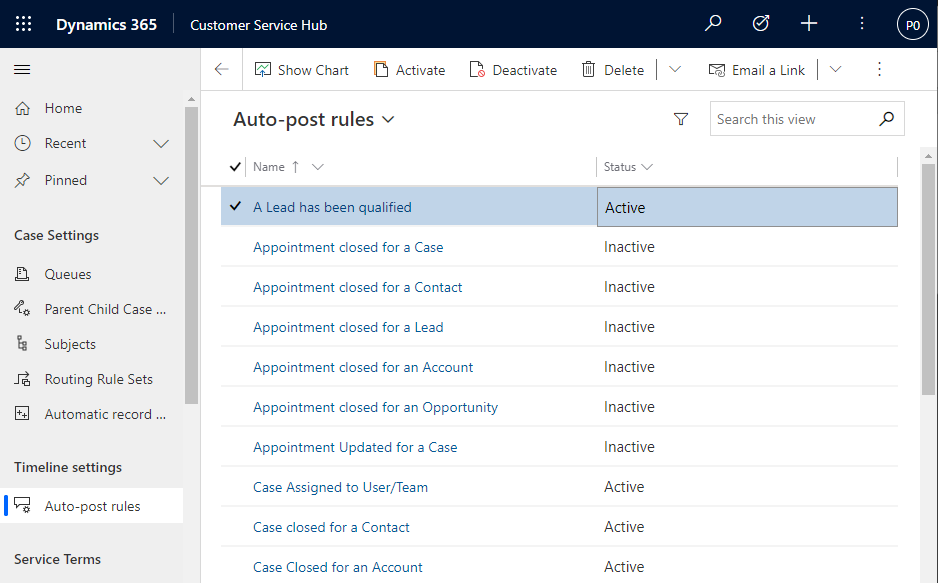
如果您使用的是[客戶服務中心] 或 Customer Service workspace 以外的 Dynamics 365 應用程式,則需要新增自己的網站地圖。 若要在應用程式中新增您自己的網站地圖:
- 在 Power Apps 的應用程式設計師中開啟您的應用程式:make.powerapps.com
- 在 [應用程式設計師] 命令列中,選取新增頁面,選取資料表型檢是和表單,然後選取下一步。
- 在資料表清單中,選取張貼規則設定,然後選取新增。
備註
如果您沒有 [張貼規則設定資料表],則您的環境將不會安裝必要的 Dynamics 365 應用程式。
- 請選取儲存,然後選取發佈。
讓使用者在時間表頂端釘選和取消釘選活動
您可以設定使用者能不能在時間表的頂端釘選或取消釘選活動 (例如,備註),這樣要存取它們就很容易。 釘選活動可讓使用者不必滾動整個時間表來尋找他們所需的資訊,幫助使用者節省時間。
根據預設,註解是可以釘選的。 當您點擊活動類型,如工作、約會等時,釘選和取消釘選的選項會出現在命令清單中。 針對您要讓使用者可以釘選或取消釘選的每個活動,選取釘選 / 取消釘選核取方塊。
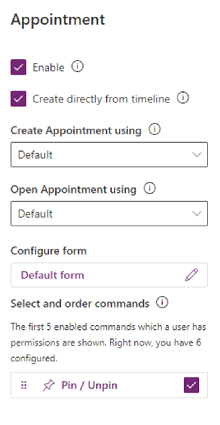
建立自訂活動並將其新增至時間表
您可以建立在時間表上顯示的自訂資料表。 其他資訊:在時間表中顯示自訂資料表
設定封鎖的附件檔案類型
Power Platform 管理員可以設定封鎖的檔案類型,將其做為檔案附件新增至記錄 (包括時間表中的記錄)。
- 尋找設定封鎖附件的副檔名系統設定。 其他資訊:開啟 [系統設定] 對話方塊 [一般] 索引標籤
- 在 [封鎖檔案附件] 的文字方塊中,輸入要封鎖附件的檔案副檔名類型 (例如 [.pdf])。 使用分號分隔檔案類型。
- 選取確定。
設定附件的檔案大小限制
Power Platform 管理員可以限制使用者可在 RTF 編輯器中上傳的附件檔案大小。
備註
附件的檔案大小通常可以是 90 MB 以下的任何大小,但是為了獲得最佳系統效能,建議使用較小的檔案大小。
- 移至進階設定,然後在設定功能表上,選取系統 > 管理。
- 在管理頁面中,選取系統設定。
- 在系統設定對話方塊中,選取電子郵件索引標籤,然後向下捲動,找到設定附件的檔案大小限制。
- 輸入所需的附件大小限制,然後選取儲存。 131072 KB 是允許的最大值。
已知問題
將記錄從舊到新排序時,會顯示重複的貼文
時間表用來擷取貼文的 API 並不支援從較舊的貼文排序到較新的。 當您用這種方式排序時,時間表會收到錯誤的要顯示貼文。 將時間表從舊到新排序時,請改為使用備註。
備註只能從附件按鈕新增一個附件
這是故意的,預計在不久的將來會允許更多附件。 您可以拖放多個附件到備註中,以內嵌方式新增多個附件。
無法載入時間表,錯誤為 code:"0x8004430d","message":"Number of link entity: <number> exceed limit 15
只有 15 個不同的表格能和時間表建立關聯。 停用與時間表相關的部分活動,或遵循此文章中描述的其中一種變通辦法:時間表無法呈現,並顯示「無法載入記錄」
在時間表中建立附註時,字串 "$&" 會轉換為 "{3}amp;"。
這是 RTF 編輯器控制項的設定問題。 若要解決此問題,請將 "removePlugins": "stickystyles" 新增至您的 RTE 設定檔。 其他資訊:富文本編輯器屬性
另請參閱
意見反映
即將推出:我們會在 2024 年淘汰 GitHub 問題,並以全新的意見反應系統取代並作為內容意見反應的渠道。 如需更多資訊,請參閱:https://aka.ms/ContentUserFeedback。
提交及檢視以下的意見反映: