使用時間表
時間表是一種現代化和最佳化的控制項,可幫助您在與客戶合作時一眼了解情況。 您可以使用時間表查看連線至表格中資料列的資訊,並隨時間在單一串流中發生。 除了顯示電子郵件、約會、通話和工作等活動之外,還有一些可以記錄至時間表中的資訊,包括附註和貼文。
時間表可讓您:
- 存取命令列以快速執行一般動作
- 使用多個篩選選項來篩選和檢視重要的附註、貼文和活動,並在活動中保留篩選後的設定
- 快速檢視和管理電子郵件交談對話
- 將重要檔案和圖像附加至貼文,以保留詳細的客戶記錄
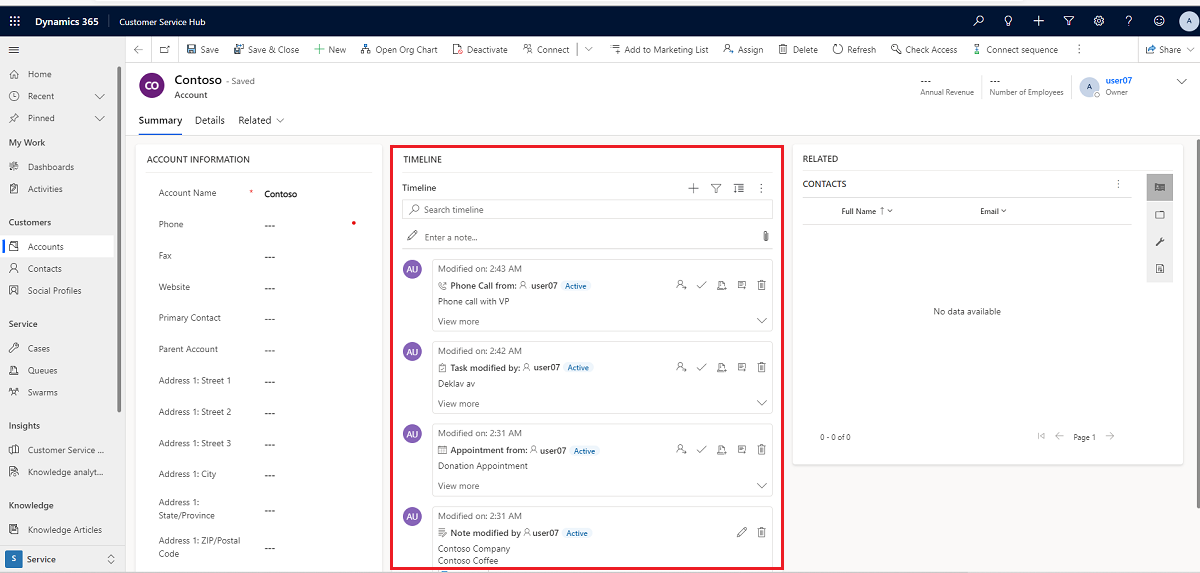
時間表功能
表格表單上的時間表區段可讓您集中存取資訊,並簡化完成動作的工作量。 下面部分是時間表功能如何在表格表單上每個區段中運作的概覽。
由系統管理員啟用時,您可以使用顯示在時間表右上方瀏覽中的圖示進行快速存取,以執行下列各項動作:
時間表儀表板只會顯示針對已登入使用者所設定的實體。 因此,您在時間表上看到的內容可能會與其他使用者看到的不同。 如果這些資料列設為顯示在儀表板上,則登入使用者會看到他們關注的任何資料列。 例如,如果只設定要顯示電子郵件和約會,則登入的使用者只會看到與他們相關的電子郵件,這可以是他們已傳送的電子郵件、傳送給他們的電子郵件,和他們追蹤的電子郵件。 在此情況中,約會也是如此。 如需設定時間表的詳細資訊,請參閱設定時間表控制項。
注意
時間表未提供附註功能。
建立時間表資料列
在您的系統管理員啟用後,您便可以使用建立時間表記錄功能,快速建立約會、工作、傳送電子郵件,以及撰寫附註和貼文,並建立它們與其他資料列的關聯性。
選取建立時間表記錄圖示。
![使用 [建立時間表資料列] 功能 建立時間表資料列圖示。](media/timeline-create-a-record-icon1c.png)
從可用的顯示選項中選取要建立的資料列類型。
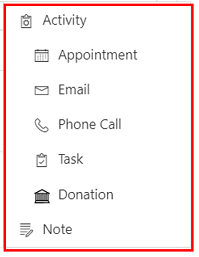
如需時間表資料列設定的詳細資訊,請參閱設定時間表控制項。
使用篩選
由系統管理員啟用時,時間表篩選條件可讓您自訂您的體驗並檢視與您相關的資料,進一步改善生產力以提高效率。
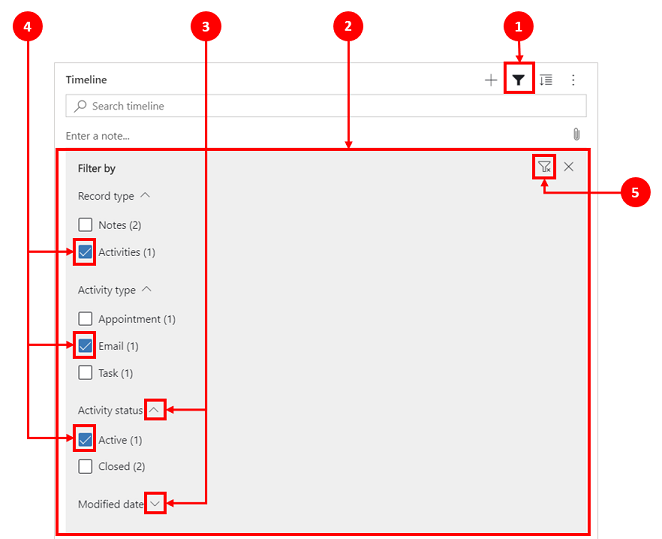
圖例:
- 時間表篩選
 圖示位於時間表上的右上端導覽中。
圖示位於時間表上的右上端導覽中。 - 選取篩選圖示時,篩選窗格會顯示。
- 使用插入號來展開或最小化選取項目。
- 當您的系統管理員啟用後,資料列和活動類型會顯示在篩選窗格中。 可透過選取項目旁的對應方塊來篩選資料列和活動類型。
 圖示會從篩選窗格中移除及清除所有篩選選項。
圖示會從篩選窗格中移除及清除所有篩選選項。
篩選時間表上的資料列
篩選對排序資料很重要。 您可以使用多個選項輕鬆篩選資料列和活動類型,以快速查看重要的內容。 篩選適用於時間表中存在的活動、附註、貼文和自訂實體。
篩選圖示顯示
- 當篩選圖示顯示為透明的
 時,表示篩選窗格是空的,未套用任何篩選條件。
時,表示篩選窗格是空的,未套用任何篩選條件。 - 當篩選圖示為深色
 時,表示已套用篩選。
時,表示已套用篩選。
篩選選項
篩選功能表中提供下列類別和子類別選項:
| 目錄 | 子類別 |
|---|---|
| 列類型 | |
| 活動類型 | |
| 活動狀態 | |
| 活動到期日 (使用中) | |
| 文章作者 | |
| 修改日期 |
儲存篩選設定
您可以選擇儲存您的篩選設定,這樣就不需要在每次使用時間表中的活動時重新設定它們。
若要儲存篩選設定,請在設定所需的篩選後,選取省略符號,然後選取記住我的篩選。
注意
如果您有系統管理員或基本使用者角色,會預設啟用記住我的篩選功能。 如果您不具備這些角色中的任何一個,則必須把建立/讀取/寫入權限新增至設定的 msdyn_customcontrolextendedsettings 表格,才能使用。
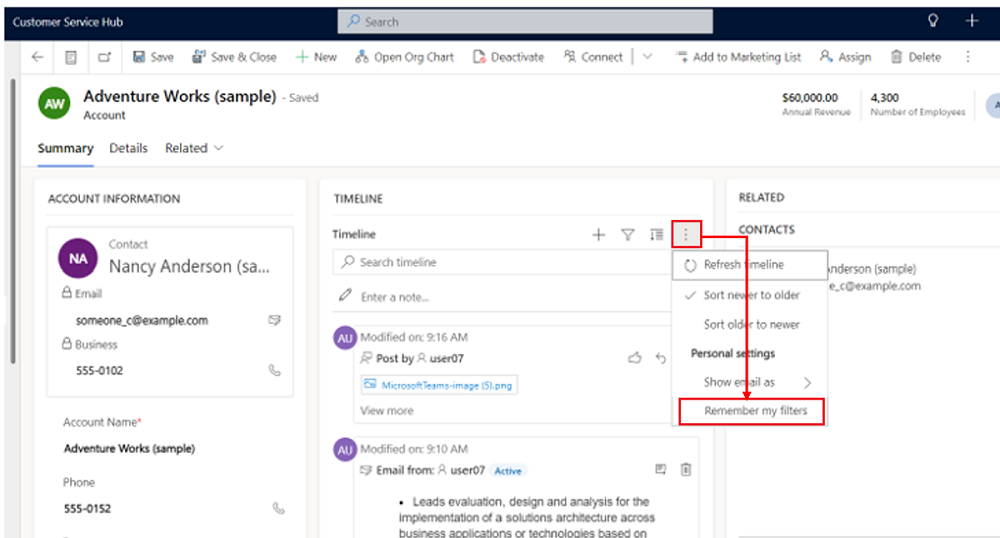
使用列
使用資料列時,您可以快速查看關鍵資訊或展開資料列以查看更多詳細資料。 當您將滑鼠懸停在資料列上方時,會顯示您可以使用的動作。
展開全部資料列
當您的系統管理員啟用後,您可以使用折疊格式快速查看時間表資料列,或展開資料列以查看更多詳細資料,以便於使用。
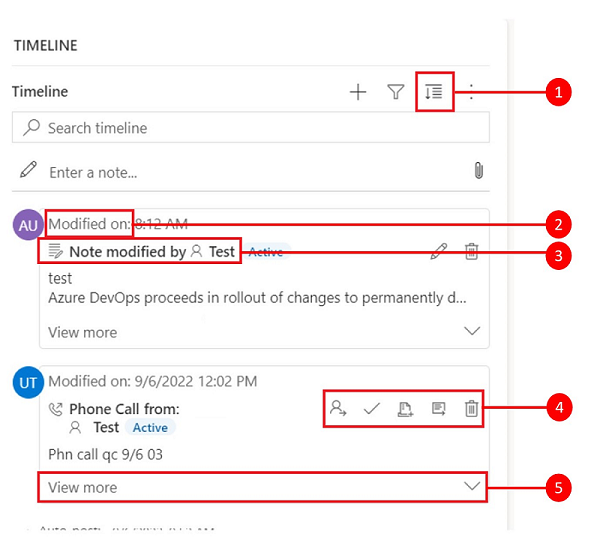
圖例
- 展開所有記錄
 圖示用於展開時間表上所列的所有資料列。
圖示用於展開時間表上所列的所有資料列。 - 修改時間時間戳記顯示上次更新記錄的時間。
- 每個資料列都有與其資料列類型相關的命令清單,這些命令會顯示在右上角以便於使用。
- 當您將滑鼠懸停在其上時,資料列背景會變為灰色,當您將滑鼠移開時,它會再次變為透明。
- 每個資料列右下角的克拉可讓您展開 (^) 或最小化 (v) 顯示檢視表。
較多命令
更多命令選項包含重新整理、排序及電子郵件功能。
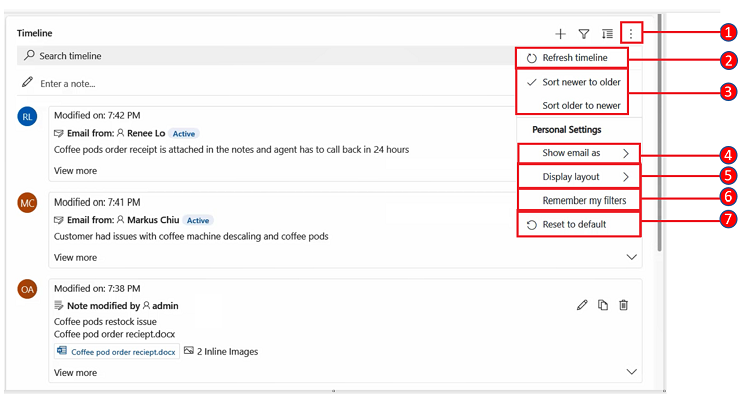
圖例
- 更多命令
 圖示為展開狀態時,會提供更多功能選項。
圖示為展開狀態時,會提供更多功能選項。 - 重新整理時間表命令會更新時間表中的資料列詳細資料。
- 從新到舊排序或從舊到新排序命令用於排序資料列。
- 將電子郵件顯示為命令可用來啟用或停用執行緒電子郵件檢視。
- 顯示配置命令可讓您從兩個不同的檢視中選擇:寬敞或舒適。 寬敞 (預設設定) 會顯示更多的資訊 (例如設定檔詳細資料),並增加各列之間的空間。 舒適會隱藏部分詳細資料 (例如圖示),並壓縮各列之間的空間。
- 記住我的篩選命令可讓您在關閉記錄時持續保留篩選,以便其可以持續在工作階段中套用篩選。
- 重設為預設值命令會將您更改的所有命令設定還原回預設設定。
在時間表中以內嵌方式檢視電子郵件
如果願意,您可以在時間表上以內嵌方式檢視電子郵件訊息,而不是將它們以單獨的頁面打開。
若要在時間表中直接檢視電子郵件,請在資料列上選取檢視更多。 電子郵件會顯示在同一表單上。 檢視完電子郵件後,您可以折疊畫面並返回表單的前一個檢視表。
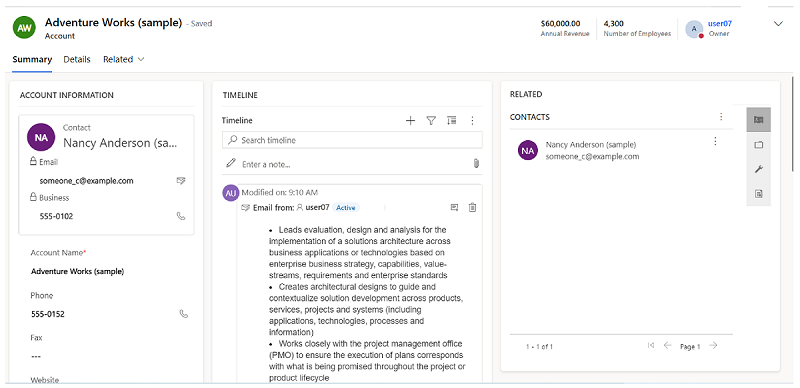
時間表中的對話電子郵件檢視表
當您的電子郵件有多個回覆時,請使用階層式電子郵件檢視選項來節省寶貴空間。 此檢視會在摺疊時合併電子郵件對話。
摺疊的階層式電子郵件檢視
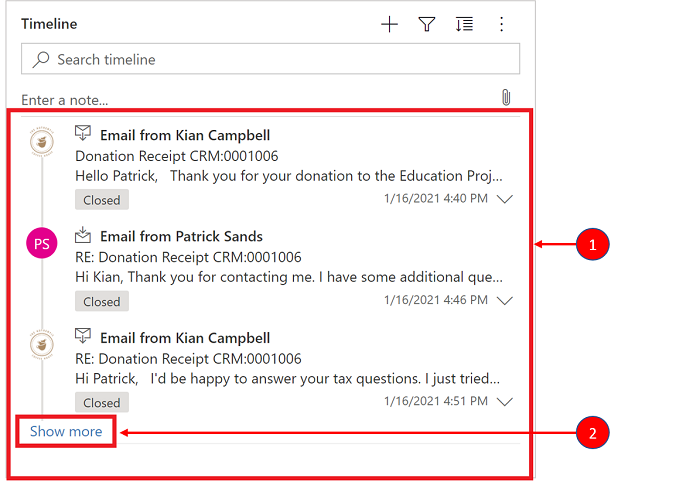
圖例
- 使用更多命令
 底下的永遠將電子郵件顯示為交談選項啟用時,包含多個回覆的電子郵件會群組在一起形成階層式電子郵件。
底下的永遠將電子郵件顯示為交談選項啟用時,包含多個回覆的電子郵件會群組在一起形成階層式電子郵件。 - 顯示更多內容連結會出現在對話中最後一封可見電子郵件的左下方,可用來檢視整串電子郵件回覆。
展開的階層式電子郵件檢視
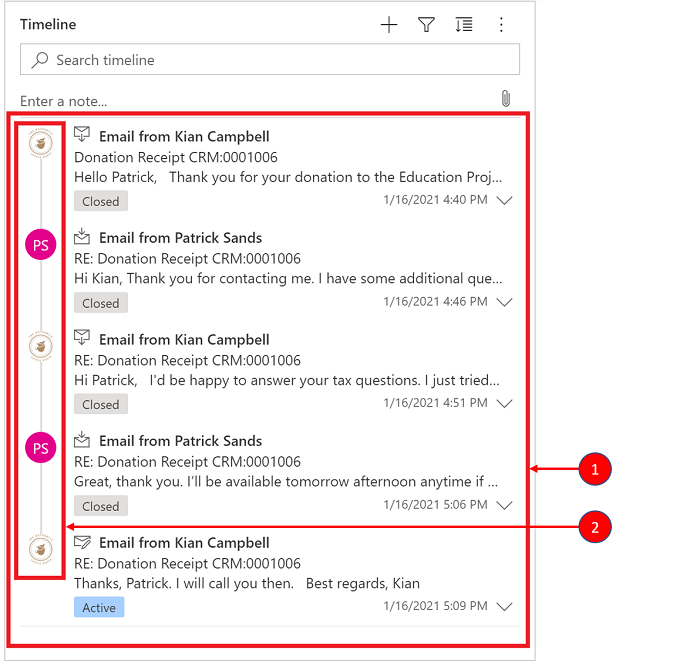
圖例
- 展開時,會在往來對話中顯示最近的 10 個電子郵件回覆。 若要顯示更多,請選取顯示更多重新展開檢視表。
- 同一個對話中的電子郵件會顯示成連結在一起。
在時間表中啟用對話電子郵件檢視表
啟用對話電子郵件檢視表是透過 Power Apps 中的時間表設定來完成。 階層式電子郵件檢視必須是在特定表單之特定表格的此設定中,針對每個特定時間表使用。
階層式電子郵件檢視可在時間表中透過兩個選項加以啟用:
選項 1:
您可以使用更多命令來啟用執行緒電子郵件查看更多命令![]() 功能,位於時間表右側。
功能,位於時間表右側。
透過 [更多命令] 選項啟用階層式電子郵件
步驟:
- 使用更多命令
 時間表上顯示彈出式功能表的圖示。
時間表上顯示彈出式功能表的圖示。 - 選取永遠將電子郵件視為交談,在該特定時間表中的所有電子郵件串連成對話並分為群組。
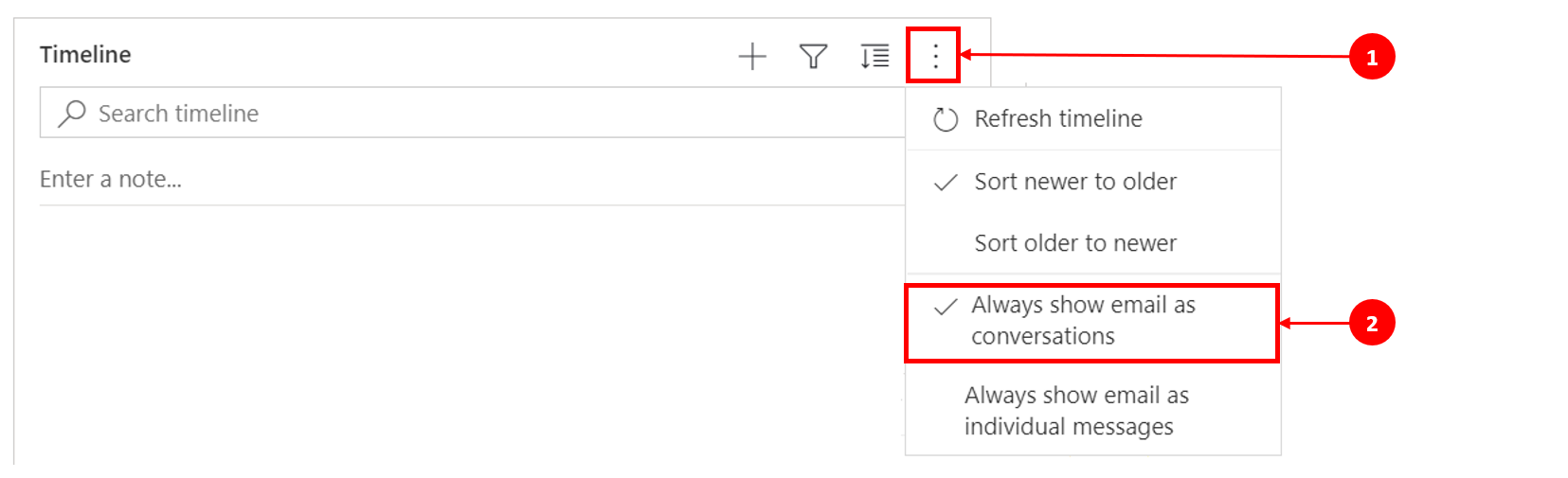
選項 2:
透過個人選項設定啟用階層式電子郵件
若要透過此選項啟用階層式電子郵件,請移至命令列並選取設定,然後選取個人化設定。 會顯示設定個人選項對話方塊,讓您可以使用下列步驟,在時間表上啟用階層式電子郵件檢視。
步驟:
- 選取電子郵件索引標籤。
- 選取將電子郵件顯示為時間表中的交談核取方塊。
- 選取確定。
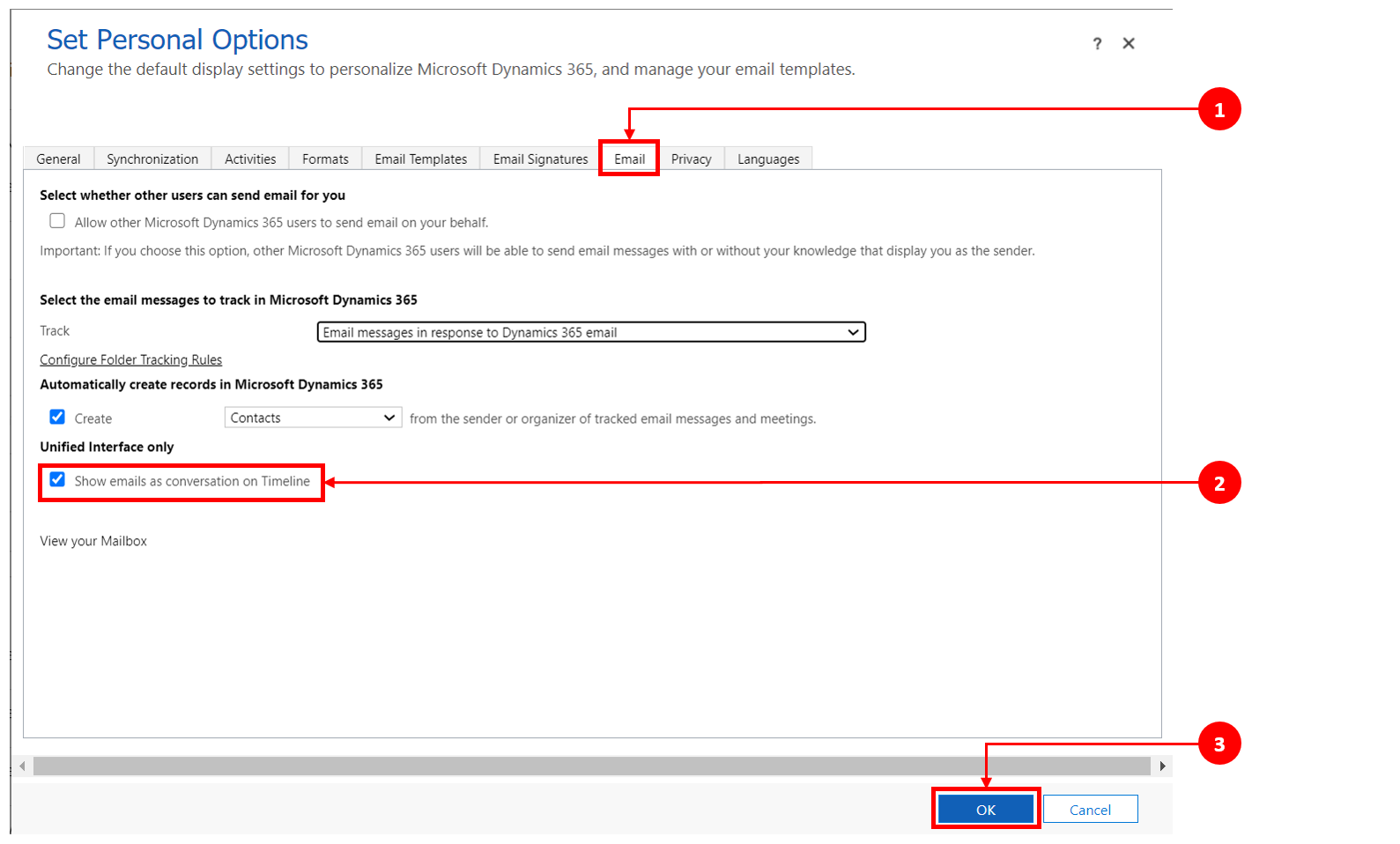
注意
電子郵件做為交談檢視表取決於使用者的喜好設定。 與個人設定繫結的是使用者 (而非表單),這表示當您啟用階層式電子郵件檢視表時,此設定會套用至所有的時間表檢視表。
搜尋時間表上的資料列
當您的系統管理員啟用後,您可以輕鬆搜尋時間表中的資料列。 當您在時間表中搜尋片語時,其會在資料列的標題、資料列主旨、本文或描述欄位中搜尋,並為您顯示該資料列。
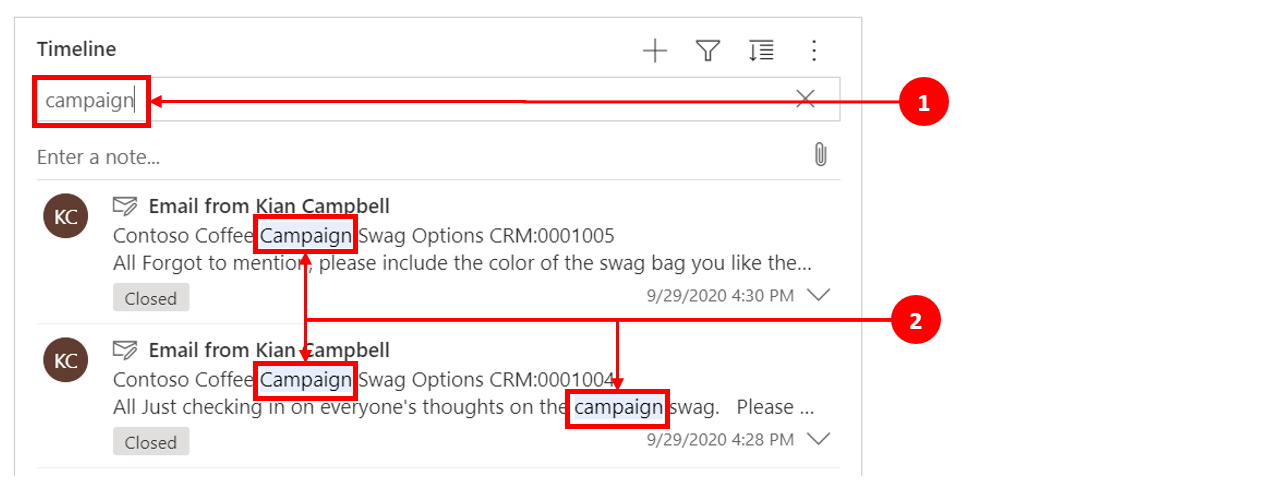
圖例
- 搜尋列可讓您快速找到使用搜尋功能擷取之關鍵字或片語的資料列,並將其顯示在搜尋列下方。
- 所使用的關鍵字會反白顯示。
使用附註和貼文
附註可讓您記錄格式豐富的資訊和圖像,以供參考、摘要或調查。 您可以輕鬆地將相關記錄新增至其他使用者,或將參考新增至時間表資料列。 只有在啟用 RTF 文字附註和 RTF 文字貼文時,才可在時間表中使用提及功能。
輸入 @ 符號時,您看到的結果會符合開始使用您搜尋字串之系統使用者的名字、姓氏或電子郵件地址。 將滑鼠游標停留在設定檔圖像上時,您可以檢視使用者的詳細設定檔卡片及線上目前狀態。 其他資訊:檢視連絡人或使用者的設定檔卡片。
當您輸入 # 符號時,您看到的結果與以搜尋字串開頭的客戶和連絡人名稱表格資料列相符。
將附註或貼文新增至時間表上的資料列
當您的系統管理員啟用後,您可以將附註或貼文新增至時間表上的資料列。 每個附註和貼文的大小上限為 100,000 個字元。
您也可以輸入附註並將其新增至資料列,但每個附註只能新增一個附件。 如果附註啟用,您只能新增附件。
附註顯示檢視
由系統管理員啟用時,附註欄位會顯示在時間表的搜尋功能下方。

貼文顯示檢視
由系統管理員啟用時,貼文欄位也會顯示在時間表的搜尋功能下方。

將附件新增至貼文
您可以新增附件至貼文,例如圖像或文件。 支援下列檔案格式:.JPG、.PNG 和 .PDF。
若要將附件新增至貼文:
在時間表的建立貼文區段中,選取左下角的附加圖示。
![在時間表 [建立貼文] 對話方塊中附加圖示 在 [建立貼文] 對話方塊中附加圖示。](media/add-attachment-post.png)
瀏覽到要附加到貼文的檔案,然後選取它。
完成您要對貼文所做的編輯,然後在時間表中選取新增貼文。
在時間表中預覽附件
如果附件採用受支援的檔案格式 (.JPG、.PNG. 或。PDF),您便能夠在時間表中查看附件的預覽版。 無論預覽版是否可用,都可以下載時間表上內嵌可見的任何附件。
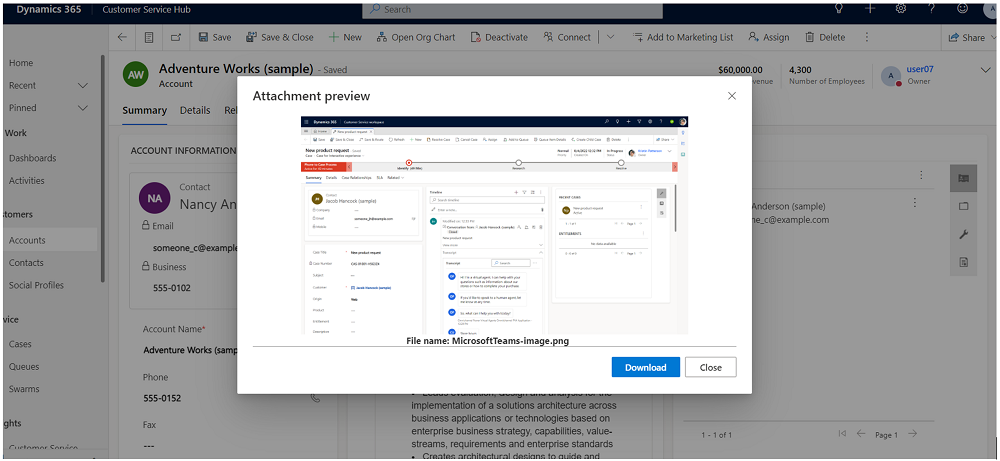
若要在時間表中預覽附件,請執行下列任一步驟:
在編輯模式:
- 以滑鼠右鍵按一下附件,然後選取預覽。 附件預覽對話方塊隨即打開,並顯示附件。 您可以從對話方塊中查看並下載附件。
- 查看完附件後,請選取關閉以返回附註或貼文。
OR
在讀取模式:
- 選取附件。 附件預覽對話方塊隨即打開,並顯示附件。 您可以從對話方塊中查看並下載附件。
- 查看或下載完附件後,請選取關閉以返回附註或貼文。
注意
您可以使用 Ctrl + 點擊 (滑鼠) 左鍵,在瀏覽器中跳過使用附件預覽對話方塊來查看檔案。 如此一來,就會直接下載附件,而不進行預覽。
存取命令列以執行動作
將游標停留在活動、貼文或附註上,或將其展開時,命令列會出現在該資料列的右上角,其中包含支援該活動的特定選項,例如將活動標示為完成、將其指派給其他人、將其新增至佇列、將其轉換為案例、對貼文按讚或回覆貼文、編輯附註,或刪除活動。 不過,並非所有的資料列都可以執行相同的動作。
依資料列命令動作
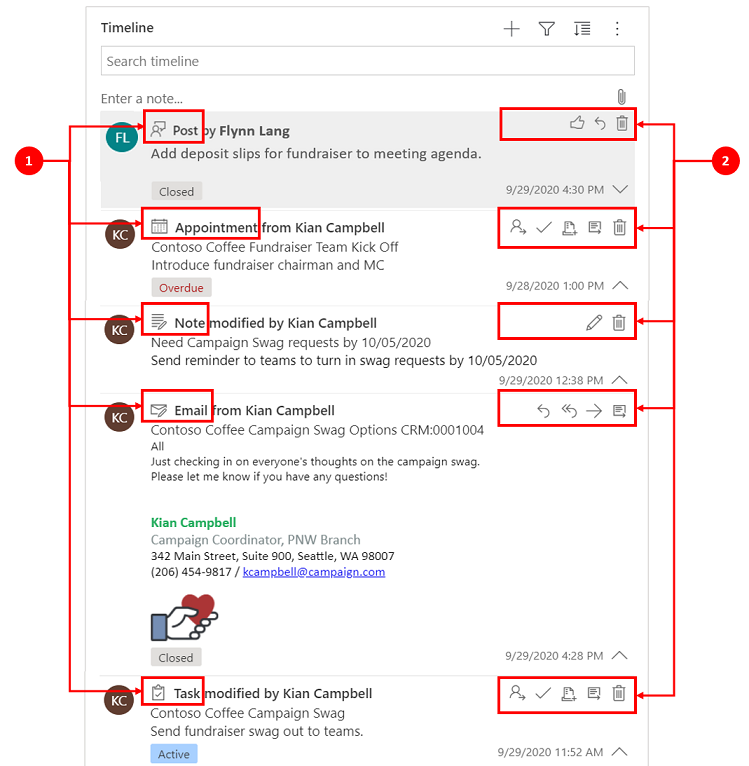
圖例
- 只有與該資料列相關聯的動作才會顯示在該資料列的右上方命令列中。
- 每個資料列都會顯示一組不同的關聯動作。 並非所有動作都適用於所有資料列。
下表是命令列圖示以及其支援之動作的概述:
| 圖示 | 名字 | 描述 |
|---|---|---|
| 指派 | 可讓您指派工作。 | |
| 關閉活動 | 可讓您關閉活動資料列。 | |
| 新增到代辦事項 | 可讓您將工作新增至佇列。 | |
| 開啟資料列 | 可讓您開啟資料列。 | |
| Delete | 可讓您刪除資料列。 | |
| 回覆 | 可讓您回覆電子郵件。 注意:此命令僅適用於 [電子郵件]。 | |
| 全部回覆 | 可讓您回覆所有的電子郵件。 注意:此命令只會在 [電子郵件] 上提供。 | |
| 下一步 | 可讓您轉寄電子郵件。 注意:此命令只會在 [電子郵件] 上提供。 | |
| 喜歡此文章 | 可讓您對貼文按讚。 注意:此命令只能在 [貼文] 上使用。 | |
| 編輯此附註 | 可讓您編輯附註。 注意:此命令只會在 [附註] 上提供。 |
下表是常用活動、附註及貼文的預設命令列概述:
| 活動 | 命令列圖示 | 備註 |
|---|---|---|
| 電子郵件 (草稿) | 開啟資料列,刪除 | |
| 電子郵件 | 回覆,回覆全部,轉寄,開啟資料列 | |
| 約會 | 指派,關閉活動,新增至佇列,開啟資料列,刪除 | |
| 約會 (已關閉) | 指派,新增至佇列,開啟資料列,刪除 | |
| 工作 | 指派,關閉活動,新增至佇列,開啟資料列,刪除 | |
| 工作 (已關閉) | 指派,新增至佇列,開啟資料列,刪除 | |
| 通話 | 指派,新增至佇列,開啟資料列,刪除 | |
| 附註 | 編輯、刪除 | |
| 貼文 (使用者) | 喜歡、回覆、刪除 | 只有貼文的作者可加以刪除。 不論使用者權限如何,作者永遠都可以進行刪除。 |
| 自動貼文 | 喜歡、回覆、刪除 |
使用附註
附註訊息方塊包含 RTF 編輯器,可讓您使用 RTF 文字並建立格式正確的內容。
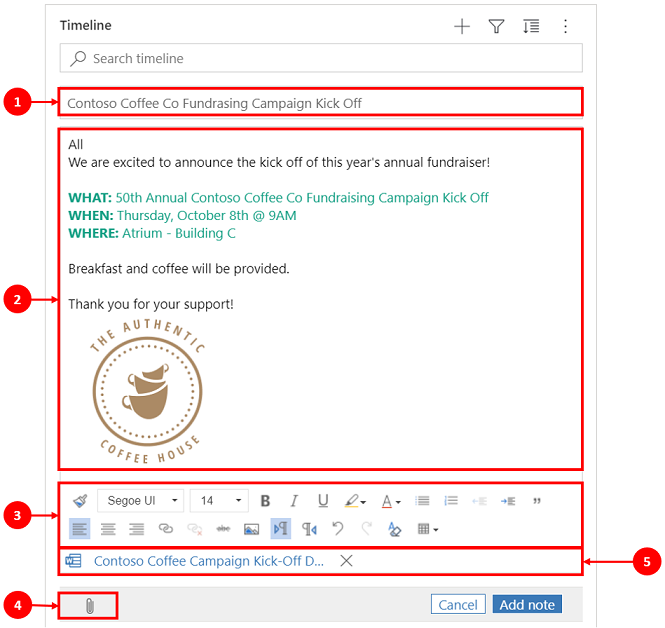
圖例
- 注意用於新增標題和主旨的標題欄位。
- 附註含有 RTF 編輯器,因此您可以設定訊息的格式和結構。
- RTF 文字編輯工具會展開為完整功能表,以便快速存取格式設定功能。
- 迴紋針可用來將檔案附加至附註。
- 附加的檔案會顯示在附註的底部。
注意
- 只有附註才有 RTF 文字功能,而且只能在時間表中使用。
- 您只能格式化附註的訊息本文,而非其標題。
- RTF 編輯器僅適用於整合介面。
- 如果您在整合介面中建立 RTF 編輯器附註,然後在網頁用戶端中檢視此附註,它就會以 HTML 語法顯示。
檢視附註是否包含時間表中的附件和內嵌檔案
如果您將檔案附加至附註,或在附註中包含內嵌圖像,則時間表會顯示該附註包含附件或內嵌檔案。 如果您附加一個檔案或包含多個內嵌檔案,則附註會使用前兩個檔案名稱來顯示檔案數,並以數字來表示檔案類型的剩餘計數和檔案類型。
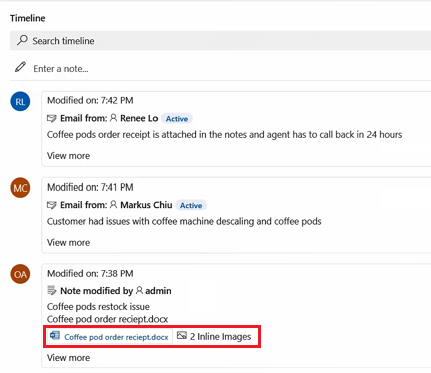
在附註中新增對團隊成員的提及或參考
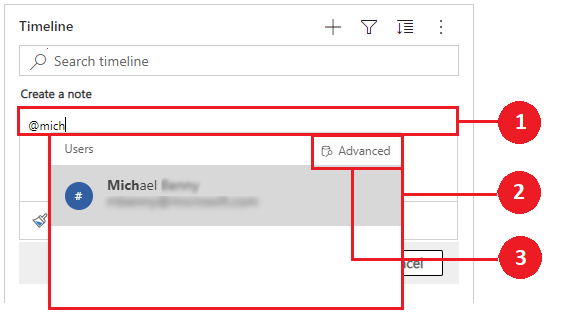
圖例
- 在附註欄位中輸入 @ 符號,會顯示彈出式視窗功能表,其中有最近使用的使用者清單。
- 如果未顯示使用者資料列,在 @ 符號後輸入名稱,會使用在背景執行的快速尋找搜尋引擎,重新整理彈出式功能表中的資料列
- 使用進階切換檢視,以顯示查詢記錄窗格。 在查詢記錄窗格中,您可以在最近的記錄和所有記錄檢視之間切換,以搜尋資料列。
將滑鼠游標停留在設定檔圖像上時,您可以檢視使用者的詳細設定檔卡片及線上目前狀態。
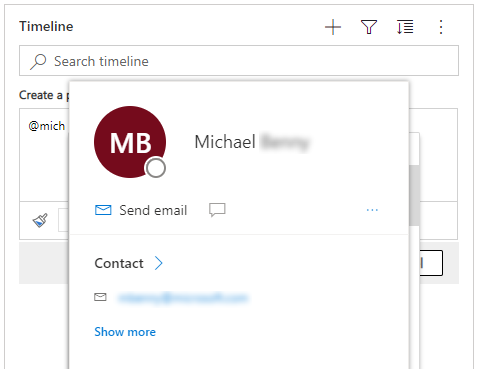
注意
您只能在附註中提及系統使用者。 例如,組織中的團隊成員。
將附件新增至時間表中的附註
由系統管理員啟用時,您可以將附件 (例如檔案) 新增至時間表中的附註,來與使用者分享。 不論預覽是否可用,都可以下載在時間表上以內嵌方式檢視的所有附件。
注意
- 允許的附件清單是由系統管理員進行設定。
- 在 iOS 和 Android 上,您只能選取並附加圖片或影片。
選取迴紋針![]() 附加檔案至附註的圖示。
附加檔案至附註的圖示。

編輯附註
將檔案附加至附註時,編輯附註畫面會顯示,而附件則出現在編輯附註畫面的底部。
重要
每個附註只能新增一個檔案附件。
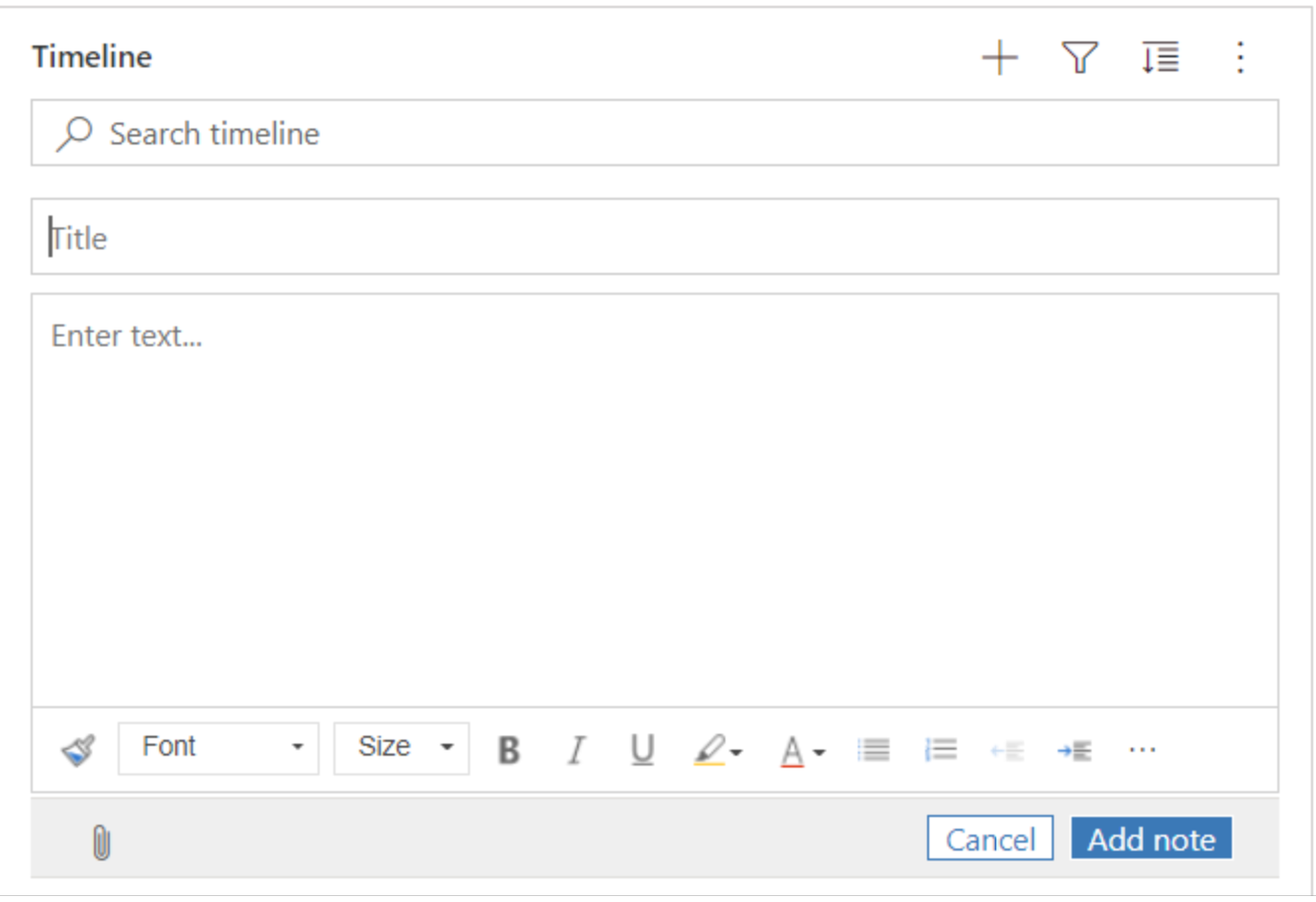
快速儲存附註
快速儲存功能讓您可以在鍵入附註時,隨時選取鍵盤上的 Ctrl+S 以更快速地儲存附註。 當您使用快速儲存時,無需瀏覽至命令列上的儲存或儲存後關閉。
當您使用 Ctrl+S 時,附註中會顯示儲存成功確認訊息,讓您知道附註已儲存在時間表上。
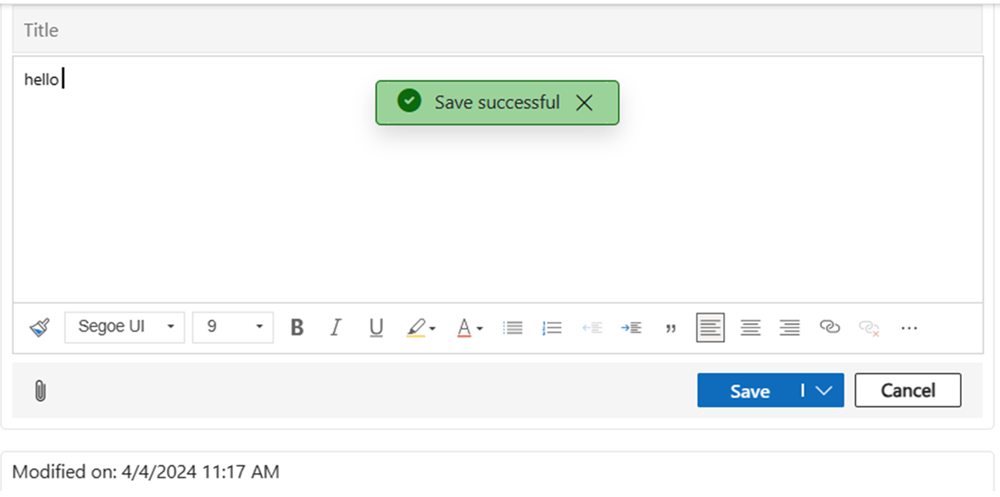
使用貼文
當您的系統管理員啟用後,您可以將貼文新增至資料列或提及其他使用者或時間表。
在貼文中新增相關記錄或提及團隊成員
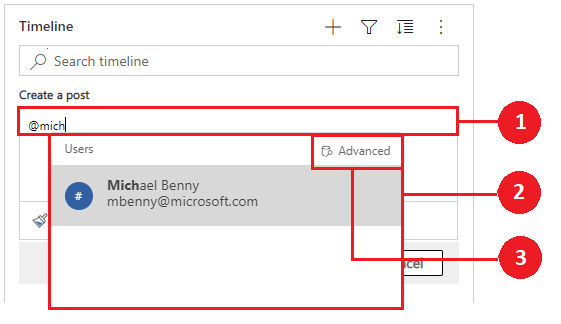
圖例
- 在貼文欄位中輸入 @ 登入,會顯示彈出式功能表,其中有最近使用的使用者清單。
- 如果未顯示使用者資料列,在 @ 符號後輸入名稱,會使用在背景執行的快速尋找搜尋引擎,重新整理彈出式功能表中的資料列
- 使用進階切換檢視,以顯示查詢記錄窗格。 在查詢記錄窗格中,您可以在最近的記錄和所有記錄檢視之間切換,以搜尋資料列。
將滑鼠游標停留在設定檔圖像上時,您可以檢視使用者的詳細設定檔卡片及線上目前狀態。
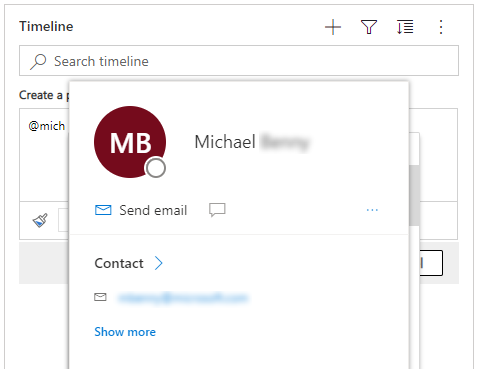
注意
您在貼文中只能提及系統使用者,即組織中的團隊成員。
在時間表資料列中的貼文中新增參考
若要新增參考資料 (例如貼文中的連結) 至時間表資料列,請選取![]() 圖示,並選取貼文,然後依照下列步驟完成:
圖示,並選取貼文,然後依照下列步驟完成:
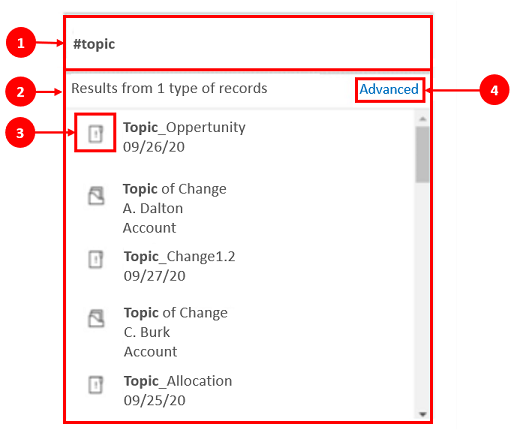
圖例
- 輸入 #,可將連結新增至資料列,這將顯示具有最近存取資料列清單的彈出式功能表。 在 # 標籤後鍵入關鍵字,彈出式功能表中的顯示內容將透過背景執行的快速尋找搜尋引擎重新整理。
- 顯示的資料列可以是任何資料列類型,例如客戶、連絡人或潛在客戶。
- 彈出式功能表中資料列名稱旁的圖示表示資料列類型,可協助您判斷要選取哪個資料列。
- 進階可在無法定位資料列時,透過允許使用者切換到不同的檢視表或建立新資料列來提供更多選項。
時間表貼文中的查詢資料列
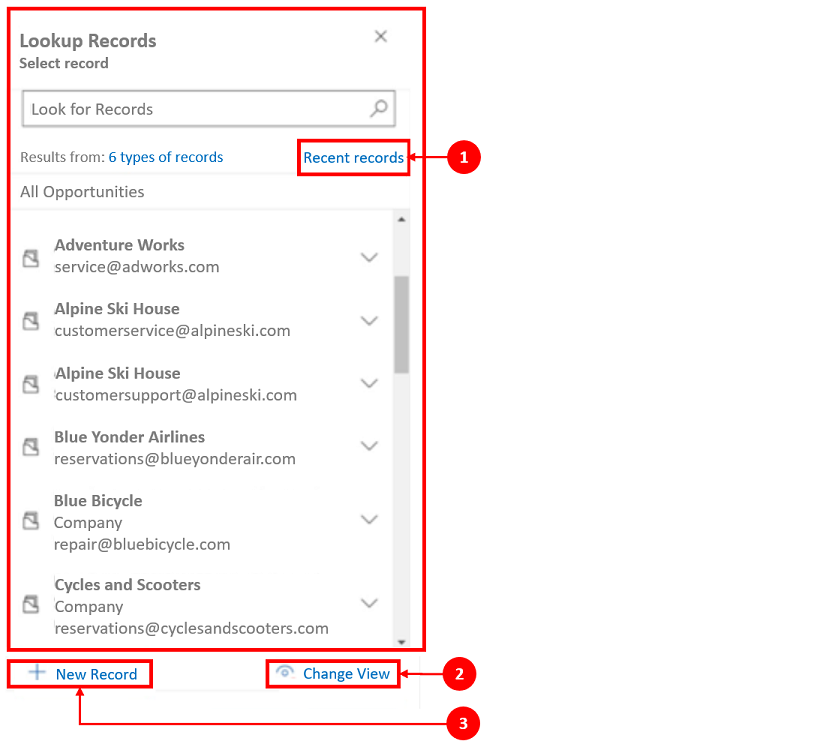
圖例
- 查詢記錄窗格提供選項,可讓使用者在最近的記錄與所有記錄檢視之間切換,以尋找資料列。
- 變更檢視以查看不同檢視中的資料列。
- 新記錄可讓您在找不到所需的資料列時,建立新的資料列。
如需附註和貼文功能與設定的詳細資訊,請參閱:設定時間表控制項
使用 RTF 文字編輯器工具列
RTF 文字編輯器工具列提供功能,讓您在附註中使用 RTF 文字格式。
格式設定選項
下表描述可在 RTF 文字編輯器中使用之不同格式的功能和選項,您可以在附註中使用這些功能。
注意
您可以透過選擇 Ctrl + 按滑鼠右鍵,以存取瀏覽器的內容功能表。 如果您需要使用瀏覽器內建的拼字檢查工具,這個設定會很有幫助。 不然,您可以按滑鼠右鍵,為您使用的任何元素提供內容格式設定。
| 圖示 | 名字 | 快速鍵 | 描述 |
|---|---|---|---|
 |
複製格式 | Ctrl+Shift+C、Ctrl+Shift+V | 將特定區段的外觀套用至另一個區段。 |
 |
字型 | Ctrl+Shift+F | 選取您選擇的字型。 預設字型是 Segoe UI。 注意:選取任何格式化的內容時,該內容的字型名稱會顯示。 如果您的選取範圍包含多個字型,就會顯示選取範圍的最上方字型名稱。 |
 |
字型大小 | Ctrl+Shift+P | 變更文字的大小。 預設大小為 9 點。 注意:選取任何格式化的內容時,該內容的字型大小會顯示。 如果您的選取範圍包含多個字型大小,就會顯示選取範圍的最上方字型名稱。 |
 |
粗體 | Ctrl+B | 將文字設為粗體。 |
 |
Italic | Ctrl+I | 將文字設為斜體。 |
 |
底線 | Ctrl+U | 將文字加上底線。 |
 |
文字反白色彩 | 以鮮明色彩來亮顯文字,使文字突出。 | |
 |
字型色彩 | 變更文字的色彩。 | |
 |
項目符號 | 建立項目符號清單。 | |
 |
編號 | 建立編號清單。 | |
 |
減少縮排 | 移動段落使其更靠近邊界。 | |
 |
增加縮排 | 移動段落使其離邊界更遠。 | |
 |
引用段落 | 在內容中套用區塊層級引文格式。 | |
 |
靠左對齊 | Ctrl+L | 將內容對齊左邊界。 (通常用於本文使其更容易閱讀)。 |
 |
置中對齊 | Ctrl+E | 使內容在頁面上居中。 (通常用於正式外觀)。 |
 |
靠右對齊 | Ctrl+R | 將頁面上的內容靠右對齊。 (通常用於正式外觀)。 |
 |
連結 | 在文件中建立連結,以便快速存取網頁和檔案。 貼上或鍵入的 URL 文字會轉換成連結。 例如,"http://myexample.com" 變成 "http://myexample.com"。 在連結對話方塊中,選擇您要插入的連結類型。 連結資訊索引標籤可讓您選擇連結類型,以及設定連結通訊協定和 URL。 目標索引標籤僅適用於 URL 連結類型。 這會指定您選取連結後,會開啟該連結的位置。 |
|
 |
取消連結 | 刪除電子郵件或文件中的連結。 當您將游標放在連結上,工具列上的取消連結按鈕就會作用。 選取按鈕移除連結,讓它變成純文字。 |
|
 |
上標 | 略高於文字行輸入小型字母。 | |
 |
下標 | 略低於文字行輸入小型字母。 | |
 |
刪除線 | 在文字上畫一條線,將其刪去。 | |
 |
插入圖像 | 您可以直接在編輯器中複製和貼上映像,將它從您的桌面或本機資料夾中直接拖曳到編輯器中,或是鍵入 URL。 支援的格式如下:.PNG、.JPG.,或 .GIF。 若要在文章中插入圖像內嵌: 1. 拖放圖像,或直接在文章中將其複製並貼上。 2. 拖曳映像的任何角落以調整大小。 若要使用 URL 插入映像或瀏覽至本機映像: 1. 選擇 [插入圖像]。 2. 請在 映像 屬性對話方塊中,從下列選項選擇:
附註: |
|
 |
從左至右 | 將段落、標題、表格或清單等內容的文字變更為從左至右。 通常用於雙向語言內容。 此設定是預設設定。 | |
 |
從右至左 | 將段落、標題、表格或清單等內容的文字變更為從右至左。 通常用於雙向語言內容。 預設設定是從左至右。 | |
 |
復原鍵入 | 復原您對內容所做的變更。 | |
 |
取消復原鍵入 | 重做您對內容所做的變更。 | |
 |
清除所有格式設定 | 從文字中選取範圍移除所有格式設定,僅保留未格式化的一般文字。 | |
 |
新增表格 | 將表格新增至內容。 新增表格之後,您可以執行下列任一動作:
|
|
 |
展開工具列 | 在工具列摺疊時出現。 選取以展開工具列,並讓所有選項都可見。 | |
 |
複製到剪貼簿 | 將附註中的整段文字複製到剪貼簿,讓您可以在另一個位置貼上內容。 |
預設會啟用 RTF 編輯器。 系統管理員可以為您啟用或停用此編輯器。
使用由生成式 AI 支援的時間表突出顯示
如果應用程式上啟用了時間表突出顯示,Copilot 會建立一個由 AI 產生的項目符號清單,該清單會填入時間表頂端。 您可以使用時間線突出顯示來快速了解記錄的狀態。
突出顯示包括記錄的主要活動,例如有關您或上一個使用者與之互動的詳細資訊、已經提報的問題以及為嘗試解決問題而採取過的措施。
您可以選取複製來複製時間線突出顯示。
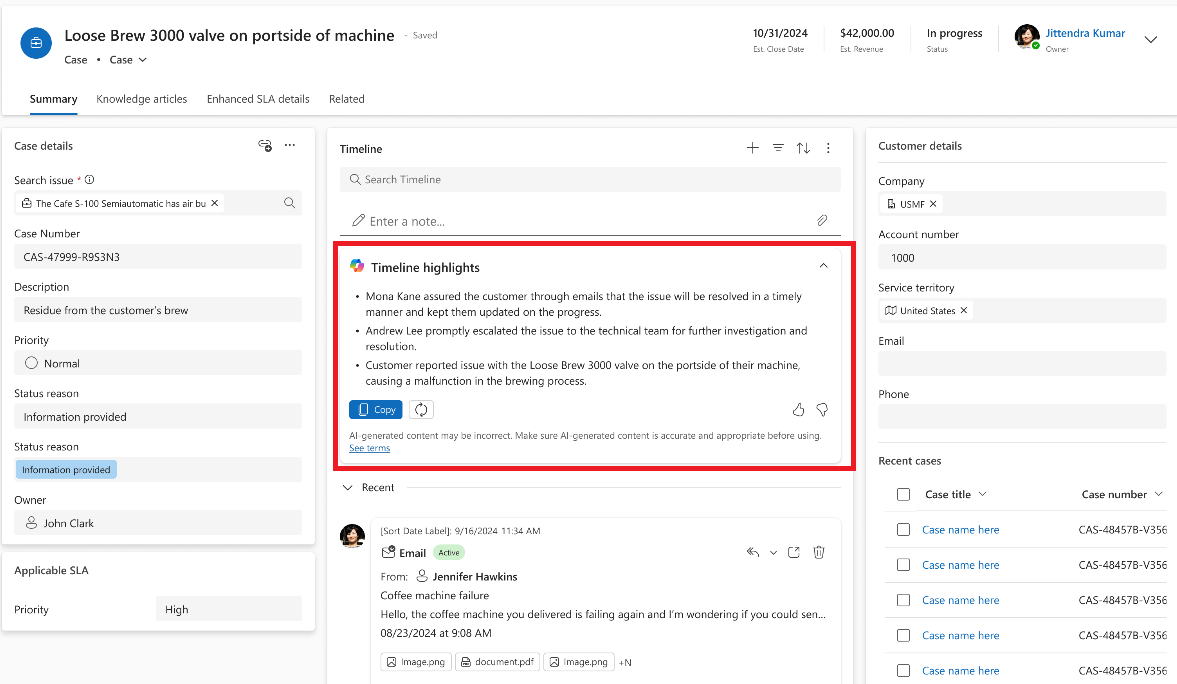
檢視交談文字記錄
在時間表中,您可以查看對話管道中已完成聊天的文字記錄。 若要查看這些文字記錄,您必須具備 prvReadmsdyn_transcript 權限。 其他資訊:角色和權限
若要查看交談文字記錄,請在您要查看其記錄的資料列中,選取查看更多連結。 資料列隨即展開,且整個文字記錄會以內嵌方式顯示。
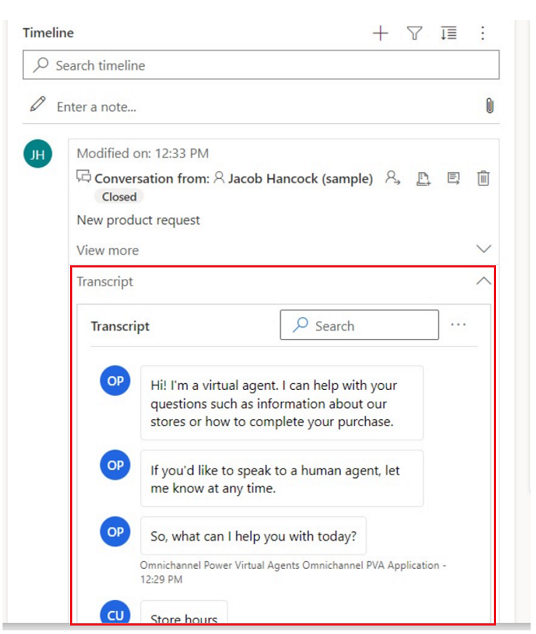
在時間表中查看錯過的內容
當您在離開後存取時間表時,您錯過的活動會顯示在時間表頂端,旁邊用藍色垂直線表示。 您可以快速打開活動或滾動以略過它們。
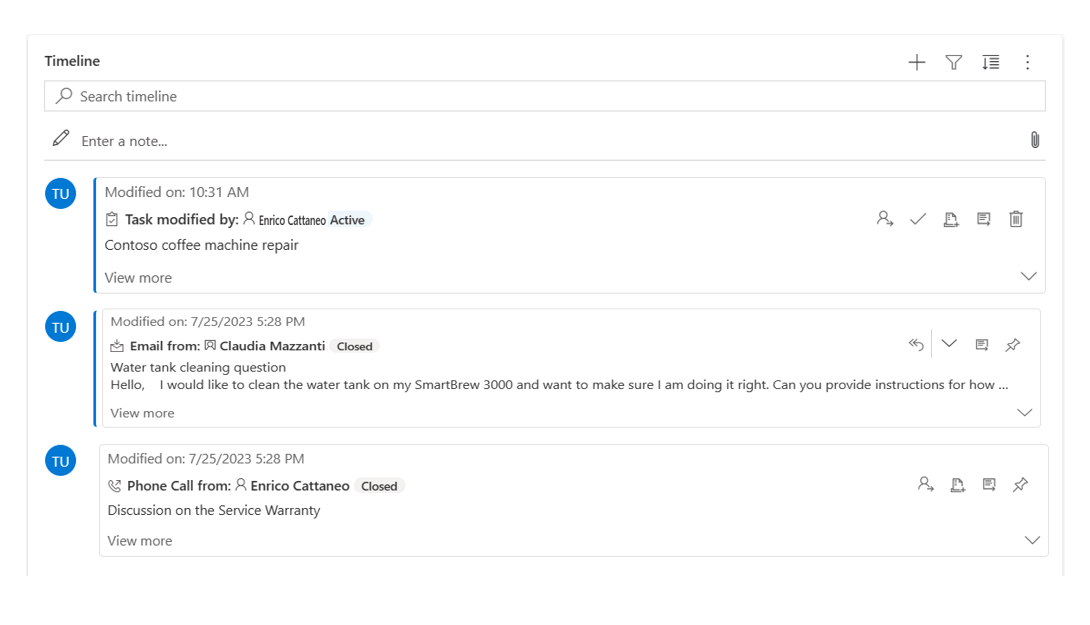
在時間表中釘選或取消釘選記錄
如果您的系統管理員已啟用釘選設定且您有寫入/刪除存取權,您就可以透過將記錄 (例如活動) 保持在時間表頂端,以快速存取它們。 釘選紀錄後,就不需要在每筆紀錄中滾動以尋找您所需的。
注意
根據預設,如果您具備系統管理員或基本使用者角色,則能使用釘選和取消釘選。 如果您不具備這些角色中的任何一個,則必須把建立/讀取/寫入權限新增至這些設定的 msdyn_customcontrolextendedsettings 表格,才能使用。
根據預設,您可以釘選備註。 您可釘選的活動要視系統管理員設定功能的方式而定。 其他資訊:讓使用者在時間表頂端釘選和取消釘選活動。
選取紀錄旁邊的圖釘圖示來釘選它。 此設定會把它移至時間表頂端的已釘選區段中,讓您可以快速存取。 已釘選區段也會列出釘選的記錄數。 您最多可以釘選 15 筆紀錄。 除非您取消釘選,否則已釘選的記錄將會持續留在時間表頂端一年。
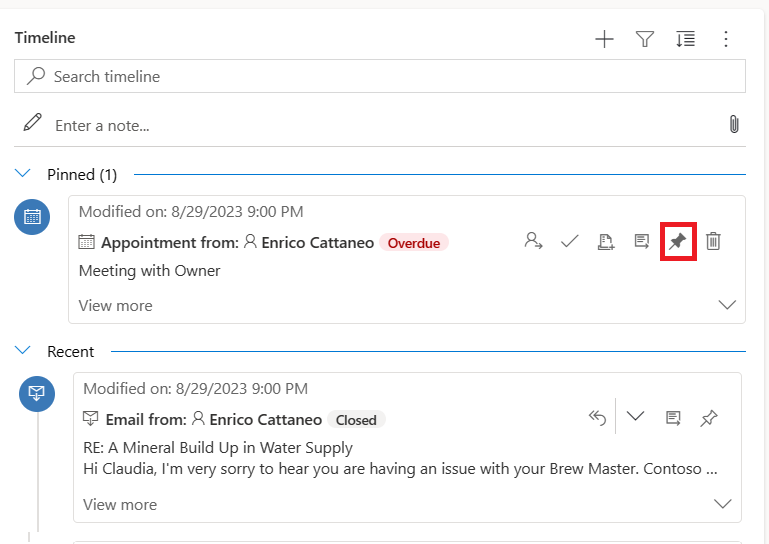
若要取消釘選紀錄,請選取旁邊的圖釘圖示。 取消釘選會把它從已釘選的區段移出,回到原來出現在時間表紀錄清單中的位置。
書籤
書籤是使用者設定和切換於不同組篩選條件之間的捷徑。 預設會啟用書籤。 如有需要,您可以在進階區段停用它們。
注意
書籤功能會取代記住我的篩選條件按鈕。 使用下面部分所提的步驟來設定使用者篩選條件。
建立書籤
打開篩選條件窗格,並選取將與新書籤有關的篩選條件。 您可以不選取任何篩選條件。
選擇書籤圖示
 在時間表的動作列中。
在時間表的動作列中。選取新增書籤。
輸入書籤名稱。 或者,將它設定為預設書籤。
選取儲存。
再次選取書籤圖示時,將會顯示一個彈出式視窗,出現您所建立的書籤。 您可以選取此清單中的書籤,或使用該書籤右邊的其他選項按鈕來套用書籤。
如果選取了書籤,則其篩選條件會套用至時間表,而且會以實心書籤圖示標示 ![]() 在動作列中。 將游標懸停在圖示上以查看書籤的名稱,或選取書籤。 所選書籤的背景色為灰色。
在動作列中。 將游標懸停在圖示上以查看書籤的名稱,或選取書籤。 所選書籤的背景色為灰色。
注意
您最多可以選取 15 個書籤。
編輯書籤
您可以從其他選項功能表中重新命名、更新或刪除任何一個書籤。
注意
選取刪除,會直接刪除書籤。
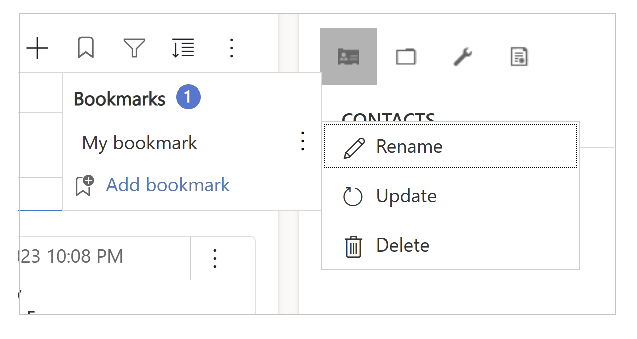
更新書籤會將其篩選條件變更為目前選取的篩選條件。
您也可以將此書籤設定為目前表單或所有表單的預設書籤。
設為預設書籤
建立或更新書籤時,您可以選取設為預設書簽核取方塊,上頭有將此變更套用至目前表單或全域表單的選項。
預設書籤會有星形圖示 ![]() 在它的名稱旁邊,且會在時間表載入時自動選取,並覆寫任何為時間表設定的系統管理篩選條件。
在它的名稱旁邊,且會在時間表載入時自動選取,並覆寫任何為時間表設定的系統管理篩選條件。
注意
您可以將書籤設定為多個表單的表單預設值;但是,它不可以同時為表單預設值,又是全域預設值。 表單預設書籤會覆寫全域書簽。
重設成預設檢視表
如果選取非預設的書籤,或套用其他篩選條件,則書籤彈出式視窗會出現重設為預設值的按鈕。 這會將預設書籤套用至時間表 (如果有的話),否則,會清除所有篩選條件。
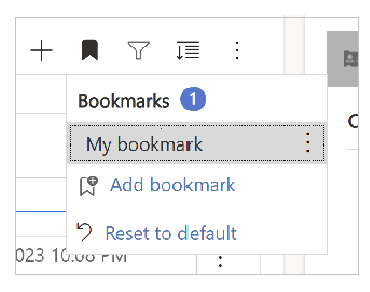
無法套用書籤篩選條件
如果無法套用書籤的篩選條件 (例如,書籤為備註篩選,但時間表已經停用備註時),則會在其名稱旁邊顯示驚嘆號圖示。