部署醫院緊急回應應用程式
醫院緊急回應應用程式只需少量設定,即可適應您的需求。 本文提供逐步指示,讓醫院 IT 管理員可以為他們的組織部署和設定此應用程式。
完成這些步驟的估計時間:35–40 分鐘。
適用於美國政府機關版客戶的服務 URL
醫院緊急回應解決方案也適用於美國政府機關版客戶。 有一組與商業版本不同的 URL 可以存取 Power Apps 美國政府機關版環境和 Power BI。
本文全篇都會使用商業版本的服務 URL。 如果您是美國政府機關版客戶,請使用如下所述個別的美國政府機關版 URL 進行部署。
| 商業版本 URL | 美國政府版本 URL |
|---|---|
| https://make.powerapps.com | https://make.gov.powerapps.us (GCC) https://make.high.powerapps.us (GCC High) |
| https://admin.powerplatform.microsoft.com | https://gcc.admin.powerplatform.microsoft.us (GCC) https://high.admin.powerplatform.microsoft.us (GCC High) |
| https://app.powerbi.com/ | https://app.powerbigov.us (GCC) https://app.high.powerbigov.us (GCC High) |
如需 Power Apps 及 Power BI 美國政府機關版方案的詳細資訊,請參閱:
步驟 1:下載部署套件
重要
如果您是商業版本使用者,您可以使用 AppSource 選項跳過此步驟,而不是安裝應用程式和 Power BI 儀表板。
從 https://aka.ms/emergency-response-solution 下載最新的部署套件 (.zip)。
解壓縮 .zip 檔案之前,請確保您已經解除封鎖檔案。
滑鼠右鍵按一下 .zip 檔案,選取 屬性。
在內容對話方塊中,選取 解除封鎖,並在 套用 後接著選取 確定。
解壓縮 .zip 檔案,您將會看到解壓縮資料夾中的項目如下:
| 資料夾 | 描述 |
|---|---|
| 套件 | 包含 Package Deployer 工具和套件,您稍候將在自己的環境中部署以便設定解決方案。 其他資訊:選項 C:從部署套件安裝應用程式 |
| Power BI 範本 | 包含 Power BI 報表範本檔 (.pbit),您將使用它組態報表。 其他資訊:步驟 10:發佈 Power BI 儀表板 |
步驟 2:註冊 Power Apps 並建立環境
如果您還沒有 Power Apps,請註冊 Power Apps 並購買適當的授權。
其他資訊:
購買 Power Apps 之後,請使用 Common Data Service 資料庫建立環境。
使用資料庫建立 Common Data Service 環境。 其他資訊:建立和管理環境
重要
建立資料庫時,如果您選取資料庫的安全性群組,則 只能 與屬於安全性群組成員的使用者共用應用程式。
在您的環境中建立適當的使用者。 其他資訊:建立使用者以及指派資訊安全角色
步驟 3:安裝應用程式
請遵循下列步驟,將醫院緊急應變應用程式連同組態與範例資料一起安裝。
注意
組態與範例資料只在新套件安裝時安裝。 如果您先在環境中安裝此應用程式,則安裝期間將不會安裝組態與範例資料,以確保不會覆寫現有資料。
如果您要將資料從醫院傳輸到地區解決方案,請務必在安裝解決方案之前,先在環境中建立連線,如建立連線中所述。 用來將資料從醫院轉送到地區解決方案的立即可用解決方案,可使用安全檔案傳輸通訊協定 (SFTP) 做為資料傳輸機制。
您可以藉由下列 3 個選項安裝此應用程式:
Microsoft AppSource (Power Apps 美國政府客戶專用)。 請參閱 選項 A:從 Microsoft AppSource 安裝應用程式 (美國政府客戶)
Microsoft AppSource (Power Apps 商業版本客戶適用)。 請參閱 選項 B:從 Microsoft AppSource 安裝應用程式
您稍早已經下載的部署套件。 請參閱 選項 C:從部署套件安裝應用程式
選項 A:從 Microsoft AppSource 安裝應用程式 (美國政府客戶)
登入 Power Platform 系統管理中心。 使用適當的 URL 登入:
在左窗格中選取 環境,然後選取上一步建立的環境名稱。
在環境詳細資料頁面中,選取 資源 底下的 Dynamics 365 應用程式。

在 Dynamics 365 應用程式頁面上選取 安裝應用程式。 下一步在右窗格中選取 Power Platform 緊急應變應用程式,並選取 下一步。

在下一頁同意條款,並選取 安裝。
安裝將會開始,您可以在 Dynamics 365 應用程式頁面上監視應用程式安裝進度。

重要
安裝應用程式可能需要花費一段時間。
安裝應用程式之後,請瀏覽至 Power Apps,然後從右上角選取您的環境。 您將在 應用程式 下方看到全新應用程式:

安裝也會新增醫院緊急應變應用程式的組態與範例資料。
選項 B:從 Microsoft AppSource 安裝應用程式
瀏覽至 AppSource,並搜尋 "醫院緊急應變應用程式"。
或者直接使用此連結瀏覽至 AppSource 上的應用程式:https://appsource.microsoft.com/product/dynamics-365/mscrm.pphersapp在醫院緊急應變應用程式頁面上,選取 立即取得。

系統會提示您評論 AppSource 合約條款。 對話方塊也會顯示用來登入的帳戶。 選取 繼續。 系統會提示您驗證您的認證。
在下一頁上,選取您要安裝應用程式的環境。 選取法律條款和隱私權聲明核取方塊,然後選取 同意。

您將會進入 Power Platform 系統管理中心,讓您監控應用程式安裝的進度。
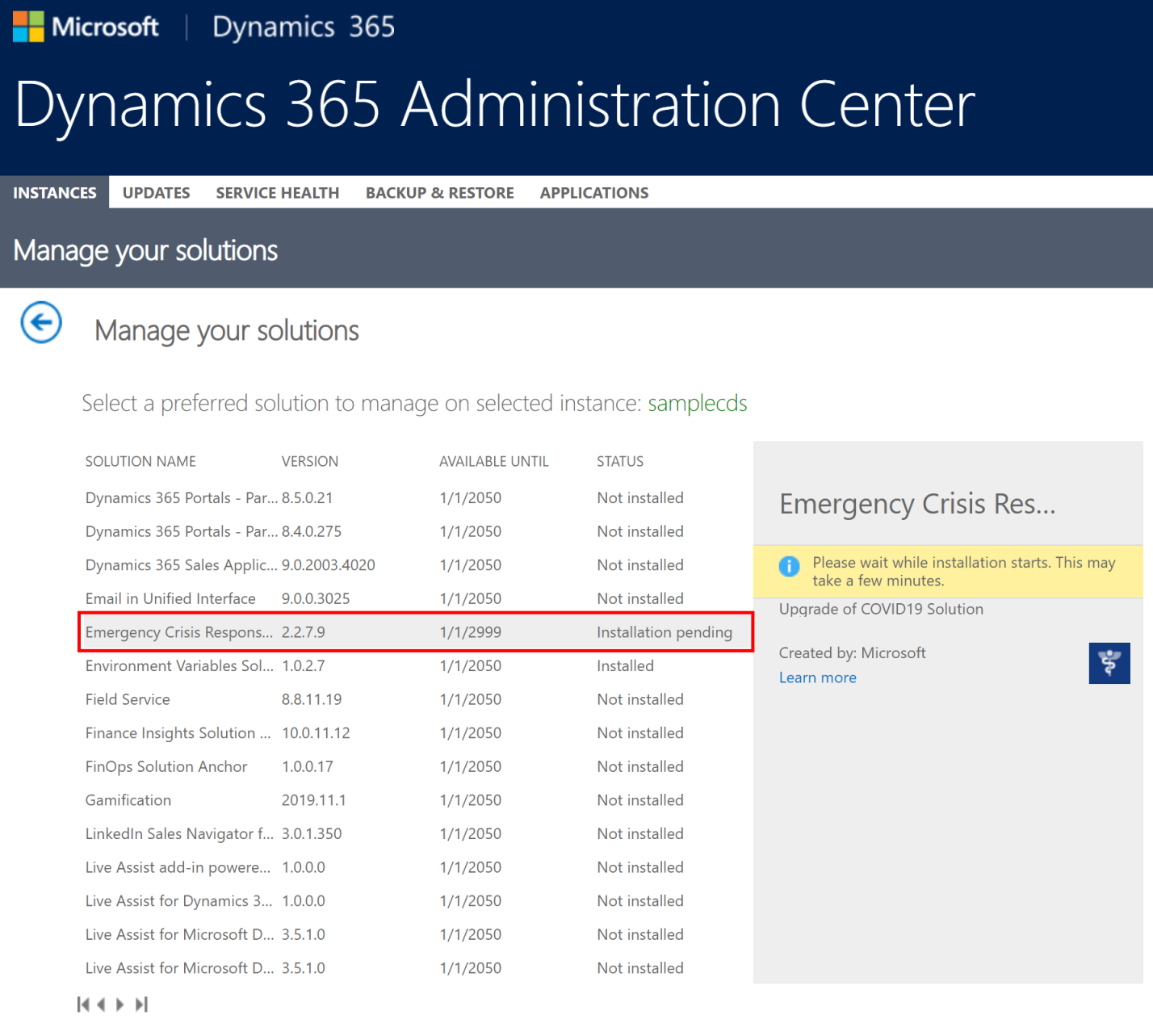
重要
安裝應用程式可能需要花費一段時間。
安裝應用程式之後,請瀏覽至 Power Apps,然後從右上角選取您的環境。 您將在 應用程式 下方看到全新應用程式:

安裝也會新增醫院緊急應變應用程式的組態與範例資料。
選項 C:從部署套件安裝應用程式
瀏覽至您已經解壓縮 部署套件 (.zip) 的位置;您將會找到 套件 資料夾。 在 套件 資料夾底下,執行 PackageDeployer.exe 檔案以執行工具來部署套件。
在下一個畫面上,選取 繼續。
系統會提示您連接您的環境。 選取 Office 365 做為 部署類型,並選取 顯示進階,然後鍵入您的認證以連接您的環境。

選取 登入 繼續。
如果您有權存取一個以上 Common Data Service環境,下一個畫面會提示您選取您要安裝套件的環境。 請選取環境並選取 登入。

在下一個畫面上,選取 下一步。
下一個畫面顯示將安裝套件的環境名稱。 評論資訊並選取 下一步。
下一個畫面會驗證套件是否可以安裝在您的環境上。 選取 下一步 繼續安裝。

下一個畫面顯示套件的安裝狀態。 安裝完成之後,選取 下一步。

注意
套件安裝可能需要一段時間才能完成。
在下一個畫面上,選取 完成 以完成和關閉設定。
安裝應用程式之後,請瀏覽至 Power Apps,然後從右上角選取您的環境。 您將在 應用程式 下方看到全新應用程式:

安裝也會新增醫院緊急應變應用程式的組態與範例資料。
選取 系統管理應用程式 以開啟讓您設定其餘部署設定的模型導向應用程式。 系統管理應用程式有幾個實體,您可在其中新增和管理醫院系統的資料。 您可以使用左導覽窗格下半部的區域選擇器來選取不同的區域。

步驟 4:更新行動應用程式品牌名稱和追蹤層級
您可以變更行動裝置應用程式的應用程式圖示、色彩配置或顯示名稱,以符合組織的品牌。 您也可以具體指明第一線工作者是否可以使用行動應用程式,依據位置或設施追蹤資訊。 您可以使用在 管理員 區域中享有的 應用程式 和 應用程式組態 權利。
開啟系統管理應用程式,然後在系統管理應用程式的左導覽窗格中,從區域選擇器選取 管理,然後選取 應用程式。

選取其中一個應用程式記錄加以開啟。

在應用程式詳細資料頁面中:
若要根據組織品牌選取應用程式圖示的自訂影像,請按兩下應用程式圖示,然後選取您選擇的圖示檔案。
必要時,更新應用程式的 描述 或 顯示名稱。
提示
您可能需要選擇不同的顯示名稱,以便在測試環境中識別應用程式。 例如:測試 - 床位容量。
必要時,更新 從功能表隱藏應用程式 值,以設定應用程式是否應該顯示在應用程式清單中。 由於 緊急回應應用程式 是容器應用程式,因此根據預設會將此值設定為 否。
必要時,更新 應用程式顯示順位 值,以設定應用程式在應用程式清單中的顯示位置。
必要時,選取 追蹤層級 欄位中的值,指定您要使用此行動應用程式追蹤資料所在的層級是 位置 還是 設施。 其他資訊:管理行動應用程式的追蹤層級
選取 儲存。
針對 應用程式 底下的每個畫布應用程式記錄重複執行步驟 2 和 3。
在左窗格中選取 應用程式組態。
選取 緊急回應應用程式 記錄並加以開啟,
如有必要,請更新行動應用程式的色彩。
提示
您可能需要指定不同的主要色彩,以便在測試環境中識別應用程式。
在 已啟用裝置共用 欄位中選取 是 或 否,以指定是否要在行動應用程式中使用 登出 選項。 選取 是 將會讓 登出 選項可供使用。 其他資訊:使用者指南中的結束班次 - 登出。

選取右下角的 儲存,以儲存您的變更。
步驟 5:繞過行動應用程式的同意 (非必要)
或者您可以組態繞過行動應用程式的使用者同意,讓使用者無法取得位置許可權限。 您必須是租用戶管理員,才能完成此步驟。 此外,在執行此步驟之前,您還需要每個行動應用程式 (畫布應用程式) 的應用程式識別碼。
若要取得應用程式的應用程式識別碼,請在系統管理應用程式的左導覽窗格中,從區域選擇器選取 管理,然後選取 應用程式。 這會顯示所有行動應用程式 (畫布應用程式)。 選取要檢視其應用程式識別碼的行動應用程式。 將每個應用程式的應用程式識別碼複製到記事本檔案。
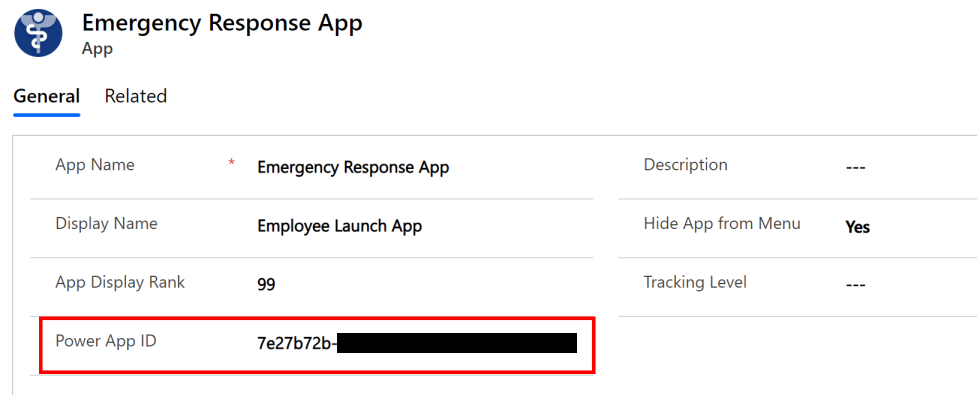
接下來,執行下列動作:
開啟 [記事本],然後複製此 PowerShell 指令碼:
# MUST BE A TENANT ADMIN TO RUN THIS Install-Module -Name Microsoft.PowerApps.Administration.PowerShell Install-Module -Name Microsoft.PowerApps.PowerShell -AllowClobber Import-Module -Name Microsoft.PowerApps.Administration.PowerShell Import-Module -Name Microsoft.PowerApps.PowerShell # This call opens prompt to collect credentials # (Azure Active Directory account and password) # used by the commands Add-PowerAppsAccount # Change the App ID for each new app (APPGUIDHERE) Set-AdminPowerAppApisToBypassConsent -AppName APPGUIDHERE以畫布應用程式的實際應用程式識別碼取代
APPGUIDHERE值。將檔案儲存為 .ps1 檔案。
以系統管理員身分啟動 PowerShell,然後執行您剛建立的 .ps1 檔案。
針對每個畫布應用重複步驟 2 - 4。
步驟 6:將 Azure Application Insights 金鑰新增至行動應用程式以取得遙測 (選用)
您可以選擇性地使用 Azure Application Insights 來收集行動應用程式 (畫布應用程式) 的詳細遙測,以取得有關應用程式使用狀況的見解。 如需這方面的詳細資訊,請參閱使用 Application Insights 分析應用程式遙測
步驟 7:與組織中的使用者共用畫布應用程式
若要讓第一線使用者在其行動裝置中使用畫布應用程式來使用和取用資料,必須與其共用應用程式。 使用 Azure AD 群組可以輕鬆地與使用者群組共用應用程式。
重要
請確定您想要共用應用程式的使用者或群組 已經 有您環境的存取權。 您設定環境的時候通常已新增使用者或群組。 或者,您也可以遵循這裡的步驟,將使用者新增到您的環境中,並在與他們共用應用程式之前,提供適當的存取權:建立使用者並指派資訊安全角色。
在左導覽窗格中,選取 應用程式 以檢視所有應用程式的清單。
選取行動應用程式 (畫布應用程式),然後選取橫幅中的 共用。

指定您想要共用此應用程式的 Azure AD 群組或使用者。 當應用程式連接至 Common Data Service 資料時,您也必須提供對實體的權限。 共用面板會提示您管理實體的安全性。 將 緊急回應使用者 和 Common Data Service 使用者 資料安全角色指派給此應用程式所使用的實體,然後選取 共用。

針對每個行動應用重複步驟 3 和 4。
有關共用應用程式的詳細資訊:共用畫布應用程式
步驟 8:將您的行動應用程式設定為主應用程式和精選應用程式 (非必要)
或者您可以將行動應用程式設定為在 Power Apps 行動應用程式中的主應用程式和精選應用程式。 您必須是租用戶管理員,才能完成此步驟。
執行此步驟之前,您將需要每個您想要設為主圖和精選應用程式之行動應用程式 (畫布應用程式) 的應用程式識別碼。 如需了解有關取得畫布應用程式的應用程式識別碼資訊,請參閱
接下來,執行下列動作:
開啟 [記事本],然後複製此 PowerShell 指令碼:
# MUST BE A TENANT ADMIN TO RUN THIS Install-Module -Name Microsoft.PowerApps.Administration.PowerShell Install-Module -Name Microsoft.PowerApps.PowerShell -AllowClobber Import-Module -Name Microsoft.PowerApps.Administration.PowerShell Import-Module -Name Microsoft.PowerApps.PowerShell # This call opens prompt to collect credentials # (Azure Active Directory account and password) # used by the commands Add-PowerAppsAccount # Use the "Emergency Response App" App ID # To clear a featured app use Clear-AdminPowerAppAsFeatured #Change the App ID for each new app (APPGUIDHERE) Set-AdminPowerAppAsFeatured -AppName APPGUIDHERE # To clear a hero app use Clear-AdminPowerAppAsHero # Change the App ID for each new app (APPGUIDHERE) Set-AdminPowerAppAsHero -AppName APPGUIDHERE針對您要設定為精選和主圖的應用程式,分別將指令碼中的
APPGUIDHERE值取代為其實際應用程式識別碼。將檔案儲存為 .ps 檔案。
以系統管理員身分啟動 PowerShell,然後執行您剛建立的 .ps 檔案。
步驟 9:與組織中的系統管理員共用模型導向應用程式
若要讓管理使用者使用系統管理應用程式 (模型導向應用程式),就必須與其共用該應用程式。 使用 Azure AD 群組可以輕鬆地與管理使用者群組共用應用程式。
重要
請確定您想要共用應用程式的使用者或群組 已經 有您環境的存取權。 您設定環境的時候通常已新增使用者或群組。 或者,您也可以遵循這裡的步驟,將使用者新增到您的環境中,並在與他們共用應用程式之前,提供適當的存取權:建立使用者並指派資訊安全角色。
登入 Power Apps。
在左導覽窗格中,選取應用程式以檢視所有應用程式的清單。
選取模型導向應用程式 (系統管理應用程式 - 緊急回應應用程式),然後在橫幅中選取 共用。
指定您想要共用此應用程式的 Azure AD 群組或系統管理使用者、指派 緊急回應管理員 資訊安全角色,然後選取 共用。
步驟 10:發佈 Power BI 儀表板
發佈 Power BI 儀表板並與組織使用者共用,使其可以使用儀表板來取得見解並進行決策。
您可以使用下列任一選項來發佈 Power BI 儀表板:使用來自 AppSource 的範本應用程式,或 使用部署套件中提供的 .pbit 檔案。
選項 A:使用來自 AppSource 的範本應用程式發佈 (優先選項)
有關使用來自 AppSource 之範本應用程式的詳細資訊可在這裡找到:連接至醫院緊急回應決策支援儀表板
重要
這是比使用 .pbit 檔案選項進行發佈還要輕鬆的 Power BI 儀表板發佈方式。 我們建議客戶使用此選項,而不使用 .pbit 檔案選項來發佈。
選項 B:使用部署套件中的 .pbit 檔案發佈
本節提供您如何使用部署套件中開放的 Emergency Response App.pbit 檔案發佈儀表板。
先決條件
從 https://aka.ms/emergency-response-solution 下載部署套件 (.zip 檔案)。 下載之後,請將 .zip 檔案解壓縮到您的電腦。 Pbit 檔案將會出現在 Power BI 範本 資料夾
指派給存取報表之使用者的 Power BI Premium 容量或 Power BI Pro 授權。
在您用來發佈報表的 Power BI 中建立工作區。 登入 Power BI 並建立工作區。 其他資訊:在 Power BI 中建立新的工作區
從 Windows 應用程式市集安裝 Power BI Desktop:https://aka.ms/pbidesktop
注意
如果您過去已直接從下載中心頁面下載可執行檔來安裝 Power BI Desktop,請將其移除,並使用來自 Microsoft Store 的檔案。 有可用的新版本時,Microsoft Store 版本將會自動更新。
如果無法從 Microsoft Store 安裝,請從下載中心頁面安裝最新的非 Microsoft Store 版本。
從應用程式市集安裝 Power BI Desktop 之後加以執行,並使用有權在您的組織中發佈 Power BI 應用程式的帳戶登入。
使用 .pbit 檔案來發佈儀表板
瀏覽至您將部署套件解壓縮到的位置。 您會在 Power BI 範本 資料夾底下找到 Emergency Response App.pbit 檔案。
在 Power BI Desktop 中,開啟 Emergency Response App.pbit 檔案。 系統會提示您輸入下列值:
Organization_name:輸入您的組織名稱,名稱會填入至每個報表頁面的左上角。
提示
您可能需要為 Organization_name 指定不同的值,以便在測試環境中識別 Power BI 儀表板。 例如,Contoso 測試系統。
CDS_base_solution_URL:輸入 Common Data Service 環境執行個體的 URL。 例如:https://[myenv].crm.dynamics.com

選取 載入。
系統會提示您輸入認證,以連線至您的 Common Data Service 環境。 選取 組織帳戶 > 登入,以指定您的 Common Data Service 認證。

登入之後,選取 連線 以連接至 Common Data Service 中的資料。
連線成功時,您的資料將會顯示在 Power BI 報表中。 系統會提示您將暫止的變更套用至您的查詢;選取 套用變更。
選取 發佈,以將資料發佈到您的 Power BI 工作區。 系統會提示您儲存變更;選取 儲存。

系統會提示您將檔案另存為 .pbix 檔案,其中包含您的 Common Data Service 環境資訊。 提供名稱,並將其儲存於電腦。
儲存 .pbix 檔案之後,系統會提示您發佈報表。 在 發佈至 Power BI 頁面上,選取您要發佈的工作區,然後按一下 選取。
報表會在您的工作區中變成可用。 現在,我們將會設定資料集的資料重新整理設定。 選取工作區中的資料集,然後選取 排程重新整理 圖示。

第一次嘗試設定資料重新整理設定時,您會看到 設定 頁面,其中包含一則訊息,指出您的認證無效。 在 資料來源認證 下,選取 編輯認證 以指定您的認證。

在下一個畫面中:
- 為 驗證方法 選取 OAuth2。
- 為 此資料來源的隱私權等級設定 選取 組織。
- 選取 登入。
系統會提示您指定認證並登入。 成功登入後,您會返回 設定 頁面。
在 設定 頁面上,展開 排程的重新整理,並根據排程指定重新整理資料所需的詳細資訊。 選取 套用。

注意
資料可以重新整理的次數有限制。 Power BI 限制共用容量的資料集每天可重新整理八次。 如果資料集位於 Premium 容量上,則您可在資料集設定中排程每天最多重新整理 48 次。 其他資訊:重新整理資料
在左窗格中選取您的工作區名稱,然後選取右上角的 建立應用程式。

在應用程式發佈頁面上:
在 設定 頁面上,指定應用程式的名稱和描述。
在 導覽 索引標籤上,指定您將在其中進行發佈的儀表板位置。
在 權限 索引標籤上,指定將能夠檢視此應用程式的使用者或群組。 確定您選取 自動安裝此應用程式 核取方塊,以便自動為終端使用者安裝此應用程式。 其他資訊:自動為終端使用者安裝應用程式

選取 發佈應用程式。 如需在 Power BI 中發佈應用程式的詳細資訊,請參閱發佈您的應用程式。
發佈儀表板之後
若要檢視發佈的 Power BI 儀表板,請參閱檢視 Power BI 儀表板
步驟 11:啟用流程以用於填入 CDC 資料
您必須啟用下列流程,協助在解決方案中採用美國疾病管制與預防中心 (CDC) 要求各家醫院進行報告時所用的格式來整理各種來源的資料:
- 填入 CDC 資料 - 醫護人員
- 填入 CDC 資料 - 醫療用品
- 填入 CDC 資料 - 病患與醫院容量
登入 Power Automate。
在左窗格中選取 解決方案。 從解決方案清單中選取 醫院緊急應變解決方案 以開啟解決方案。
在解決方案中,依據 流程 進行篩選,以尋找所有的流程。

選取流程名稱以打開流程定義。 例如,填入 CDC 資料 - 醫護人員。
選取工具列上的 編輯,並確認連線資訊。
選取 儲存 儲存變更,然後選取 開啟電源。
對下列每個流程執行步驟 4-6,以確認連線並接著啟用流程:
- 填入 CDC 資料 - 醫療用品
- 填入 CDC 資料 - 病患與醫院容量
問題與意見反應
若要回報醫院緊急回應範例應用程式的相關問題,請前往 https://aka.ms/emergency-response-issues。
如需提供醫院緊急回應範例應用程式的意見反應,請前往 https://aka.ms/emergency-response-feedback。