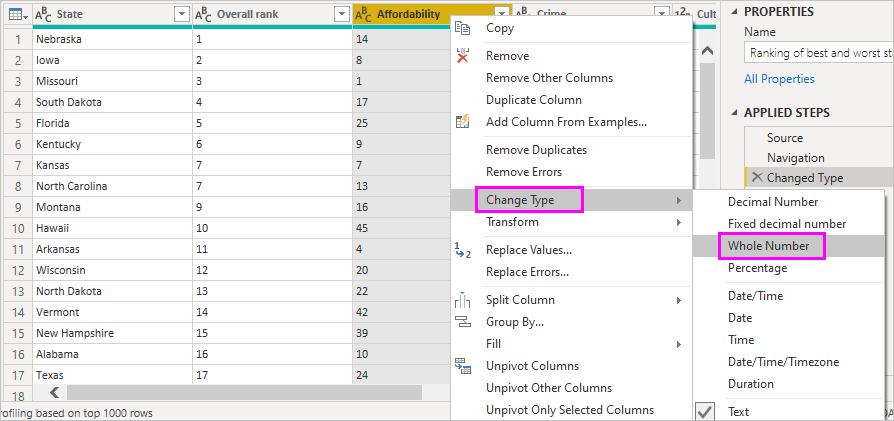在 Power BI Desktop 中與資料來源連線
透過 Power BI Desktop,您可以輕鬆地連接到持續擴展的資料世界。 如果您沒有 Power BI Desktop,您可以下載並加以安裝。
Power BI Desktop 中有「各式各樣」 的可用資料來源。 下圖顯示如何藉由選取 [取得資料]>[其他]>[Web] 來連線至資料。
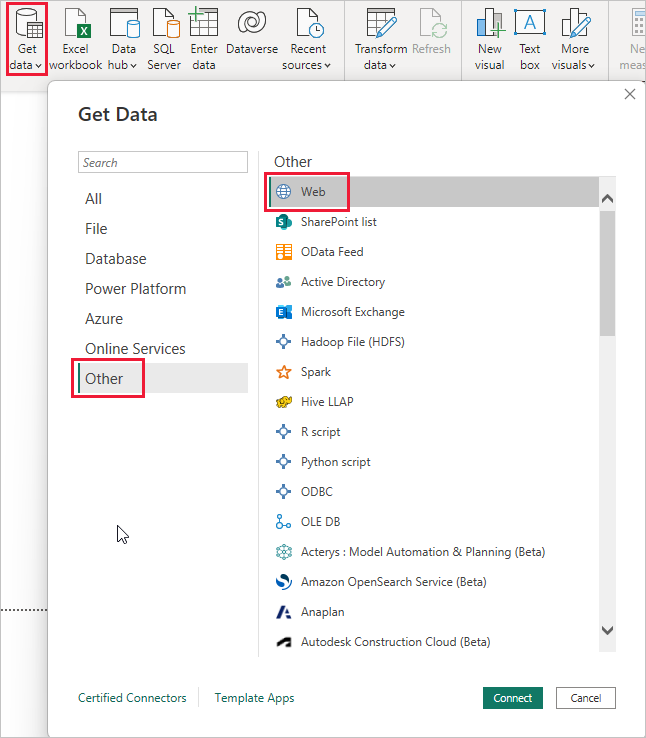
連線到資料的範例
在本例中,我們將連接到 Web 資料來源。
想像您即將退休。 您想要住在有陽光充足、稅制合理且具備良好醫療照護的地方。 或 也許您是資料分析師,您想要該資訊來協助您的客戶,像是協助您的雨衣製造客戶以「經常」下雨的地方為銷售目標。
無論如何,您都可以在下列 Web 資源中找到這些主題的相關有趣資料:
https://www.fool.com/research/best-states-to-retire
選取 [取得資料]>[其他]>[Web]。 在 [從 Web] 中輸入位址。
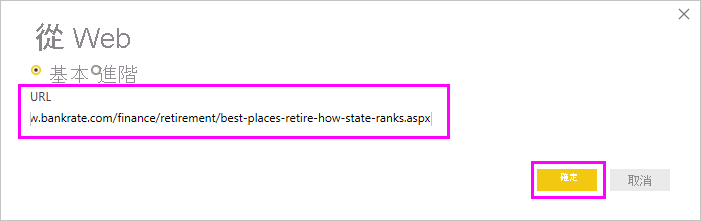
當您選取 [確定],Power BI Desktop 的 [查詢] 功能就會開始運作。 Power BI Desktop 會連絡 Web 資源,[導覽器] 視窗會傳回它在該網頁找到的結果。 在此情況下,它會找到資料表。 我們對資料表有興趣,因此我們從清單中選取該資料表。 [導覽器] 視窗會顯示預覽。
此時,您可以從視窗的底部選取 [轉換資料],先編輯查詢再載入資料表,或可直接載入資料表。
選取 [轉換資料] 以載入資料表並啟動 Power Query 編輯器。 隨即會顯示 [查詢設定] 窗格。 如果未顯示,請從功能區選取 [檢視],然後選取 [查詢設定],以顯示 [查詢設定] 窗格。 以下是編輯器的外觀。
所有分數都是文字而非數字,我們需要使用數字。 不要擔心。 只要以滑鼠右鍵按一下資料行標頭,然後選取 [變更類型]>[整數] 就能加以變更。 若要選擇多個資料行,請先選取一個資料行,然後選擇 [Shift],然後選取其他相鄰的資料行,然後以滑鼠右鍵按一下資料行標頭以變更所有選取的資料行。 使用 Ctrl 鍵選擇不相鄰的資料行。
在 [查詢設定] 中,[套用的步驟] 會反映所做的任何變更。 當您對資料進行其他變更時,Power Query 編輯器會將這些變更記錄到 [套用的步驟] 區段中,您可以視需要在此進行調整、重新瀏覽、重新排列或刪除。

載入資料表後仍可進行其他變更,但目前這些變更已足夠。 完成時,請從 [常用] 功能區選取 [關閉並套用],Power BI Desktop 會套用這些變更並關閉 Power Query 編輯器。
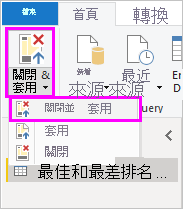
載入資料模型之後,即可在 Power BI Desktop 的 [報表] 檢視中,將欄位拖曳到畫布上以開始建立視覺效果。
當然,這是具有單一資料連線的簡單模型。 大多數 Power BI Desktop 報表會連接到不同的資料來源、依您的需求成形,並具有可產生豐富資料模型的關聯性。
相關內容
您可以使用 Power BI Desktop 執行各種作業。 如需有關其功能的詳細資訊,請參閱下列資源:
- Power BI Desktop 是什麼?
- Power BI Desktop 中的查詢概觀
- Power BI Desktop 中的資料來源
- 在 Power BI Desktop 中塑造及合併資料
- 在 Power BI Desktop 中執行常見查詢工作
想要提供意見反應嗎? 太棒了! 使用 Power BI Desktop 的 [送出想法] 功能表項目或瀏覽 Community Feedback (社群意見反應)。 我們期待您的留言!
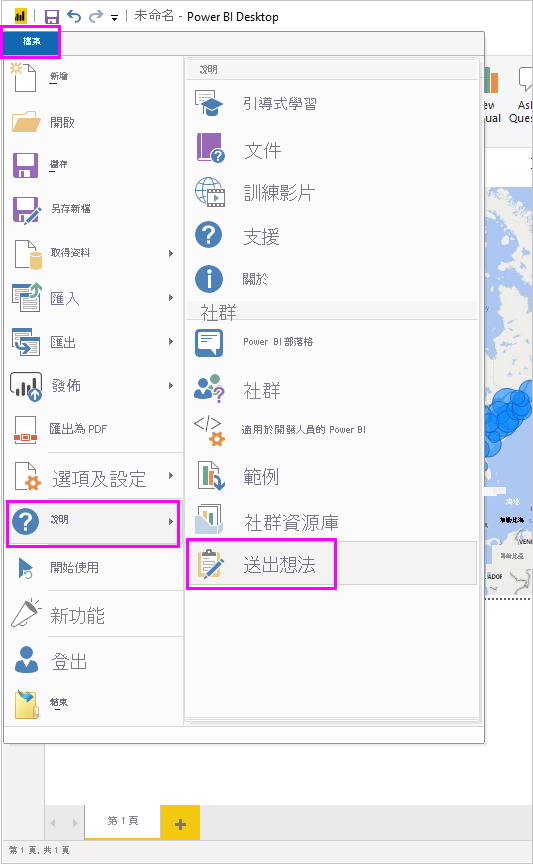
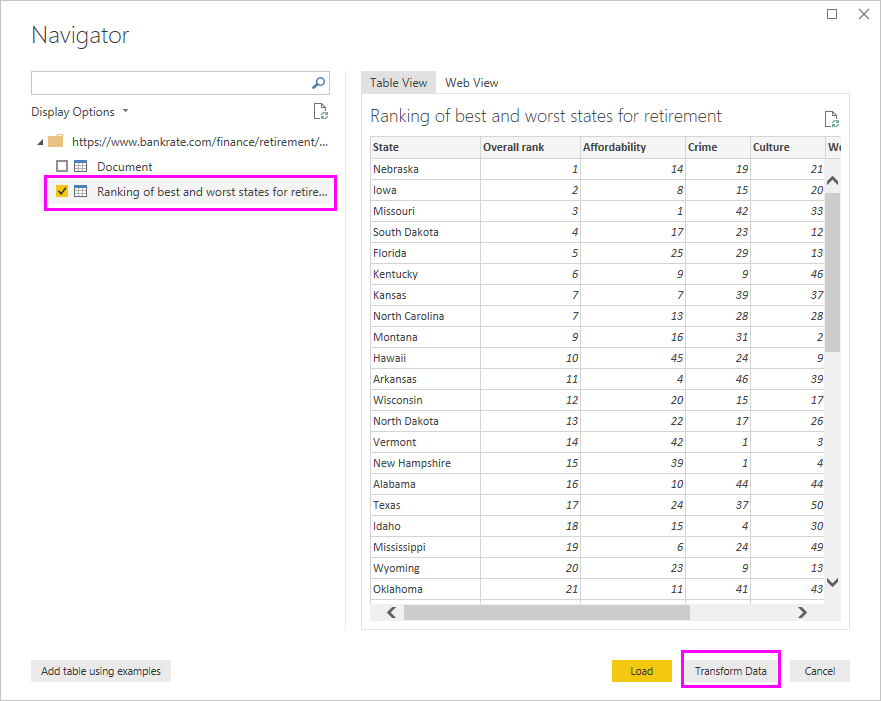
![Power Query 編輯器與 [查詢設定]](media/desktop-connect-to-data/designer_gsg_editquery.png)