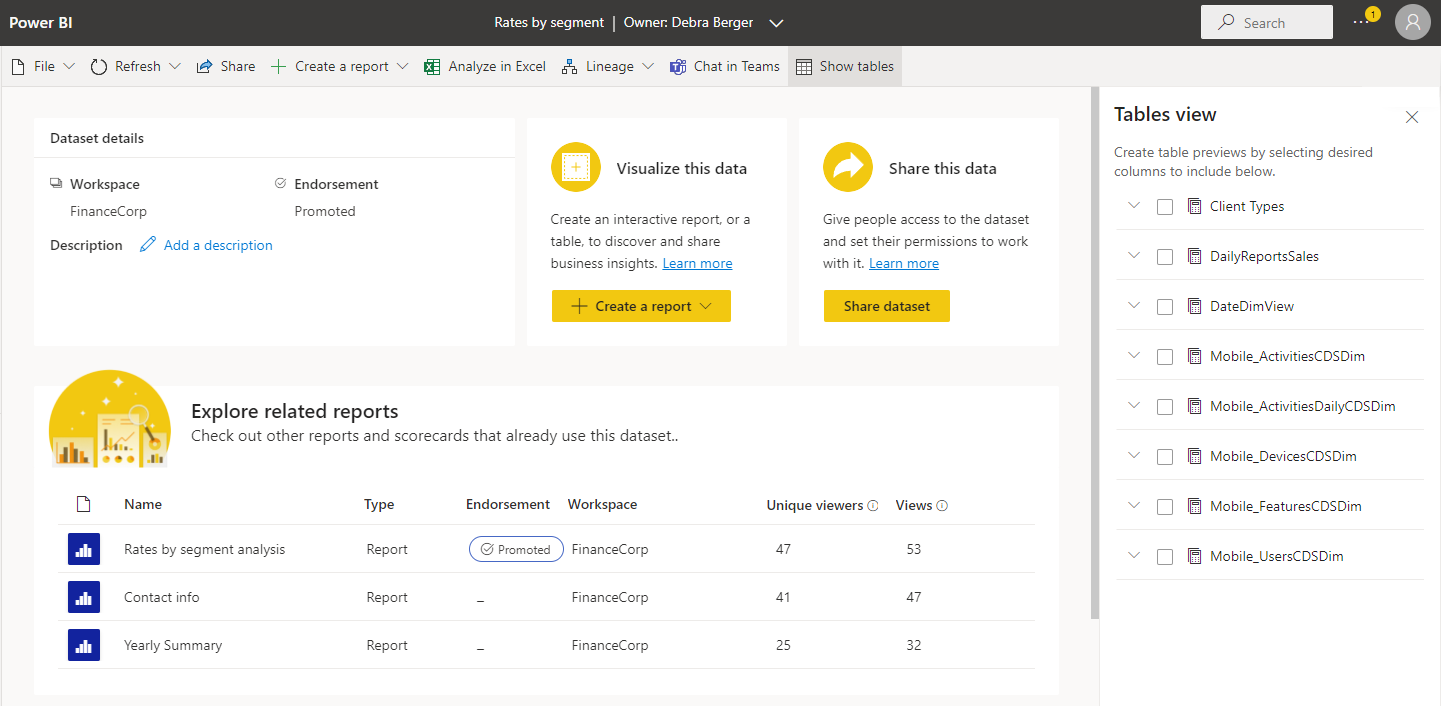語意模型詳細資料
語意模型詳細資料頁面可協助您探索、監視及運用語意模型。 當您在資料中樞、工作區或 Power BI 中的其他位置選取語意模型時,該語意模型的詳細資料頁面隨即開啟。
語意模型詳細資料頁面:
- 顯示關於語意模型的中繼資料,包括描述、認可及敏感度。
- 提供您可以在語意模型上執行的動作,例如共用、重新整理、新建及在 Excel 中分析等。
- 列出建置於語意模型之上的報告和計分卡。
頁首會顯示語意模型名稱、認可 (如果有的話),以及語意模型擁有者。 若要傳送電子郵件給語意模型擁有者或語意模型認證者 (如果有的話),請選取標頭,然後選取擁有者的名稱。
支援的動作
語意模型詳細資料頁面可讓您執行多項動作。 可用的動作會根據使用者對資料項的權限而有所不同,因此並非所有動作都可供所有使用者使用。
| 動作 | 描述 | 在動作列上,選擇: |
|---|---|---|
| 下載此檔案 | 下載此語意模型的 .pbix 檔案。 | 檔案 > 下載此檔案 |
| 管理權限 | 開啟 [管理語意模型權限] 頁面。 | 檔案 > 管理權限 |
| 設定 | 開啟 [語意模型設定] 頁面。 | 檔案 > 設定 |
| 立即重新整理 | 啟動語意模型的重新整理。 | 重新整理 > 立即重新整理 |
| 排程重新整理 | 開啟 [語意模型設定] 頁面,您可以在其中設定排程的重新整理。 | 重新整理 > 排程重新整理 |
| 共用 | 開啟 [共用語意模型] 對話方塊。 | 共用,或使用共用此資料圖格。 |
| 從頭建立報告 | 開啟報告編輯畫布,您可以在其中根據語意模型建立新的報告。 | 從頭開始>建立報告,或使用 [視覺化此資料圖格]。 |
| 從範本建立報告 | 在 [我的工作區] 中建立範本的複本。 只有在相關的報告範本存在時,才能使用此動作。 | 從範本開始>建立報告,或使用 [視覺化此資料圖格]。 |
| 以格式化資料表方式建立報告 | 開啟格式化的資料表編輯畫布。 | 以格式化資料表方式>建立報告,或使用 [視覺化此資料圖格]。 |
| 在 Excel 中進行分析 | 使用此語意模型啟動在 Excel 中分析。 | 在 Excel 中進行分析 |
| 開啟譜系檢視 | 開啟語意模型的譜系檢視。 | 譜系 > 開啟譜系檢視 |
| 影響分析 | 開啟此語意模型的影響分析側邊窗格。 | 譜系 > 影響分析 |
| 在 Teams 中聊天 | 邀請人員開始 在 Teams 中聊天。 您邀請的人員會收到您發出的 Teams 聊天訊息,其中包含此語意模型詳細資料頁面的連結。 如果他們可以存取語意模型,連結會在 Teams 中開啟此語意模型詳細資料頁面。 | 在 Teams 中聊天 |
| 顯示資料表 | 開啟側邊面板,顯示語意模型的資料表。 在資料表檢視中,您可以選取所需的資料行來建立資料表預覽。 | 顯示資料表 |
檢視語意模型中繼資料
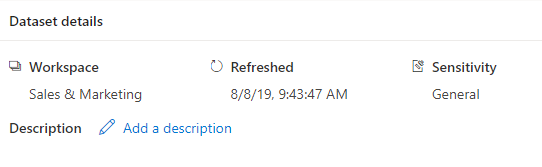
語意模型詳細資料區段會顯示:
- 項目所在的工作區名稱。
- 上次重新整理的確切時間。
- 認可狀態和認證者 (如果經過認證)。
- 敏感度 (如果已設定)。
- 描述 (如果有的話)。 您可以從這裡建立或編輯描述。
探索相關報表
[探索相關報告] 區段會顯示建置在語意模型上的所有報告和計分卡。 您可以選取項目所在的行,然後選取出現的 [儲存複本] 圖示,以建立報告的複本。 本章節也會說明相關項目的使用計量。
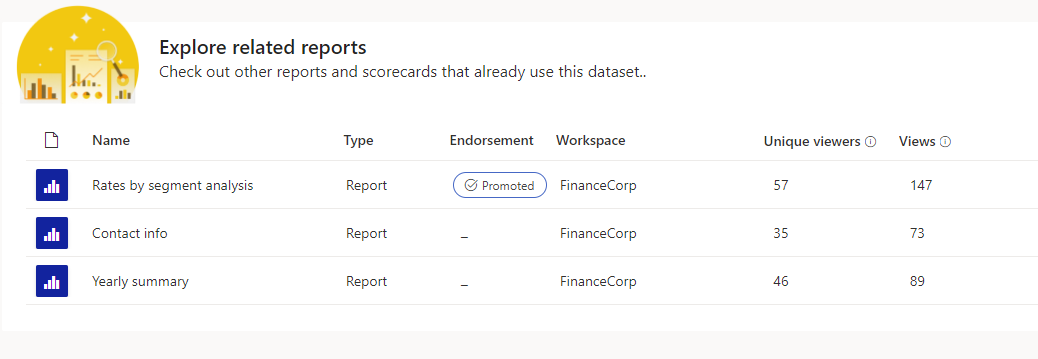
以下為相關報告清單中的資料行:
- 名稱:報告名稱。 如果名稱的結尾是「(範本)」,則表示此報表已特別經過結構化,可作為範本使用。 例如,"Sales (template)"。
- 類型:項目類型,例如報告或計分卡。
- 認可:認可狀態。
- 工作區:相關項目所在的工作區名稱。
- 唯一檢視器:顯示過去 30 天內至少檢視項目一次的不重複使用者數總計,不含當天的檢視。
- 檢視:顯示過去 30 天內項目的檢視次數總計,不含當天的檢視。
視覺化此資料
若要根據語意模型建立報告,請選取此圖格上的 [建立報告] 按鈕,然後選擇所需的選項。
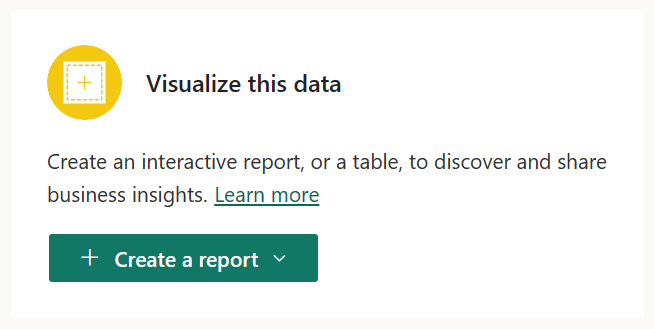
- 自動建立:從語意模型建立自動產生的報告。
- 從範本建立:在 [我的工作區] 中建立範本的複本。
- 從頭建立:將報告編輯畫布開啟至以語意模型為基礎的新報告。 當您儲存新報告時,如果您具有該工作區的寫入權限,報告就會儲存於包含語意模型的工作區。 如果您沒有工作區的寫入權限,或者您是免費的使用者而語意模型位於進階容量工作區,則新報告將儲存於 [我的工作區]。
- 作爲格式化資料表:開啟格式化的資料表編輯畫布。
注意
[建立報告] 下拉式清單中將只會顯示一個範本,即使此語意模型中有一個以上的報告範本也一樣。
共用此資料
您可與貴組織中的其他使用者共用語意模型。 選取 [共用語意模型] 按鈕會開啟 [共用語意模型] 對話方塊,您可以在其中選擇要授與語意模型的權限。
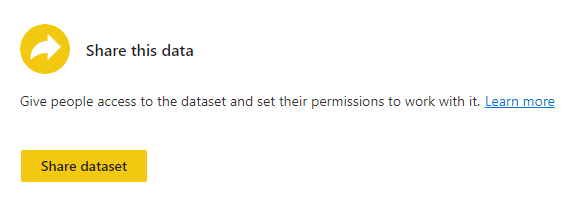
資料預覽
資料預覽可讓您從語意模型檢視選取的資料表或資料行。 您也可以將資料匯出為支援的檔案格式,或建立編頁報告。
必要條件
- 語意模型可以位於進階或非進階工作區內。 傳統工作區則不受支援。 閲讀關於新工作區和傳統工作區的資訊。
- 您需要語意模型的建置權限。
選取要預覽的資料
若要從語意模型詳細資料頁面預覽語意模型的資料,請在 資料表 側面板上選取資料表或資料行。
![語意模型詳細資料頁面上 [資料表] 側邊面板的螢幕擷取畫面。](media/service-dataset-details-page/dataset-details-page-tables-side-panel-1.png)
如果您沒有看到側邊面板,請在動作列上選取 [顯示資料表]。
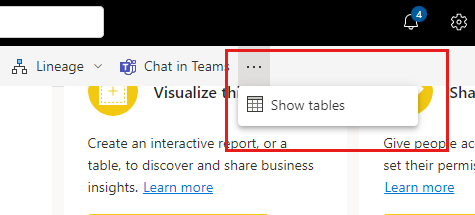
語意模型資料表上完全填滿的父代核取方塊表示已選取其所有的子資料表和資料行。 部分填滿的父代核取方塊表示只選取了其中一部分。
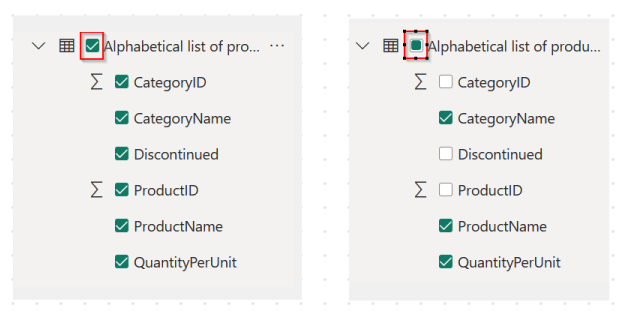
當您在資料表中選取資料表或資料行時,它們會顯示在開啟的 [資料表預覽] 頁面上。
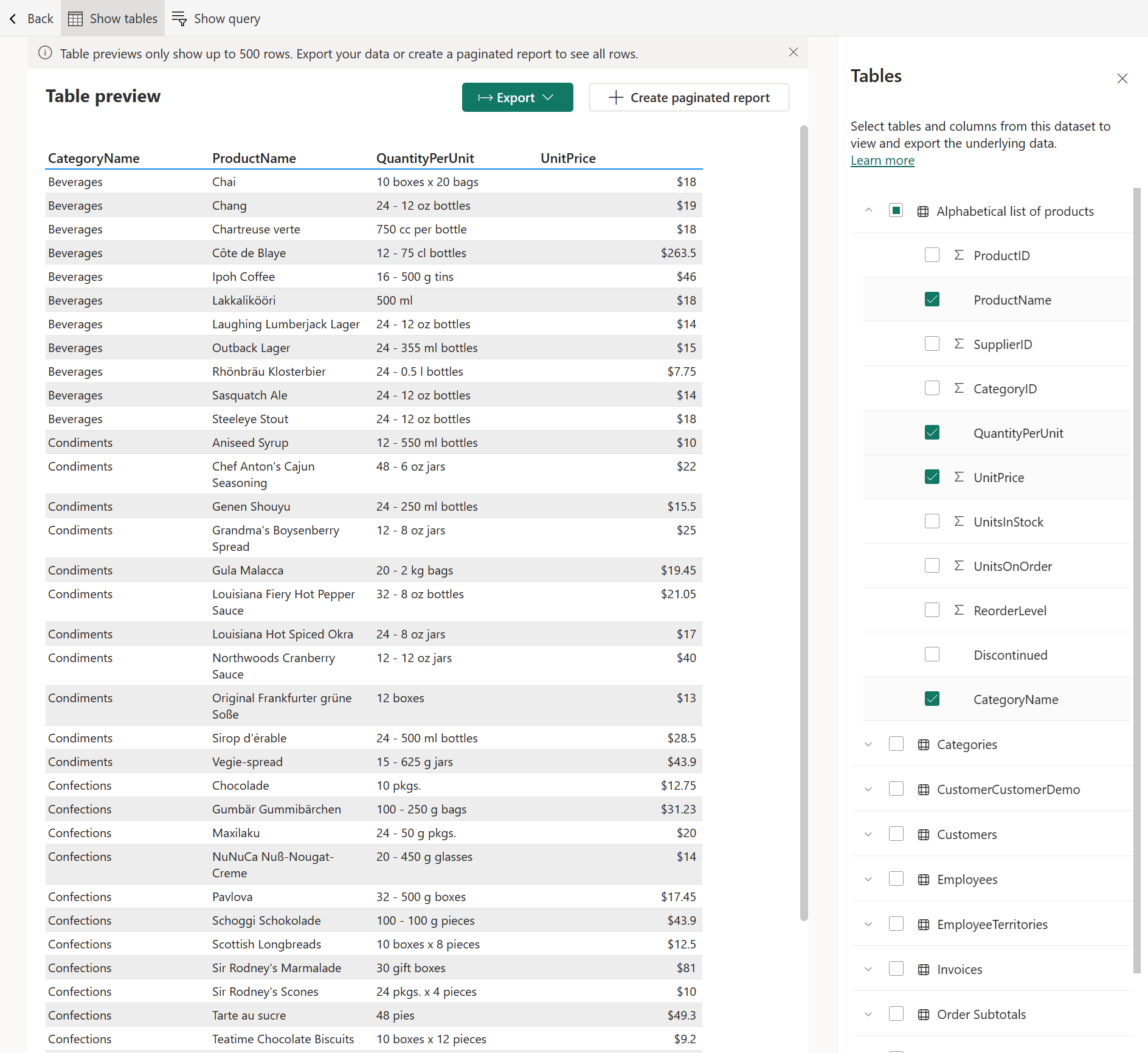
資料表預覽可能不會顯示您選取的所有資料。 若要查看詳細資訊,您可以匯出或建置編頁報告。
您可以使用資料行標頭旁的拖曳控點來調整資料行寬度的大小。 重設資料行的大小可讓資料表預覽更容易閱讀,特別是對於長資料行輸入值。
顯示查詢
[顯示查詢] 可讓您將用來建立資料表預覽的 DAX 查詢複製到剪貼簿。 這可讓您重複使用查詢以供未來的動作使用。
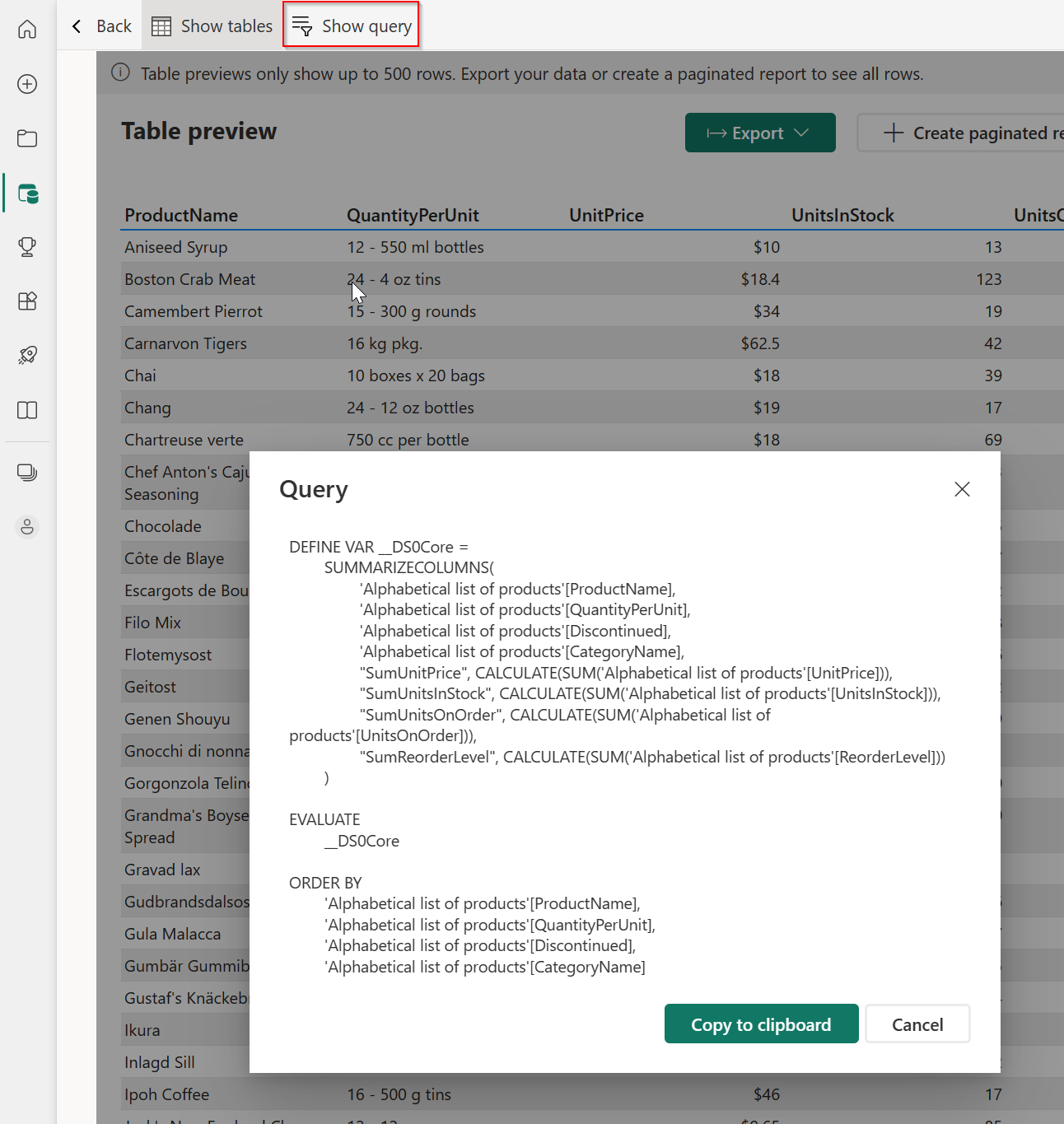
Back
您可以隨時選取動作列上的 [上一頁] 按鈕來返回語意模型詳細資料頁面。 選取 [上一頁] 按鈕會清除您所有的選取項目,並帶您返回語意模型詳細資料頁面。
匯出資料
選取 [資料表預覽] 頁面上的 [匯出] 按鈕,以將資料匯出至其中一個支援的檔案格式。
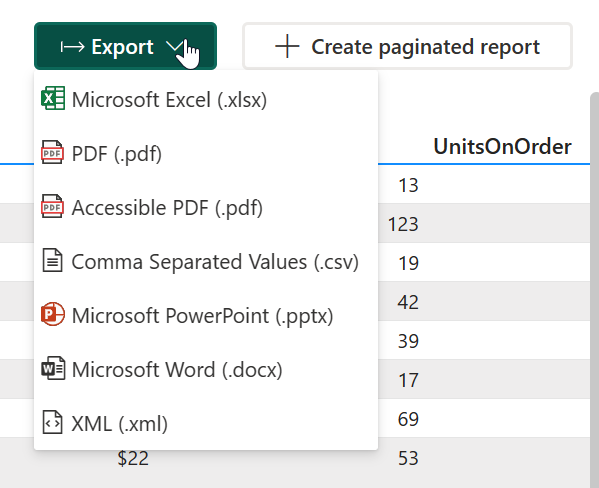
建置編頁報表
選取 [建立編頁報告] 按鈕以開啟編輯器。
注意
資料會從基礎資料變更為摘要資料。 您可以使用 [其他選項] 切換至基礎資料。
在編輯器中,您可以選取多個資料表、量值、跨資料表的欄位、套用資料表樣式、變更彙總等等。
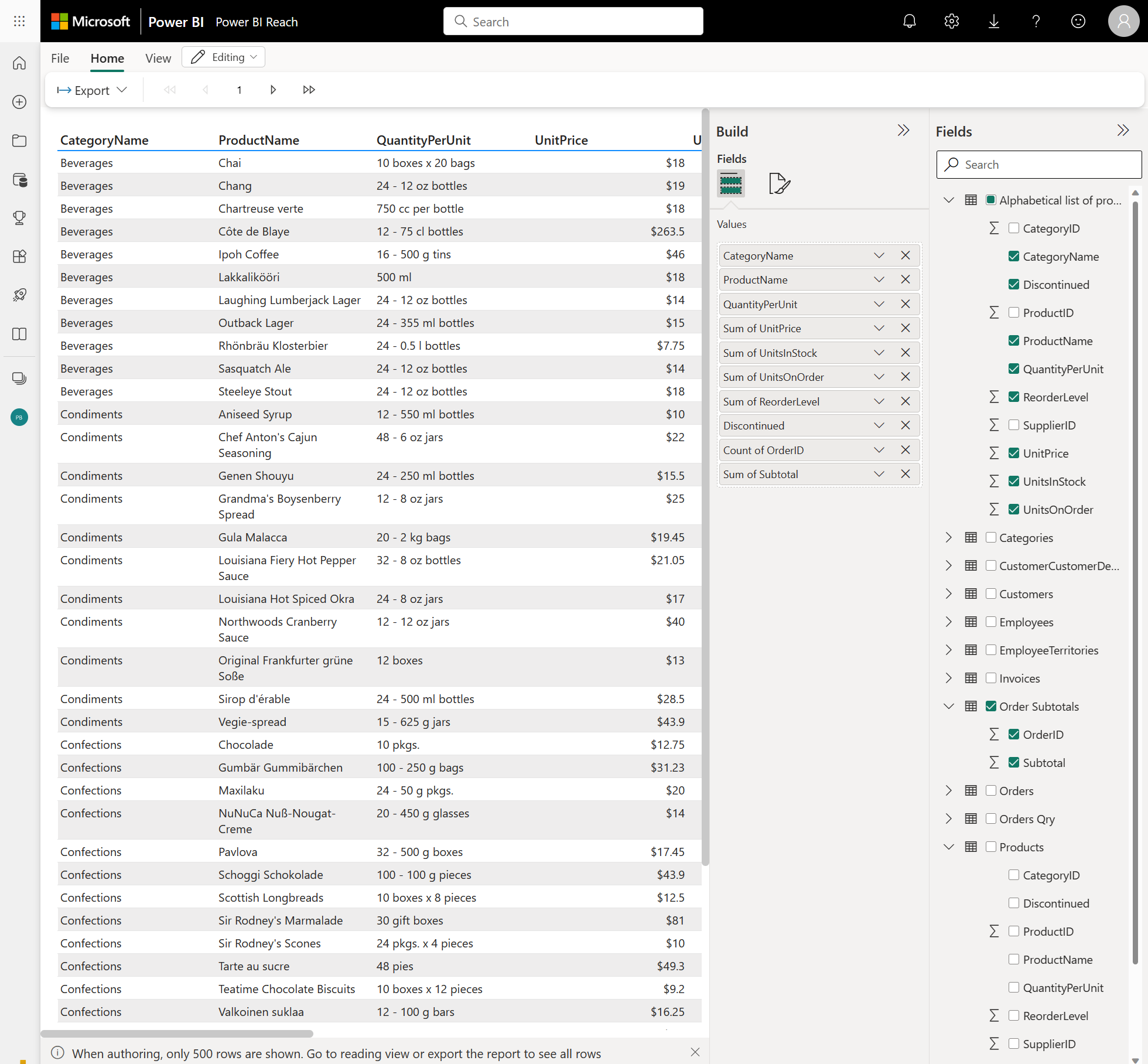
然後,您可以將報告匯出至任何支援的檔案格式,並將檔案儲存至您的預設下載資料夾。 或者,您可以以 [編頁報告] 的方式將它儲存至您選擇的工作區。 編頁報告會完整保留您的報告格式。
在編輯器中從摘要切換至基礎資料
選取 [其他選項 (...)] 以從 [摘要資料] 切換至 [基礎資料]。
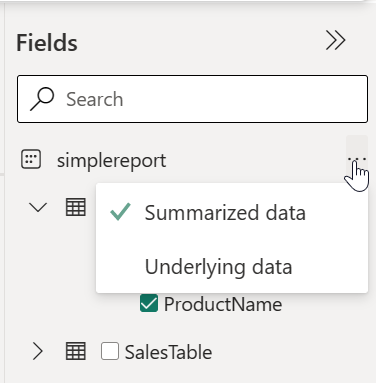
考量與限制
串流資料集沒有詳細資料頁面。
相關內容
意見反映
即將推出:我們會在 2024 年淘汰 GitHub 問題,並以全新的意見反應系統取代並作為內容意見反應的渠道。 如需更多資訊,請參閱:https://aka.ms/ContentUserFeedback。
提交及檢視以下的意見反映: