在 Power BI 服務中開啟報表
適用於:適用於商務使用者的 Power BI 服務
適用於設計人員和開發人員的 Power BI 服務
Power BI Desktop
需要 Pro 或 Premium 授權
Power BI 報表是一或多個組織視覺效果的頁面。 所有 Power BI 使用者可以建立和編輯自己的報表。 不過,開啟由其他人建立的報表需要付費授權 (Power BI Pro 或 Premium Per User) 或特殊存取 Premium 容量。
本文會教導您如何開啟與您共用的報表。 包含最常見的案例。 第一個案例是當 Power BI 設計工具建立報表並直接共用報表時。 第二個案例是設計工具將報表共用為應用程式的一部分。
如需共用報表的詳細資訊,請參閱商務使用者的授權和訂閱。
開啟與您共用的報表
Power BI 設計工具會透過傳送電子郵件連結或將報表新增至 Power BI 內容,與您共用報表。 這些報表位於 [瀏覽] 索引標籤中的 [共用] 底下。
如果出現提示,開啟 Power BI 服務 (app.powerbi.com) 並登入。
在瀏覽窗格中,選取 [瀏覽],然後在 [瀏覽] 頁面上,選取 [共用]。
![列出 [瀏覽] 頁面和 [與我共用] 項目的螢幕擷取畫面。](media/end-user-report-open/power-bi-shared.png)
報表圖示
 會顯示在報表名稱旁邊。 選取並開啟報表。
會顯示在報表名稱旁邊。 選取並開啟報表。
探索報告
請注意左側的索引標籤。 每個索引標籤各代表一個報表頁面或儀表板。 選取 [YTD 類別] 索引標籤會開啟 [YTD 類別趨勢分析] 頁面。
![顯示 [YTD 類別趨勢分析] 頁面開啟的螢幕擷取畫面。](media/end-user-report-open/power-bi-open-report.png)
展開右側的 [篩選] 窗格。 套用到此報表頁面或整個報表的篩選會顯示在這裡。 如果您有權限,請變更這些篩選,以檢視對報表和視覺效果的影響。
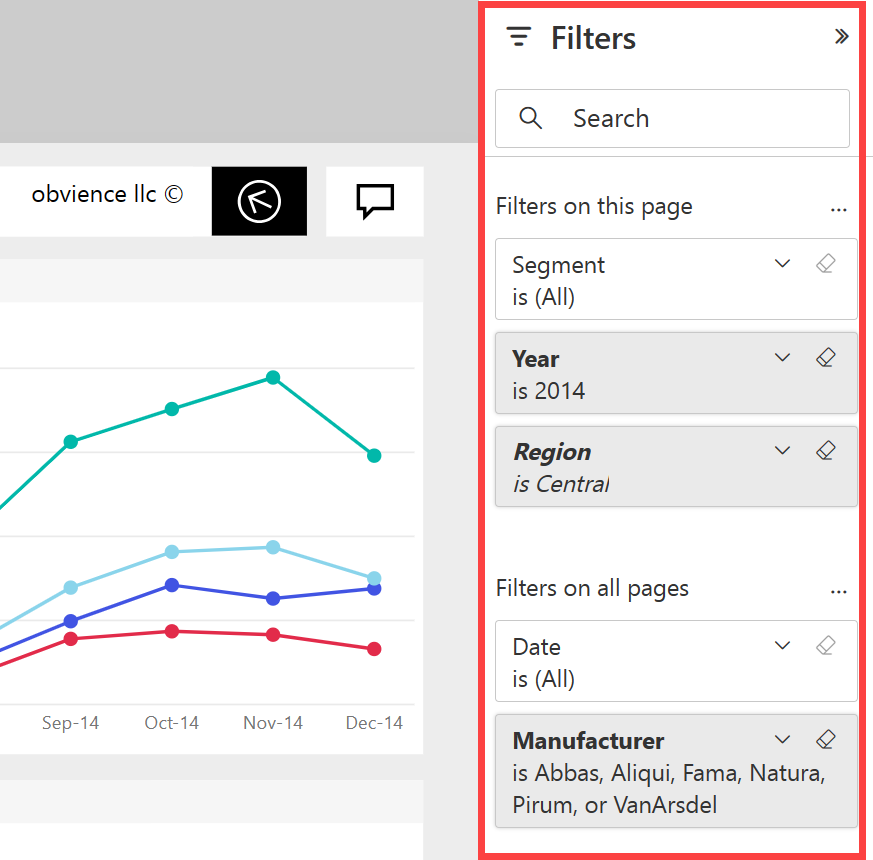
將滑鼠停留在視覺效果上以顯示您可以執行的動作。 在此樹形圖中,我們看到釘選、複製、篩選、以完整大小顯示視覺效果,以及省略號 (...)。
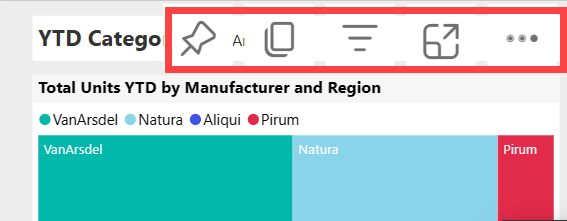
選取省略號 (...) 以查看更多選項。
![顯示已選取 [更多選項] 省略號的螢幕擷取畫面。](media/end-user-report-open/power-bi-more-options.png)
探索報表頂端的動作列。 從 [檔案] 功能表中,您可以製作複本和列印。 如果您有檢視,將您的報表匯出至 PowerPoint 或與同事共用報表。 選取 [取得深入解析],Power BI 會搜尋並顯示來自報表資料的有趣資訊。 動作列提供的所有功能都會在個別的 Power BI 文章中說明。
變更報表的大小和顯示。 若要調整報表顯示大小,請使用右下角的滑桿。 若要從功能表中選取顯示選項,請開啟 [檢視] 功能表,然後選擇顯示選項。 您選擇是全螢幕、實際大小、調整成頁面大小,和調整為寬度。 請注意每個顯示選項所做的差異。
![顯示 [實際大小] 檢視的螢幕擷取畫面。](media/end-user-report-open/power-bi-view-actual.png)
![顯示 [符合寬度] 檢視的螢幕擷取畫面。](media/end-user-report-open/power-bi-width.png)
您有許多方法可與報表互動,以探索見解並制定商業決策。 有關 Power BI 報表的其他文章可從 Power BI Learn 目錄取得。
開啟應用程式中的報表
您從同事收到的應用程式位於瀏覽窗格的 [首頁] 頁面上,以及 [應用程式] 容器中。 應用程式是 Power BI 設計師為您整合儀表板和報表組合。
您必須擁有 Power BI Pro 授權才能開啟應用程式,除非應用程式工作區儲存在 Premium 容量中。 具有任何 Power BI 授權的使用者可以存取儲存在 Premium 容量中的報表。
遵循 Microsoft 範例內容。
在您的瀏覽器中,前往 appsource.microsoft.com。
搜尋「銷售與行銷」,然後選取 [Microsoft 範例 - 銷售與行銷]。
選取 [立即取得]>[繼續]>[安裝],將應用程式安裝在您的應用程式容器中。
若要返回 [首頁],請從瀏覽窗格中選取 [首頁]。
向下捲動並選擇 [我的應用程式] 。
![顯示 Power BI 首頁 [我的應用程式] 區段的螢幕擷取畫面。](media/end-user-report-open/power-bi-my-apps.png)
選取新的「銷售與行銷」應用程式並加以開啟。 根據應用程式設計者所設定的選項,應用程式將會開啟儀表板或報表。 此應用程式會開啟儀表板。
從儀表板開啟報表
大部分的儀表板磚都是從報表釘選而來。 選取磚會開啟用來建立磚的報表。
從儀表板上選取圖格來開啟基礎報表。 從 [銷售與行銷] 儀錶板中,選取 [總單位 YTD 差異 %] 柱形圖格。

相關聯的報表會開啟至 [YTD 類別趨勢分析] 頁面。 這是柱形圖格的來源頁面。
![顯示 [YTD 類別趨勢分析] 頁面的螢幕擷取畫面。](media/end-user-report-open/power-bi-select-tab.png)
注意
並非所有的磚都會帶您前往報表。 如果您選取的磚是使用問與答建立,問與答畫面會開啟。 如果您選取的磚是使用儀表板 [新增磚] Widget建立的,可能會開啟影片、網頁或其他內容。
更多開啟報表的方式
當您更熟悉巡覽 Power BI 服務之後,便會找出適合您的工作流程。 還有一些其他方法可存取報表: